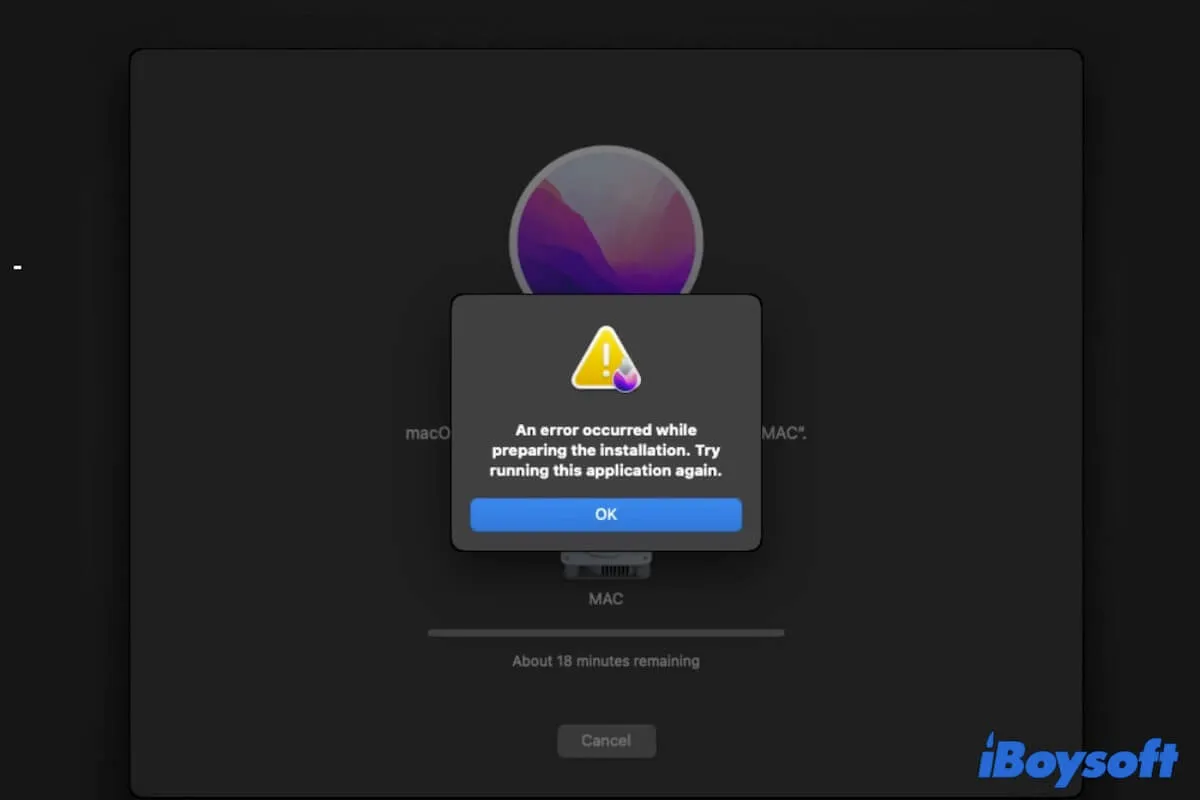Es la decisión correcta borrar tu MacBook antes de venderlo o regalarlo. O bien, tu máquina Mac tiene algunos problemas que deben ser reiniciados. Sin embargo, no puedes instalar macOS Big Sur, Catalina, High Sierra, Sierra o Sonoma después de borrar completamente tu Mac.
Aquí hay un caso real de la Comunidad Apple:
No puedo instalar macOS Sierra después de borrar el disco duro interno de mi Mac. Cada vez que hago clic en Reinstalar macOS, aparece el error "Ocurrió un error al preparar la instalación. Intenta ejecutar esta aplicación nuevamente". No tengo una copia de seguridad de Time Machine. ¿Qué debo hacer? Cualquier ayuda sería muy apreciada.
El problema de que "Reinstalar macOS" no funcione es complicado, pero aún tenemos soluciones. Esta publicación te ayudará si no puedes instalar macOS después de borrar el disco duro interno con soluciones paso a paso.
No puedes reinstalar macOS después de borrar el disco duro de tu Mac, sigue estos métodos rápidos:
- Asegúrate de haber borrado correctamente todo el disco interno
- Cambia la combinación de teclas que usas para ingresar al Modo de Recuperación de macOS
- Verifica el disco duro de Mac con la opción de Primeros Auxilios de Utilidad de Discos
- Reformatea el disco e instala macOS nuevamente
- Reinstala macOS desde la copia de seguridad de Time Machine
- Comunícate con Genius Bar
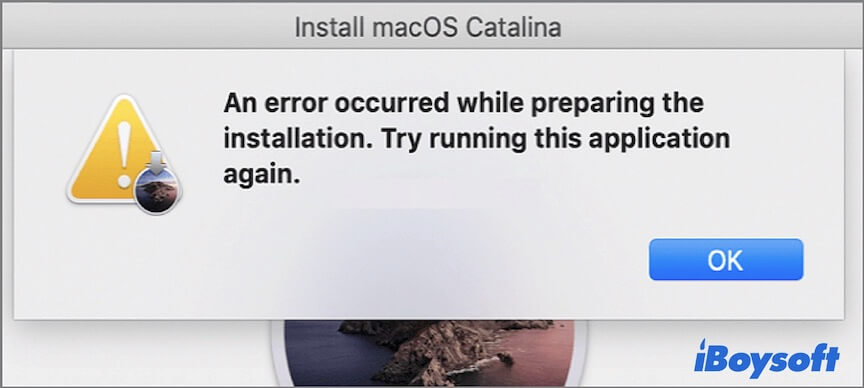
¿Puedes recuperar datos de tu Mac después de borrarlo?
Sí, si olvidaste hacer una copia de seguridad de algunos de tus archivos insustituibles antes de borrar tu Mac pero te arrepientes ahora, tienes la oportunidad de recuperarlos con una herramienta profesional de recuperación de datos antes de reinstalar macOS.
iBoysoft Mac Recovery Mode es una herramienta que te permite recuperar rápidamente datos de un Mac inaccesible, no arrancable o borrado.
Ve a contarle a más personas sobre esta herramienta avanzada para recuperar datos de un Mac borrado.
¿No se puede instalar macOS después de borrarlo, qué hacer?
En esta parte, consideraremos todos los escenarios posibles que puedes encontrar para darte soluciones correspondientes para arreglar tu Mac que no puede reinstalar macOS después de borrarlo.
Solución 1: Asegúrate de haber borrado correctamente todo el disco interno
asegúrate de haber borrado todo tu disco duro interno o los volúmenes Macintosh HD (o macOS) y Macintosh HD - Data (o macOS - Data) juntos en lugar de solo uno de los dos o cualquier otro volumen creado por ti mismo.
A partir de macOS Catalina (10.15), el disco de inicio se divide en dos volúmenes. El volumen Macintosh HD es el volumen de arranque que almacena el sistema operativo, mientras que el volumen Macintosh HD - Data almacena los datos del usuario. En versiones anteriores, solo existía Macintosh HD que almacenaba tanto el sistema operativo como los datos del usuario.
Además, ten en cuenta que si tu Mac ejecuta macOS 10.13 o posterior, asegúrate de haber elegido APFS como formato y Mapa de Particiones GUID como mapa de particiones al borrar el disco duro de tu Mac. Si ejecuta macOS 10.12 o anterior, el formato debe ser Mac OS Extendido.
Para borrar todo el disco duro de tu Mac, sigue estos pasos:
- Selecciona Utilidad de Discos en el Modo de Recuperación de macOS.
- Haz clic en Ver en la barra de herramientas y luego selecciona Mostrar Todos los Dispositivos.
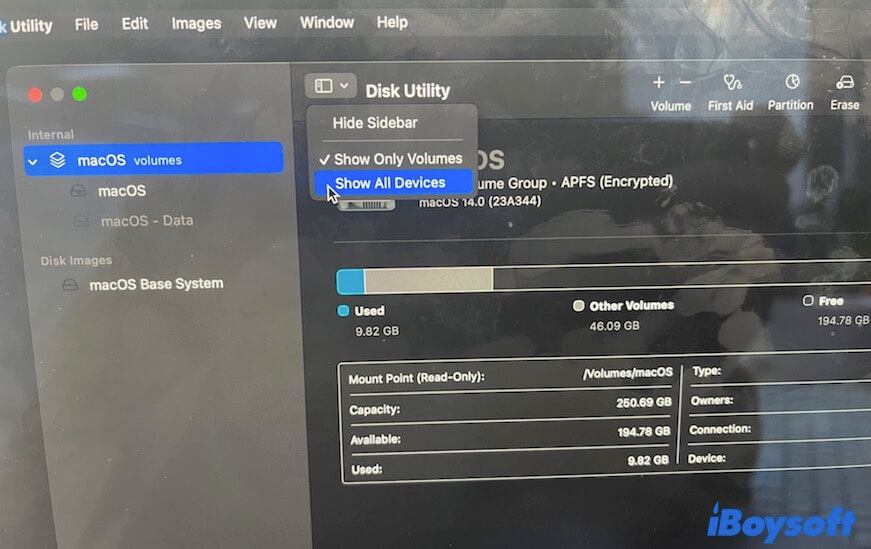
- Selecciona el que está en la parte superior de la barra lateral de Utilidad de Discos y haz clic en Borrar.
- Ingresa un nombre, elige APFS (si vas a instalar macOS 10.13 o posterior) o Mac OS Extendido (Registros) (si vas a instalar macOS 10.12 o anterior) como formato y Mapa de Particiones GUID como esquema.
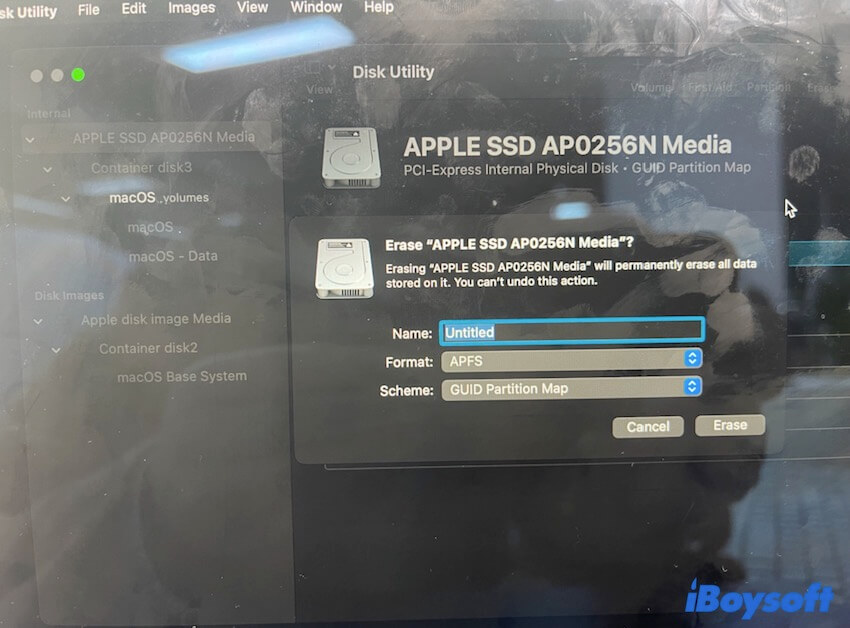
- Haz clic en Borrar.
Después de borrar, sal de Utilidad de Discos y luego haz clic en Reinstalar macOS para verificar si puedes reinstalar macOS en este momento.
Solución 2: Cambia la combinación de teclas que utilizas para ingresar a macOS Recovery
Si no puedes instalar macOS desde el Modo de Recuperación, presta atención al Modo de Recuperación en el que te encuentras. Diferentes combinaciones de teclas pueden ayudarte a iniciar un Mac basado en Intel en el Modo de Recuperación, pero el Modo de Recuperación al que te llevan es ligeramente diferente.
- Command + R: Inicie su Mac basada en Intel en la Recuperación de macOS incorporada que se encuentra en el disco duro de su Mac. La utilidad de reinstalación de macOS en la Recuperación de macOS le ayudará a reinstalar la versión de macOS que está utilizando.
- Option + Command + R: Inicie su Mac basada en Intel en la Recuperación de macOS del servidor de Apple a través de Internet. La aplicación de reinstalación de macOS en el Modo de recuperación sirve para reinstalar la última versión de macOS compatible con su Mac.
- Shift + Option + Command + R: Inicie su Mac basada en Intel en la Recuperación de macOS del servidor de Apple a través de Internet. La aplicación de reinstalación de macOS en el Modo de recuperación sirve para reinstalar la versión del sistema operativo que vino con su Mac.
Si presiona Command + R, es posible que "Reinstalar macOS" no funcione debido a la corrupción o pérdida de la partición de recuperación local. Puede presionar Option + Command + R para ingresar al Modo de Recuperación a través de Internet y luego reinstalar macOS nuevamente.
Si ya ha utilizado Command + Option + R o Command + Shift + Option + R para ingresar al Modo de Recuperación a través de Internet, es probable que la instalación fallida en su Mac se deba a una conexión a Internet inestable o interrumpida. Es posible que reciba un mensaje que diga "No se pudo contactar con el servidor de recuperación" en su MacBook. Puede verificar el estado de su Wi-Fi y reconectar su Wi-Fi o el enrutador si es necesario.
Solución 3: Verifique el disco duro de la Mac con la Utilidad de Disco First Aid
Normalmente, después de borrar el disco duro interno de su Mac, se eliminan todos los posibles errores. Sin embargo, durante el proceso de borrado del disco de su Mac, si realiza alguna otra operación o si su Mac se apaga repentinamente, el proceso de borrado puede verse interferido.
Entonces, es posible que obtenga un disco duro de Mac con errores. Por lo tanto, macOS Sierra u otra versión no se reinstalará después del borrado. En ese caso, puede ejecutar First Aid para verificar si hay errores en su disco duro de Mac. First Aid también puede corregir ciertos errores en el disco.
Aquí le indicamos cómo ejecutar First Aid para verificar el disco duro de la Mac:
- Seleccione Utilidad de Disco en el Modo de Recuperación de macOS.
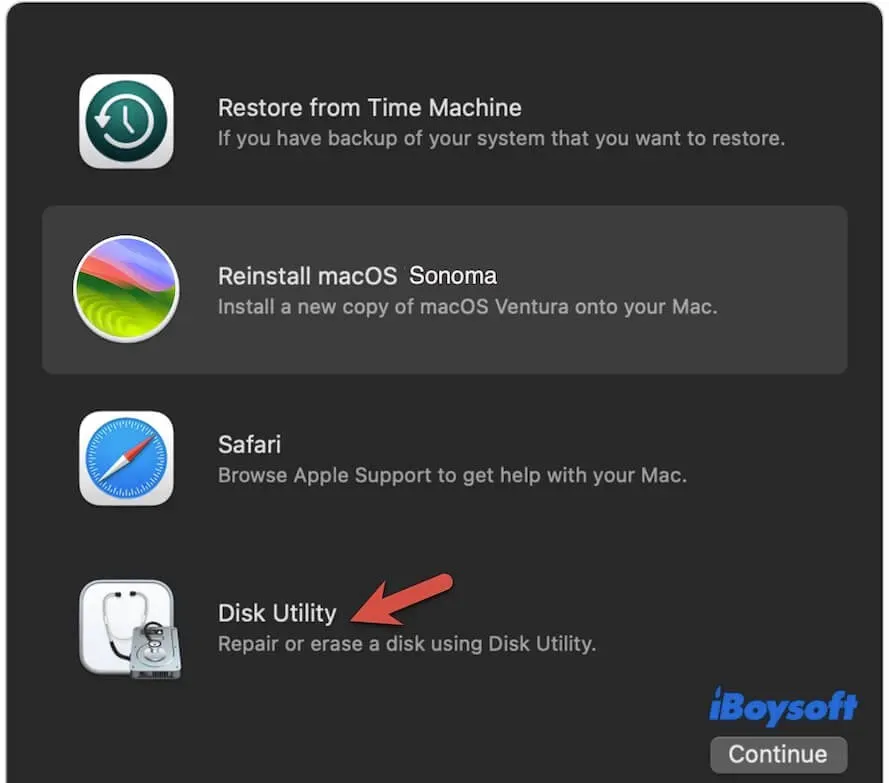
- Seleccione su disco duro de Mac y haga clic en First Aid en la barra de herramientas superior.
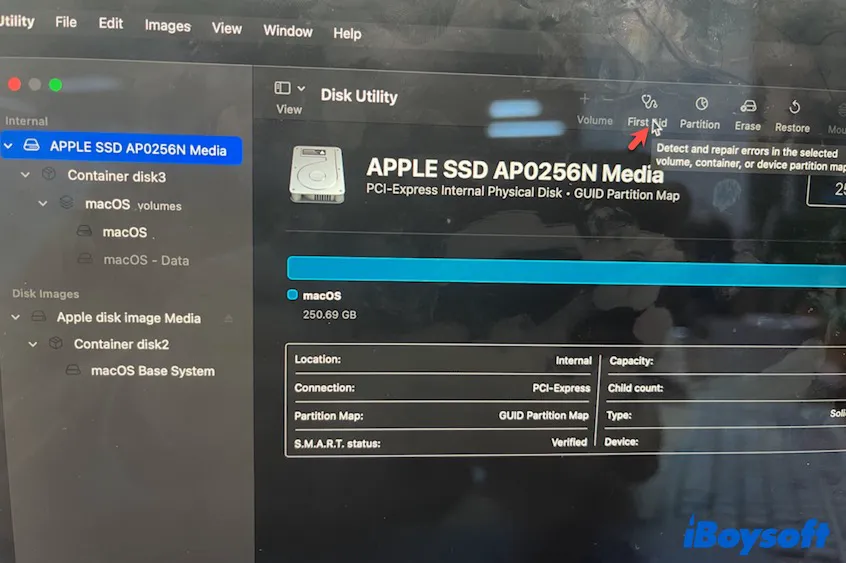
- Haga clic en Ejecutar en la ventana emergente de confirmación.
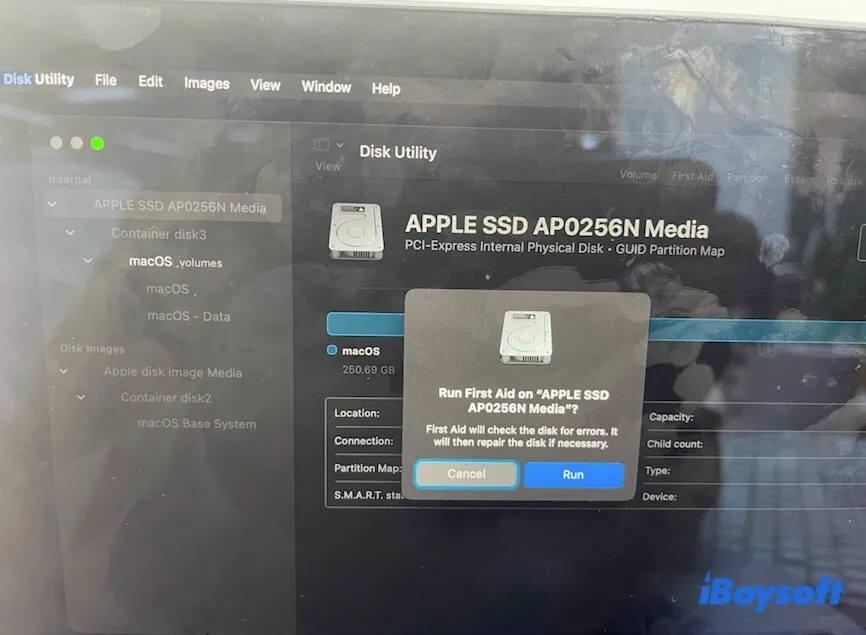
- Espere a que First Aid verifique y repare su disco duro de Mac.
Solución 4: Formatear el disco y reinstalar macOS nuevamente
Si First Aid encuentra algunos errores en el disco duro de Mac pero no puede corregirlos, o si First Aid no detecta errores, intente formatear su disco interno. Puede consultar los pasos detallados en la Solución 1.
Después de formatear el disco duro de tu Mac, vuelve a instalar macOS para ver si puedes lograrlo esta vez.
Solución 5: Reinstala macOS desde una copia de seguridad de Time Machine
Si aún no puedes instalar macOS después de borrar tu Mac con la utilidad Reinstalar macOS en el modo de recuperación, parece que la función Reinstalar macOS no funciona. Alternativamente, puedes reinstalar macOS desde tu copia de seguridad de Time Machine que contiene el instalador de macOS, si la tienes.
- Conecta tu disco duro externo de copia de seguridad de Time Machine a tu Mac.
- Selecciona Restaurar desde Time Machine.
- Haz clic en Continuar.
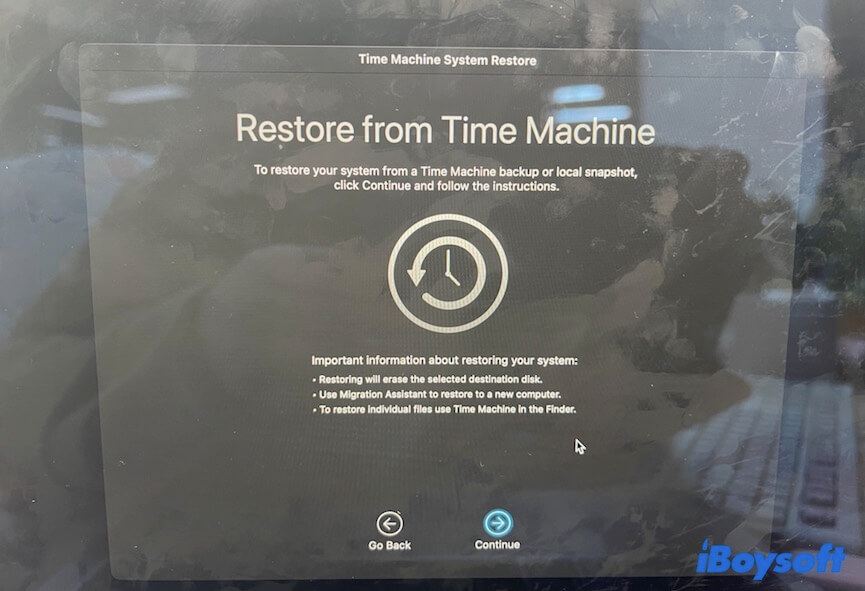
- Selecciona el disco que almacena la copia de seguridad de Time Machine. Si es un disco encriptado, haz clic en Desbloquear y luego ingresa tu contraseña para desbloquear el disco. O simplemente haz clic en Continuar.
- Selecciona solo el instalador de macOS. No selecciones otras carpetas de archivos, de lo contrario, estos datos se restaurarán en tu Mac.
- Haz clic en Continuar y sigue las instrucciones en pantalla para finalizar la reinstalación de macOS.
Solución 6: Contacta con Genius Bar
Si las formas anteriores no pueden ayudar a instalar macOS en el modo de recuperación, es posible que el disco duro de tu Mac tenga algunos problemas de hardware. Puedes ir al sitio web oficial de Apple y hacer una cita con Genius Bar.
Comparte las formas mencionadas anteriormente para ayudar a más personas a solucionar el problema de reinstalación de macOS después de borrar Mac.
¿Por qué no puedes reinstalar macOS en tu Mac?
Hay muchas razones que pueden llevar a que Mac OS no se instale después de borrar. Aquí, enumeramos las más comunes:
- No has borrado correctamente el disco duro de tu Mac.
- El disco duro de tu Mac tiene algunos errores.
- La conexión a internet inestable o de mala calidad evita que el instalador de macOS se descargue.
- La utilidad Reinstalar macOS en el modo de recuperación no funciona.
- El disco duro de tu Mac está muerto o dañado.
Si consideras que esta publicación es legible y útil, compártela con tus seguidores,
Preguntas frecuentes sobre no poder reinstalar macOS después de borrar
- Q¿Cómo reinstalar macOS después de borrarlo?
-
A
Después de borrar tu Mac, sal de Utilidad de Disco en Modo de Recuperación para volver a la ventana de utilidades. Haz clic en Reinstalar macOS y sigue las instrucciones en pantalla para reinstalar macOS.
- Q¿Qué sucede si borras tu Mac?
-
A
Todo el contenido, incluido el sistema operativo, tus datos de usuario, la información de configuración de software, etc., se eliminará por completo de tu Mac.