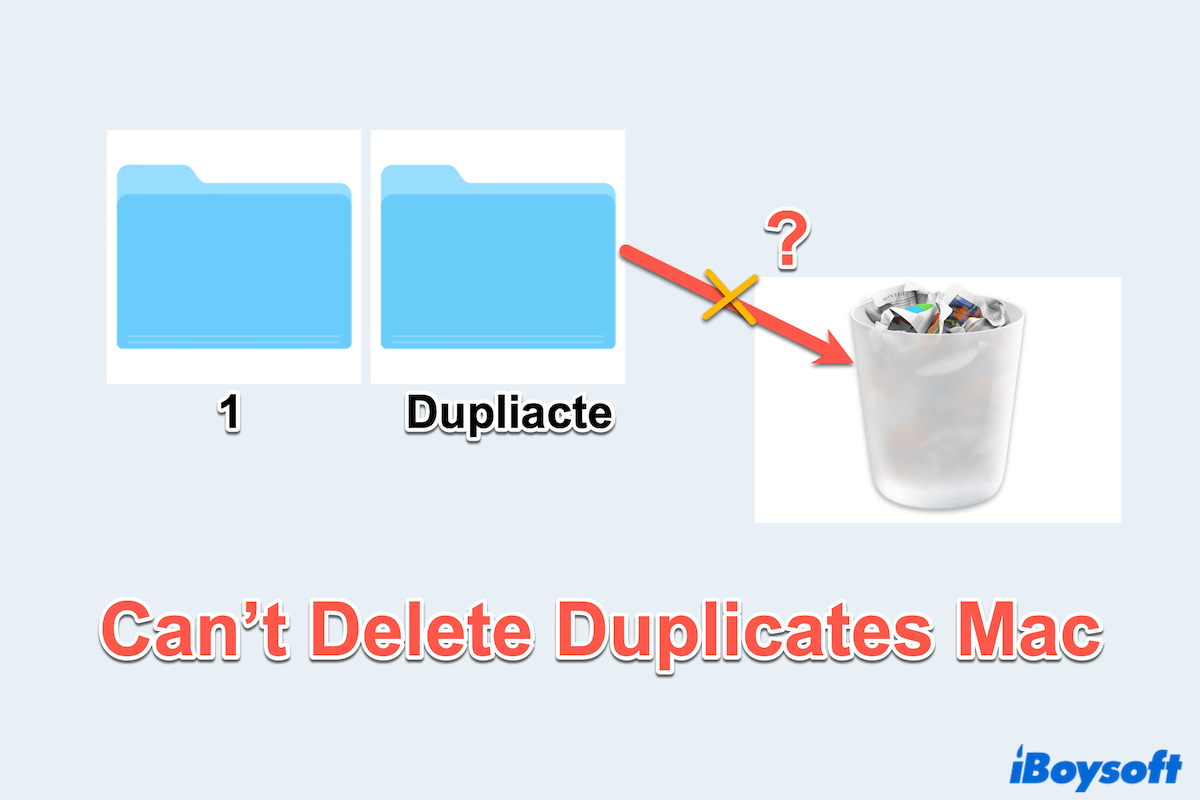Los archivos duplicados pueden saturar tu Mac, desperdiciar almacenamiento valioso y ralentizar tu sistema. Sin embargo, encontrarse con problemas al intentar eliminar estos duplicados puede ser frustrante, como cuando no puedes eliminar archivos de usuario duplicados en Mac.
Cuando moví el archivo de usuario duplicado a la Papelera pero dijo "en uso" por lo que no puedo eliminarlo. Mi Mac funciona bien pero este problema no se puede solucionar. - discusión.apple.com
Mi aplicación duplicada no me ayuda a eliminar los numerosos archivos duplicados, intenté reparar permisos de disco pero no ayudó. ¿Alguna idea? - discusión.apple.com
¡Qué extraño! Ya sea debido a permisos de archivo, fallas del sistema o procesos de fondo, aquí resumimos varias soluciones para abordar el problema.
- 1. Usa alternativas como iBoysoft MagicMenu para eliminar.
2. Verifica los permisos de archivo de los duplicados
3. Cierra otras aplicaciones
4. Elimina a la fuerza con comandos de Terminal
5. Utiliza el Modo Seguro de Mac
6. Vacía la Papelera
7. Restablece las preferencias del Finder - 8. Repara errores de disco
La mejor herramienta para eliminar archivos duplicados en Mac
Si tienes prisa por eliminarlos o buscas una solución simple y efectiva, iBoysoft MagicMenu es una excelente elección. Esta intuitiva herramienta se integra perfectamente con macOS, ofreciendo una opción conveniente de menú al hacer clic derecho para ubicar y eliminar archivos duplicados sin problemas.
iBoysoft MagicMenu puede resolver el problema de que no puedes eliminar archivos de usuario duplicados, ¿por qué no usarlo para escanear y eliminar los archivos directamente? Además, esta herramienta ofrece otras funciones útiles para los usuarios, como crear nuevos archivos en Mac, eliminar fotos duplicadas, analizar el espacio de forma más intuitiva, ¡y mucho más...
Eliminemos los archivos duplicados no eliminados con iBoysoft MagicMenu:
- Descarga gratuita, instala y abre iBoysoft MagicMenu.
- Haz clic en Extensión a la izquierda, luego desplázate hacia abajo para encontrar Archivos duplicados y haz clic en la flecha de descarga cerca de él.
- Haz clic derecho en la carpeta que contiene los archivos duplicados en tu escritorio o Finder, y elige Archivos duplicados.
- Explora los resultados y elige los archivos duplicados que necesitas eliminar.
- Haz clic en Eliminar archivos seleccionados en la parte inferior.
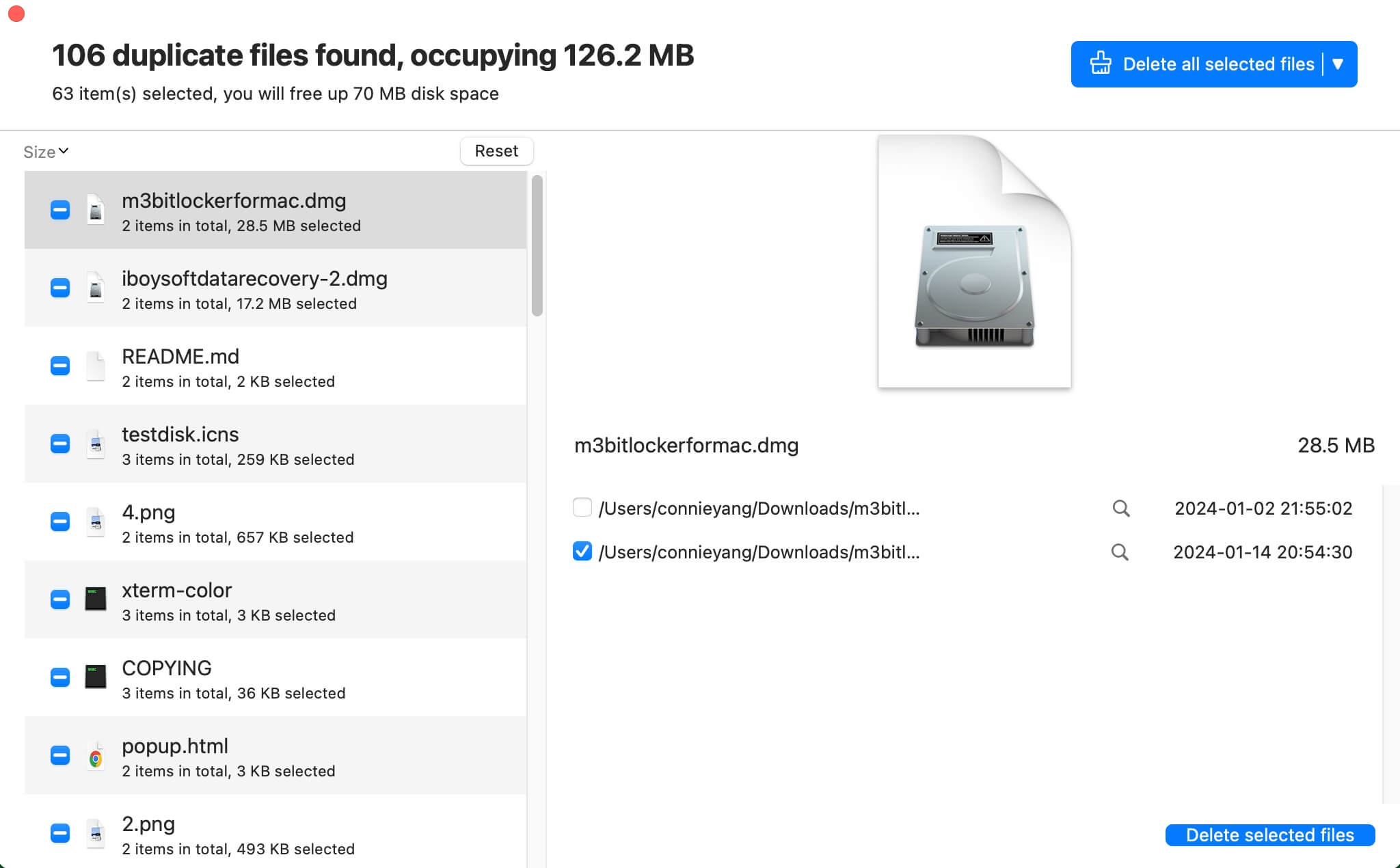
Fácil y conveniente~ Descarga iBoysoft MagicMenu ahora y elimina los molestos archivos duplicados lo antes posible.
¿Cómo solucionar Mac que no puede eliminar archivos duplicados?
Aquí hay otros métodos manuales que pueden ayudar a solucionar el problema de que no puedes eliminar archivos duplicados en Mac:
Reparación 1: Verificar permisos de archivo
Los archivos duplicados pueden estar bloqueados o carecer de los permisos necesarios para su eliminación.
- Abre Finder o la carpeta específica, haz clic derecho en tu archivo duplicado y elige Obtener información.
- Desplázate hacia abajo y encuentra la sección Compartir y permisos.
- Verifica si el permiso es de Leer y escribir o no, si no lo es, haz clic en el icono de bloqueo e ingresa tu contraseña, luego establece tu acceso en Leer y escribir.
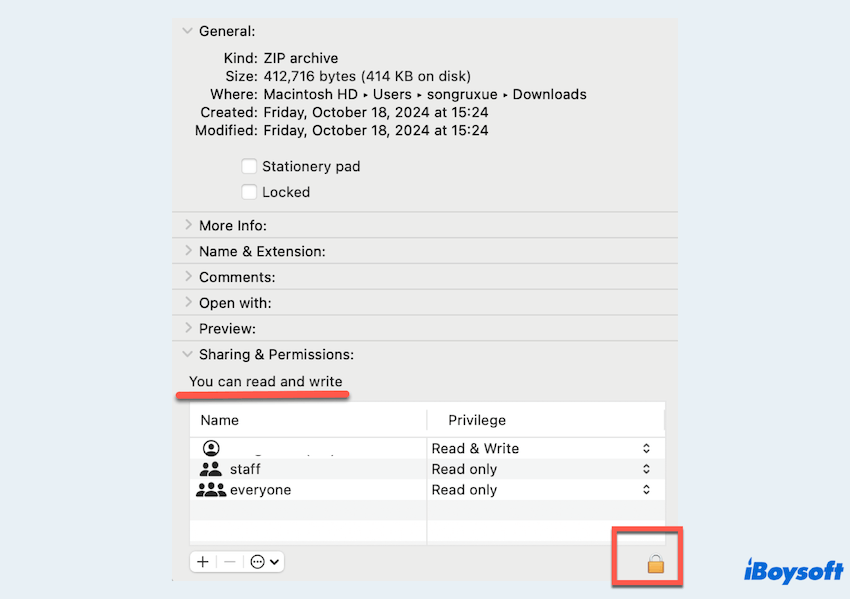
- Intenta eliminar el archivo nuevamente.
Reparación 2: Cerrar otros en Monitor de actividad
Algunas aplicaciones o procesos pueden mantener archivos en uso, lo que lleva al problema de que no puedes eliminar archivos duplicados en Mac.
- Finder > Aplicaciones > Utilidades > Monitor de actividad.
- Busca los procesos que utilizan el archivo.
- Selecciona el proceso y haz clic en el botón x para terminarlo.
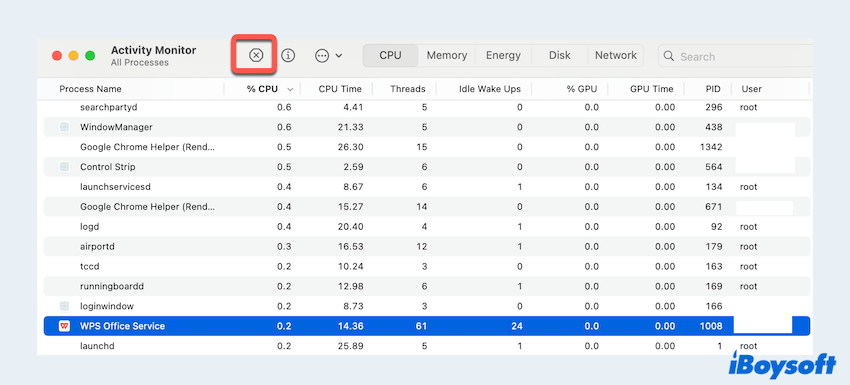
- Intenta eliminar el archivo duplicado.
Reparación 3: Usa comandos de fuerza para eliminar en Terminal
Para el problema de que Mac no puede eliminar los duplicados, el Terminal de Mac puede ayudarte con los comandos de fuerza para eliminar. Sin embargo, debes tener mucho cuidado al usar las líneas de comando, ya que algunos pequeños errores pueden causar resultados irreversibles.
- Finder > Aplicaciones > Utilidades > Terminal.
- Escribe el comando sudo rm -rf y no te apresures a presionar la tecla Enter.
(Recuerda un espacio después de rf.) - Arrastra el archivo duplicado innecesario a la ventana de Terminal.
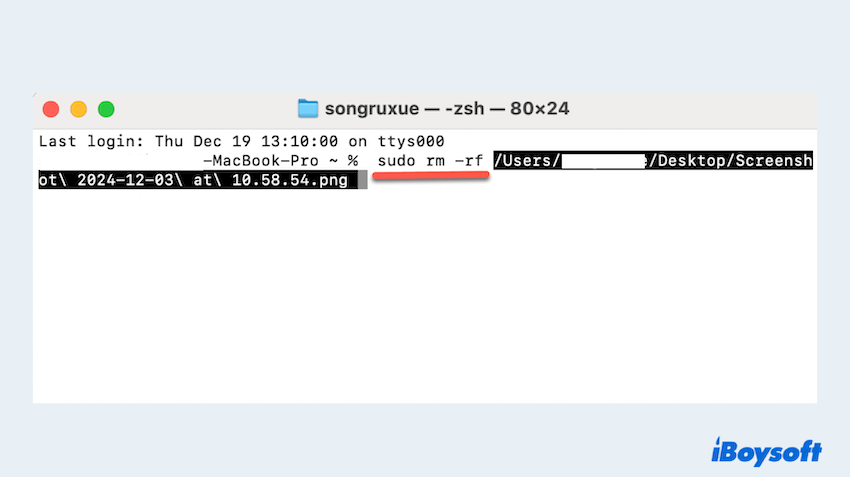
- Verifica que la ruta del archivo sea correcta.
(Ten cuidado al usar los comandos rm en Mac para borrar el archivo directamente sin confirmación.) - Presiona la tecla Enter e ingresa la contraseña de administrador si te lo solicita.
¿Has resuelto el problema de que no puedes borrar archivos duplicados en Mac aquí? Por favor comparte nuestra publicación, gracias.
Fix 4: Usa el Modo Seguro de Mac
El Modo Seguro de Mac deshabilita procesos del sistema no esenciales, ayudándote a borrar archivos duplicados obstinados.
- Apaga y luego reinicia tu Mac: Para Mac con procesadores Intel: Reinicia y mantén presionada la tecla Shift; Para Mac con procesadores Apple Silicon: Mantén presionado el botón de encendido hasta que aparezcan las opciones de inicio, luego selecciona Modo Seguro.
- Una vez en Modo Seguro, intenta borrar los archivos duplicados.
- Sal del Modo Seguro y verifica si se ha resuelto el problema.
Fix 5: Restablecer preferencias del Finder
A veces, las preferencias corruptas del Finder pueden interferir con operaciones de archivos como no poder borrar duplicados en Mac.
- Finder > Aplicaciones > Utilidades > Terminal.
- Escribe el comando rm ~/Library/Preferences/com.apple.finder.plist y luego presiona la tecla Enter.
- Escribe killall Finder y presiona la tecla Enter.
- Verifica si ahora puedes borrar los duplicados.
Fix 6: Vaciar la Papelera
A veces, los archivos quedan atascados en la Papelera y necesitan ser eliminados de forma forzada.
- Haz clic en el icono de la Papelera en el Dock.
- Haz clic derecho en el icono de la Papelera y selecciona Vaciar Papelera.
(Otra opción, abre la Papelera y haz clic en el botón Vaciar.) - Vaciar la Papelera de forma forzada (si es necesario): Presiona y mantén presionada la tecla Option mientras seleccionas Vaciar Papelera en el menú del Finder.
- Confirma la acción cuando se te solicite.
Fix 7: Reparar error de disco
Los errores de disco pueden evitar la eliminación de archivos. Ejecutar el Primeros Auxilios en Utilidad de Discos puede resolver estos problemas.
- Finder > Aplicaciones > Utilidades > Utilidad de Discos.
- Selecciona el disco principal de la izquierda. (por ejemplo, Macintosh HD).
- Haz clic en Primeros Auxilios > Ejecutar para reparar errores en el disco.
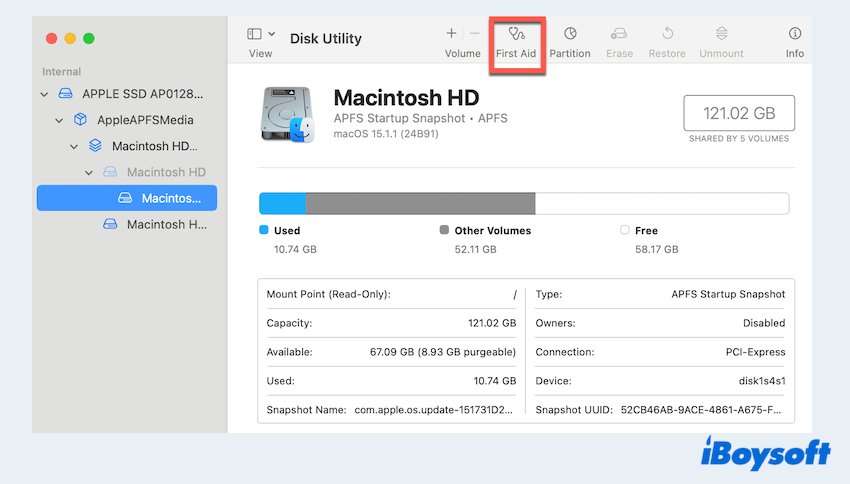
- Intenta eliminar los archivos una vez que la reparación esté completa.
Debes dominar y tener éxito en cómo solucionar no puedo eliminar archivos duplicados en Mac con estos métodos, por favor comparte este artículo.
¿Por qué no puedes eliminar archivos duplicados en Mac?
Varias razones pueden causar problemas al eliminar archivos duplicados en tu Mac:
- Permisos de archivo: Es posible que no tengas los derechos de acceso necesarios para modificar o eliminar el archivo.
- Archivo en uso: Un proceso en segundo plano o una aplicación pueden estar utilizando el archivo, impidiendo su eliminación.
- Archivos corruptos: Archivos corrompidos durante la transferencia o errores del sistema pueden volverse irremovibles.
- Errores en el disco: Problemas con el sistema de archivos pueden bloquear los intentos de eliminación.
- Fallas en Finder: Fallas temporales en Finder pueden interferir con las operaciones de archivo.
- Archivos bloqueados: Algunos archivos están explícitamente bloqueados, requiriendo desbloqueo manual o derechos administrativos.
Conclusión
Eliminar archivos duplicados en un Mac no tiene por qué ser una experiencia frustrante. Ya sea que elijas la simplicidad de iBoysoft MagicMenu o prefieras soluciones manuales, estas soluciones pueden ayudarte a recuperar el control de tu almacenamiento.
Al comprender las causas subyacentes, puedes prevenir problemas similares en el futuro y mantener tu Mac funcionando sin problemas.