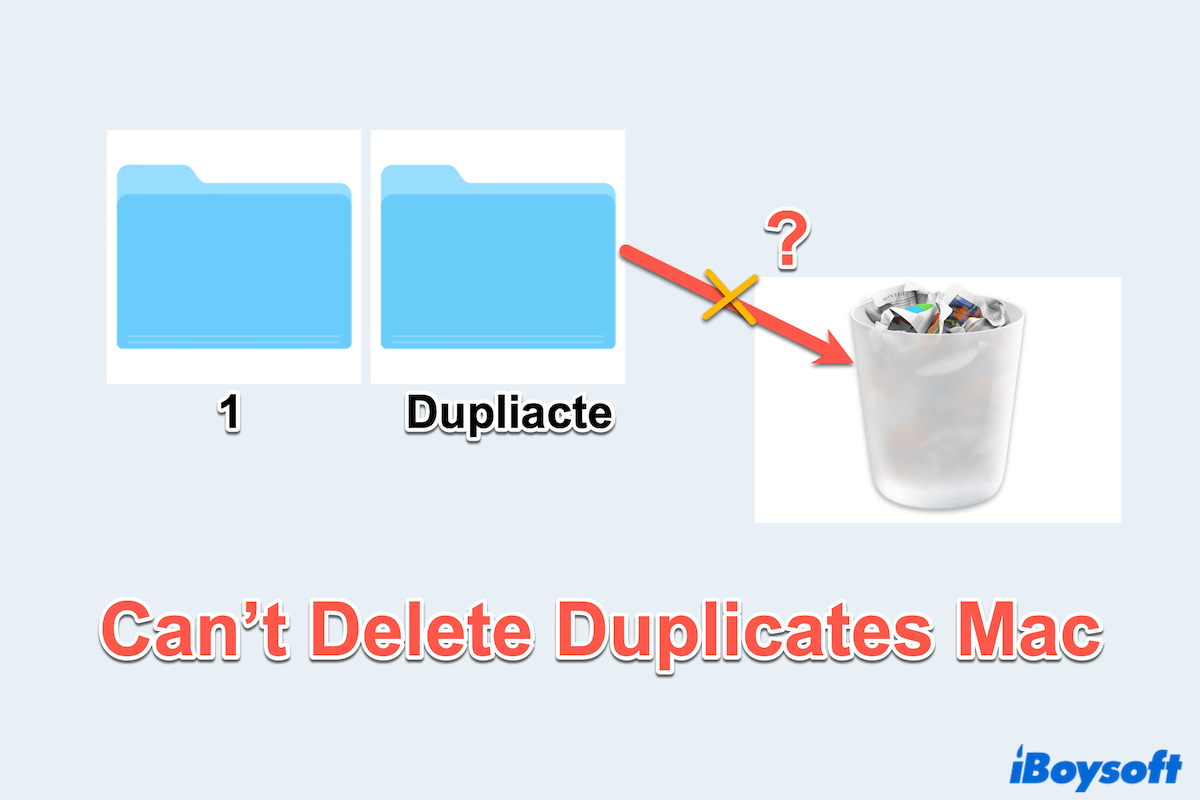重複したファイルはMacを混雑させ、貴重なストレージを無駄に占め、システムを遅くする可能性があります。しかし、これらの重複ファイルを削除しようとして問題が発生することは、Macで重複したユーザーファイルを削除できないというようにイライラするかもしれません。
重複したユーザーファイルをゴミ箱に移動しようとしましたが、「使用中のため削除できません」と表示されました。Macは正常に動作していますが、この問題を解決できません。-discussion.apple.com
私の重複したアプリが数多くの重複ファイルを削除するのを助けてくれませんでした。ディスクアクセス権を修復しようとしましたが、効果がありませんでした。どうしたらいいでしょうか?-discussion.apple.com
とても奇妙ですね!ファイルの権限、システムのグリッチ、バックグラウンドプロセスによるものか、問題に対処するためのいくつかの解決策をまとめました。
- 1. 代替手段であるiBoysoft MagicMenuを使用して削除する
2. 重複ファイルのファイル権限を確認する
3. 他のアプリケーションを終了する
4. ターミナルコマンドで強制的に削除する
5. Macセーフモードを利用する
6. ゴミ箱を空にする
7. Finderの設定をリセットする - 8. ディスクエラーを修復する
Macで重複したファイルを削除するための最適なツール
急いで削除したいか、シンプルかつ効果的な解決策を探している場合、iBoysoft MagicMenuは優れた選択肢です。この直感的なツールはmacOSとシームレスに統合され、煩わしいことなく重複ファイルを検索して削除するための便利な右クリックメニューオプションを提供します。
iBoysoft MagicMenuは、あなたが重複したユーザーファイルを削除できない問題を解決できます。なぜこれを使用して直接ファイルをスキャンして削除しないのでしょうか?さらに、このツールには他の便利な機能も用意されており、Mac上で新しいファイルを作成したり、重複した写真を削除したり、より直感的なモードでスペースを分析したりすることができます...
iBoysoft MagicMenuで削除されていない重複ファイルを削除しましょう:
- 無料でダウンロードして、iBoysoft MagicMenuをインストールして開きます。
- 左側にある拡張機能をクリックし、重複ファイルを見つけてその近くにあるダウンロード矢印をクリックします。
- デスクトップやFinderにある重複ファイルを含むフォルダを右クリックし、重複ファイルを選択します。
- 結果を閲覧し、削除する必要のある重複ファイルを選択します。
- 最下部にある選択したファイルを削除をクリックします。
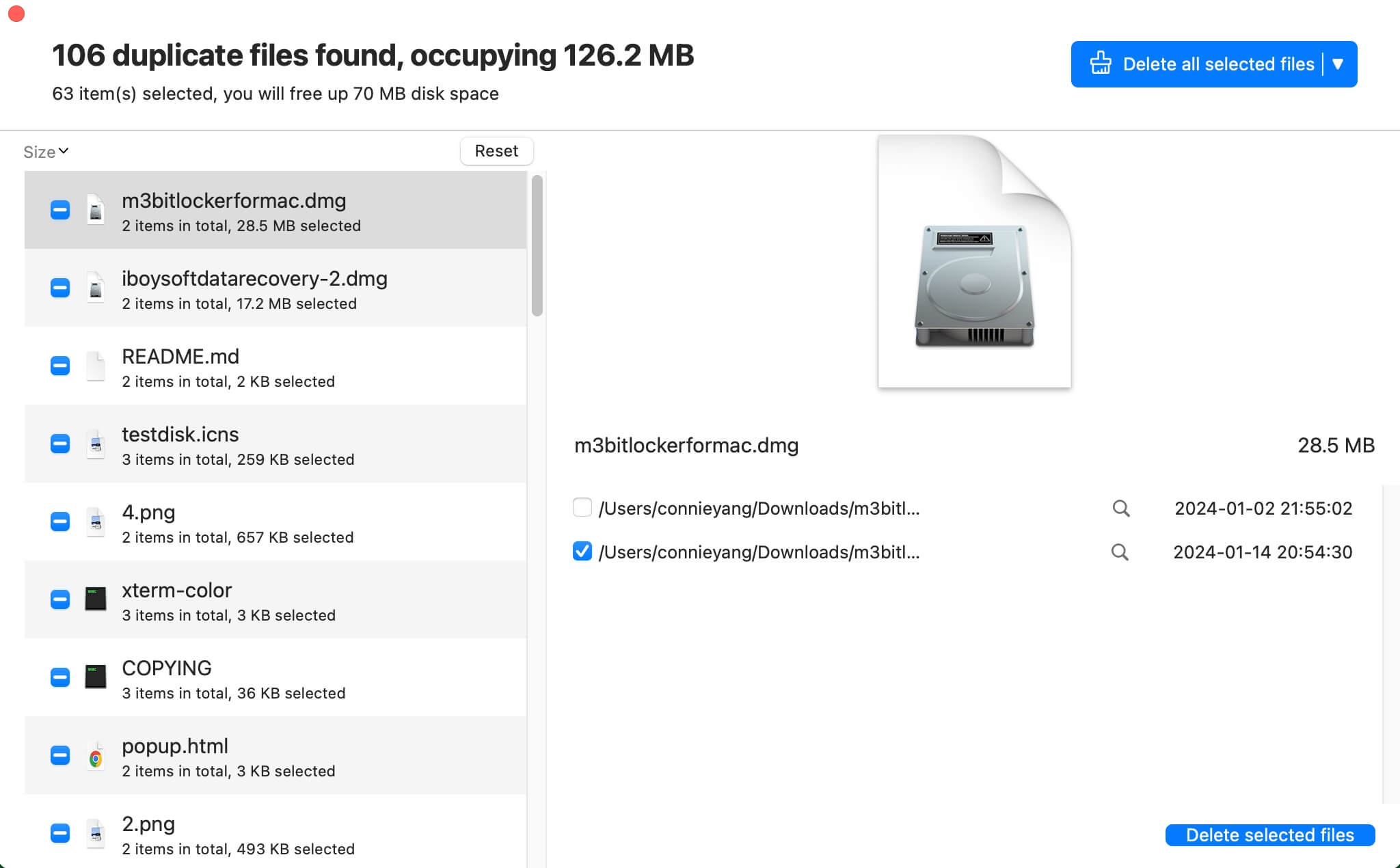
簡単で便利~ 今すぐiBoysoft MagicMenuをダウンロードして、迷惑な重複ファイルをできるだけ早く削除しましょう。
Macで重複ファイルを削除できない場合の修正方法
こちらは他の手動方法で、Macで重複ファイルを削除できない問題を解決するのに役立つかもしれません:
修正1:ファイル権限を確認
重複ファイルはロックされているか、削除のために必要な権限が不足している場合があります。
- Finderまたは特定のフォルダーを開き、重複ファイルを右クリックし、情報を取得を選択します。
- 下にスクロールして、共有とアクセス権セクションを見つけます。
- 権限が読み込みと書き込みに設定されているかを確認し、そうでない場合はロックアイコンをクリックしてパスワードを入力し、アクセス許可を読み込みと書き込みに設定します。
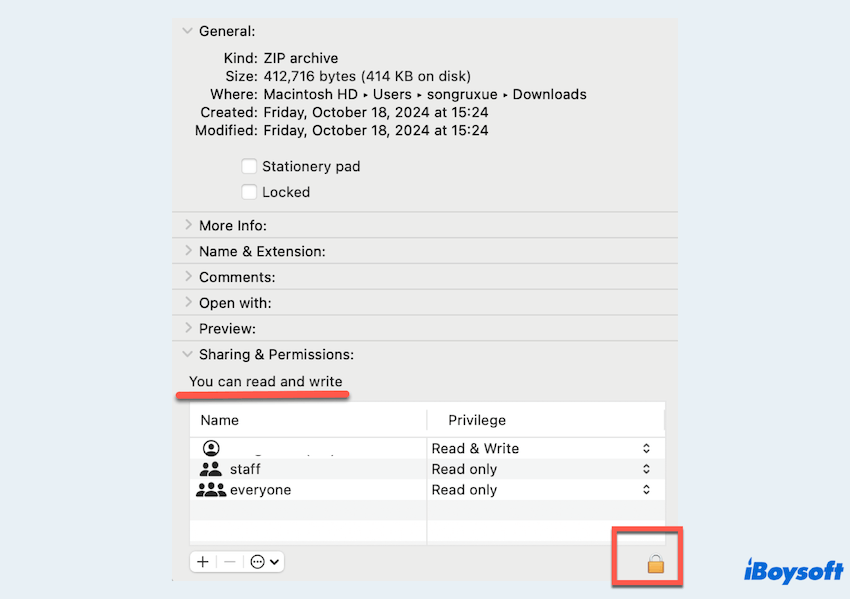
- ファイルを再度削除を試みます。
修正2:Activity Monitorで他のアプリを終了
一部のアプリケーションやプロセスがファイルを使用し続けているため、Macで重複ファイルを削除できない問題が発生することがあります。
- Finder > アプリケーション > ユーティリティ > Activity Monitor。
- ファイルを使用しているプロセスを検索します。
- プロセスを選択し、xボタンをクリックして終了します。
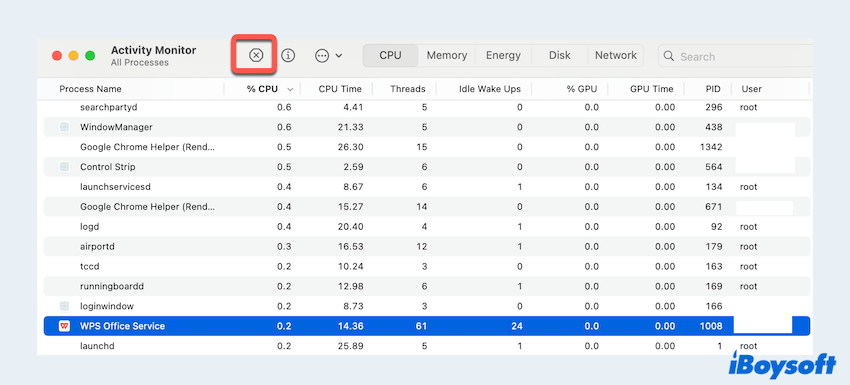
- 重複ファイルを削除しましょう。
修正3:Terminalの強制削除コマンドを使用
Macで重複ファイルを削除できない問題に対処するために、Mac Terminalを使用して強制削除コマンドを実行できます。ただし、コマンドラインを使用する際は非常に注意してください。小さなミスが取り返しのつかない結果を引き起こす可能性があります。
- Finder > Applications > Utilities > Terminal。
- コマンド sudo rm -rf と入力し、Enter キーを押すのを急がないでください。
(rf の後に スペースを記憶してください。) - 不要な重複ファイルを Terminal ウィンドウにドラッグアンドドロップします。
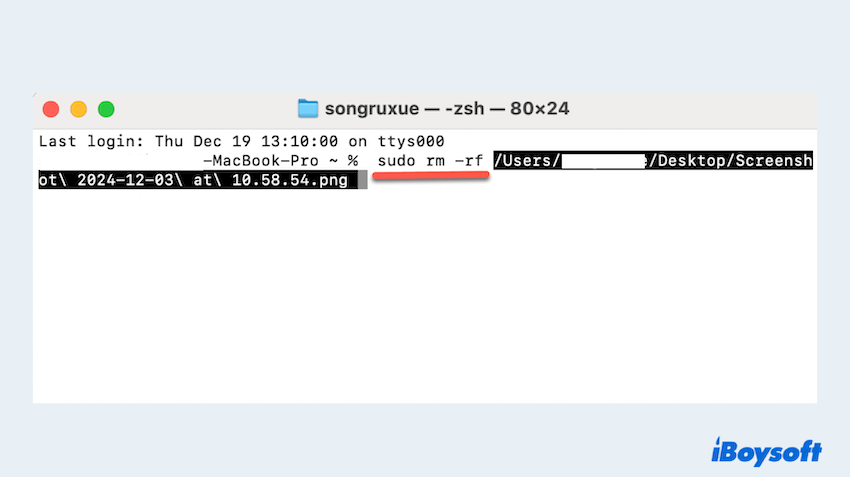
- ファイルパスが正しいことを再度確認してください。
(ファイルを直接削除するためには、確認なしでファイルを削除するために Mac で rm コマンドを使用する注意が必要です。) - Enter キーを押し、必要に応じて管理者パスワードを入力してください。
Mac 上で重複ファイルを削除できない問題を解決しましたか?この投稿を共有してください、ありがとうございます。
修正4: Mac セーフモードを使用
Mac セーフモード は非必須のシステムプロセスを無効にし、強固な重複ファイルを削除するのに役立ちます。
- Mac をシャットダウンして再起動してください:Intel ベースの Mac の場合:再起動して Shift キーを押します。Apple Silicon Mac の場合:スタートアップオプションが表示されるまで 電源ボタンを押し、セーフモードを選択します。
- セーフモードに入ったら、重複ファイルを削除してみてください。
- セーフモードから退出し、問題が解決されているか確認してください。
修正5: Finder の設定をリセット
時々、破損した Finder の設定がファイル操作に干渉する可能性があります。Mac で重複を削除できない 問題を修正します。
- Finder > Applications > Utilities > Terminal。
- コマンド rm ~/Library/Preferences/com.apple.finder.plist を入力し、Enter キーを押します。
- killall Finder と入力し、Enter キーを押します。
- 今や重複を削除できるか確認してください。
修正6: ゴミ箱を空にする
時々、ファイルがゴミ箱に詰まっており、強制的に削除する必要があります。
- Dock で ゴミ箱 アイコンをクリックします。
- ゴミ箱アイコンを右クリックし、ゴミ箱を空にするを選択してください。
(または、ゴミ箱 を開き、空にする をクリックしてください。) - 必要に応じて強制的にゴミ箱を空にします:Finder メニューから ゴミ箱を空にする を選択する際に Option キーを押し続けます。
- 指示が表示されたら操作を確認してください。
修正7: ディスクエラーを修復
ディスクエラーがファイル削除を阻害する可能性があります。 Disk Utility で First Aid を実行すると、これらの問題が解決できます。
- Finder > Applications > Utilities > Disk Utility。
- 左側から主要なディスクを選択します(例:Macintosh HD)。
- First Aid > Runをクリックして、ディスクエラーを修復します。
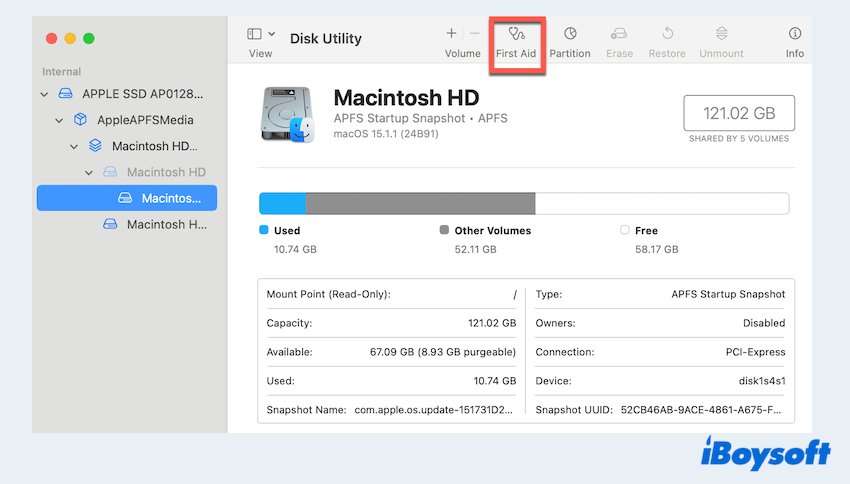
- 修復が完了したら、ファイルを削除しようとしてください。
これらの方法でMacで重複ファイルを削除できない問題を解決し、この記事を共有してください。
なぜMacで重複ファイルを削除できないのですか?
Macで重複ファイルを削除できない問題が発生する理由はいくつかあります:
- ファイルの権限:ファイルを変更または削除するための必要なアクセス権がない場合があります。
- ファイルが使用中:バックグラウンドプロセスやアプリケーションがファイルを使用しているため、削除ができない場合があります。
- 破損したファイル:転送中に破損したり、システムエラーが発生したファイルは削除できなくなることがあります。
- ディスクエラー:ファイルシステムの問題が削除の試みをブロックする可能性があります。
- Finderのグリッチ:Finderの一時的なグリッチがファイル操作に干渉することがあります。
- ロックされたファイル:一部のファイルは明示的にロックされており、手動でのロック解除や管理者権限が必要です。
結論
Macで重複ファイルを削除することはストレスフルな経験になる必要はありません。単純なiBoysoft MagicMenuを選択するか、手動修正を好むかにかかわらず、これらの解決策はストレージの管理を支援します。
潜在的な原因を理解することで、将来同様の問題を防ぎ、Macをスムーズに動作させることができます。