Wenn Sie eine Website besuchen, kommuniziert Ihr Computer mit dem Server, der die Website hostet und stellt sicher, dass das Zertifikat von einer vertrauenswürdigen Zertifizierungsstelle (CA) ausgestellt wird und ordnungsgemäß funktioniert.
Wenn es selbstsigniert ist, von einer nicht vertrauenswürdigen CA stammt oder abgelaufen ist, erhalten Sie eine Warnmeldung wie "Ihre Verbindung ist nicht privat", die Sie möglicherweise daran hindert, auf die Website zuzugreifen.
Wenn Sie jedoch sicher sind, dass das Zertifikat einer Website zuverlässig ist, können Sie die Zertifikats-Vertrauenseinstellungen manuell ändern, um wieder darauf zuzugreifen, insbesondere für selbstsignierte Zertifikate. Hier erläutern wir, wie man ein Zertifikat auf dem Mac vertrauenswürdig machen kann, unabhängig davon, ob es sich um ein selbstsigniertes, ein Root-Zertifikat oder andere Arten von Websitezertifikaten handelt.
Wie man ein Zertifikat auf dem Mac vertrauenswürdig macht?
Um ein Zertifikat auf dem Mac zu vertrauen, müssen Sie es zuerst in der App Schlüsselbundverwaltung herunterladen und installieren. Dies ist ein integriertes Werkzeug zum Verwalten von Zertifikaten, Schlüsseln, Passwörtern und Sicherheitshinweisen. Wenn Sie das Zertifikat bereits installiert haben, gehen Sie zu Schritt 3.
Wenn Sie dies nicht getan haben, sollten Sie darüber nachdenken, es von einer vertrauenswürdigen Quelle herunterzuladen. Oder wenn Sie Google Chrome verwenden und die Warnung "Ihre Verbindung ist nicht privat" erhalten haben, können Sie den Anweisungen unten folgen, um das Zertifikat auf dem Mac anzuzeigen oder herunterzuladen.
Schritt 1: Wie man ein nicht vertrauenswürdiges Website-Zertifikat von Chrome herunterlädt:
- Öffnen Sie die Website, deren Zertifikat Sie vertrauen möchten.
- Klicken Sie auf das rote Warnzeichen auf der linken Seite der Adressleiste.
- Wählen Sie "Zertifikat ist ungültig."
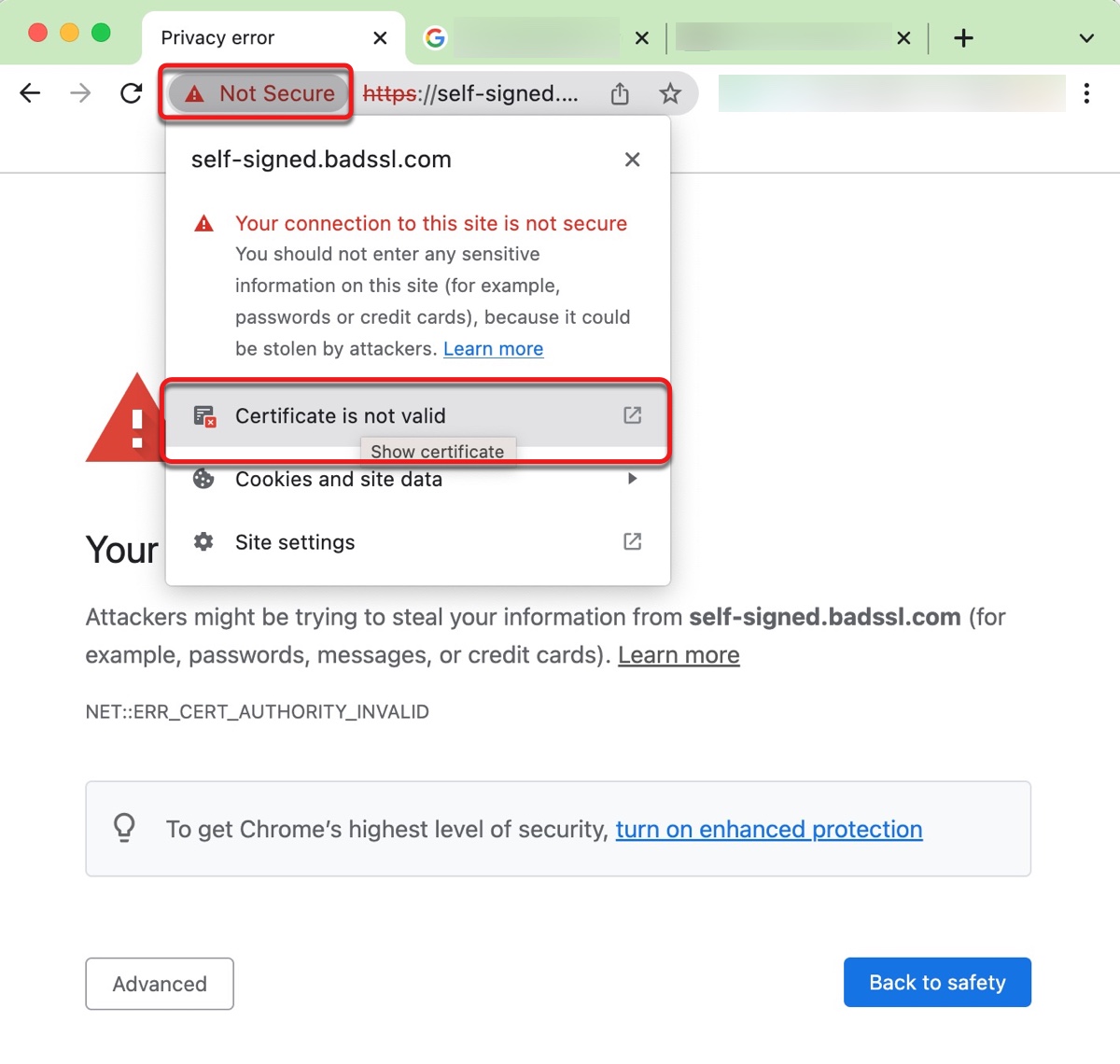
- Klicken Sie auf Details > Exportieren und speichern Sie es in einem gewünschten Verzeichnis.
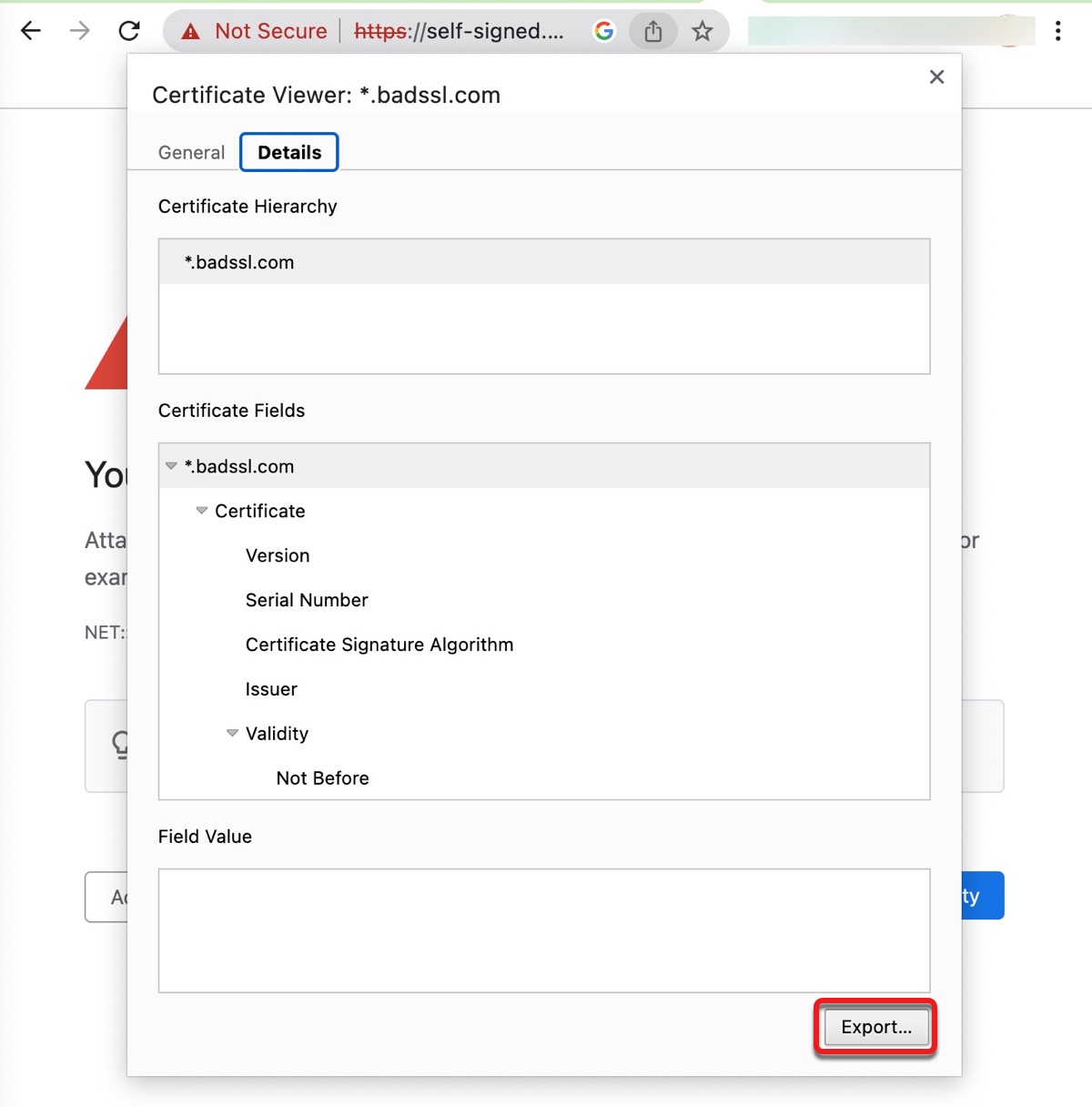
Warnung: Bitte beachten Sie, dass Sie nur Zertifikate von vertrauenswürdigen Websites akzeptieren sollten, da Sie sonst Ihr persönliches Information und Ihre Sicherheit gefährden können.
Schritt 2: Sie können das Zertifikat dann auf dem Mac installieren mit den folgenden Schritten:
(Diese Schritte basieren auf macOS Ventura und können auf anderen macOS-Versionen leicht unterschiedlich sein.)
- Öffne den Finder und starte anschließend den Schlüsselbundzugriff aus dem Ordner Programme > Dienstprogramme.
- Wähle "System" in der linken Spalte aus.
- Klicke auf "Ablage" > "Elemente importieren".
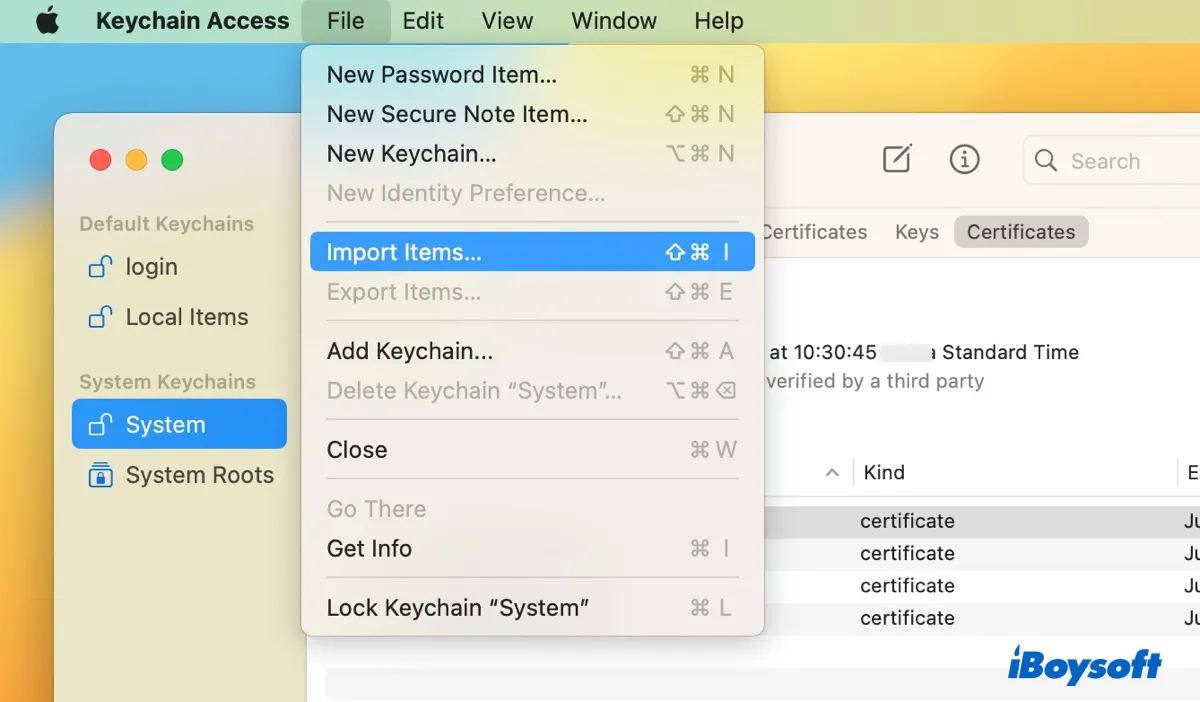
- Wähle das Zertifikat aus und klicke auf "Öffnen".
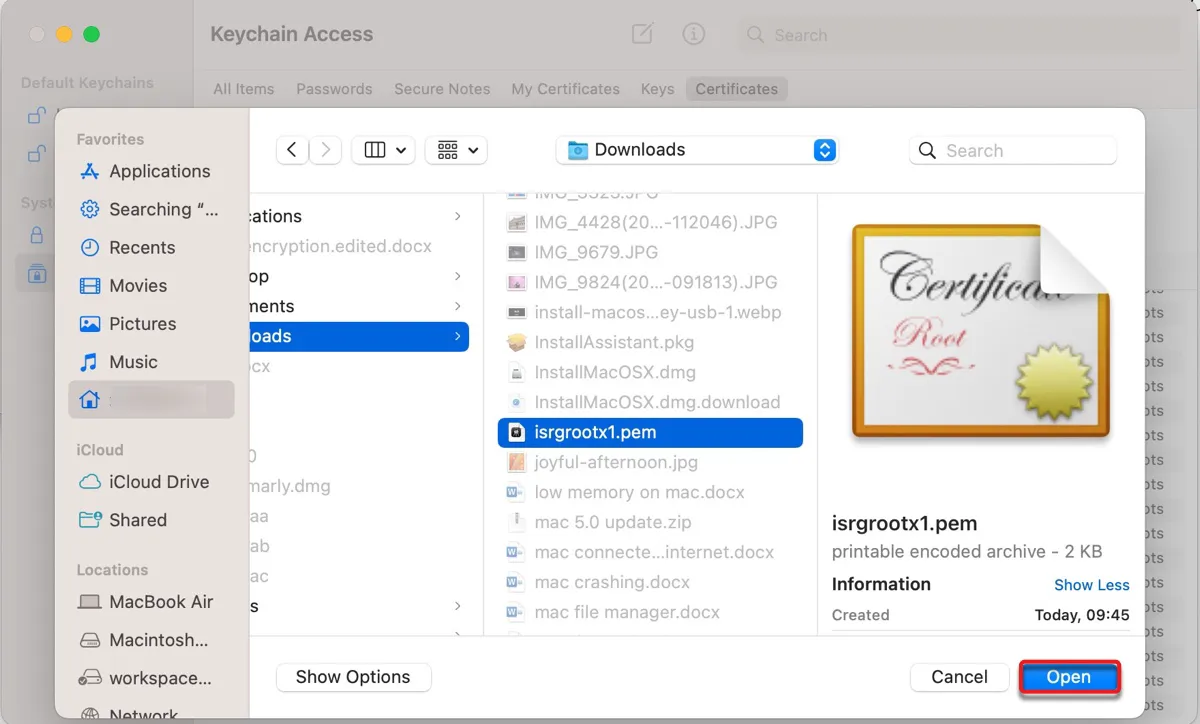
Schritt 3: Nach der Installation kannst du das Zertifikat auf Mac vertrauen mit den folgenden Schritten:
- In Schlüsselbundzugriff, klicke auf die Registerkarte "Zertifikate" und suche nach deinem Zertifikat in der Suchleiste. (Falls du dir über den Namen unsicher bist, suche nach Dateien mit einem roten x-Symbol.)
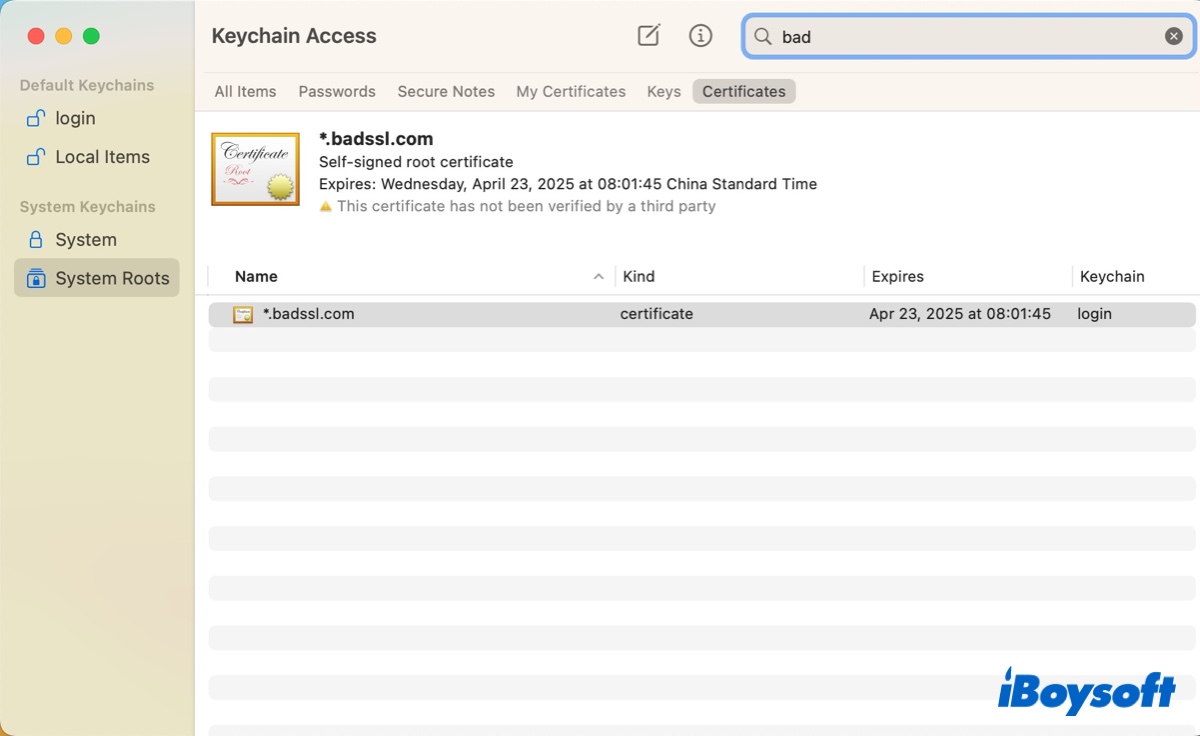
- Doppelklicke auf das Zertifikat und erweitere die Vertrauensstellung.
- Wähle "Immer vertrauen" im Feld neben "Bei Verwendung dieses Zertifikats".
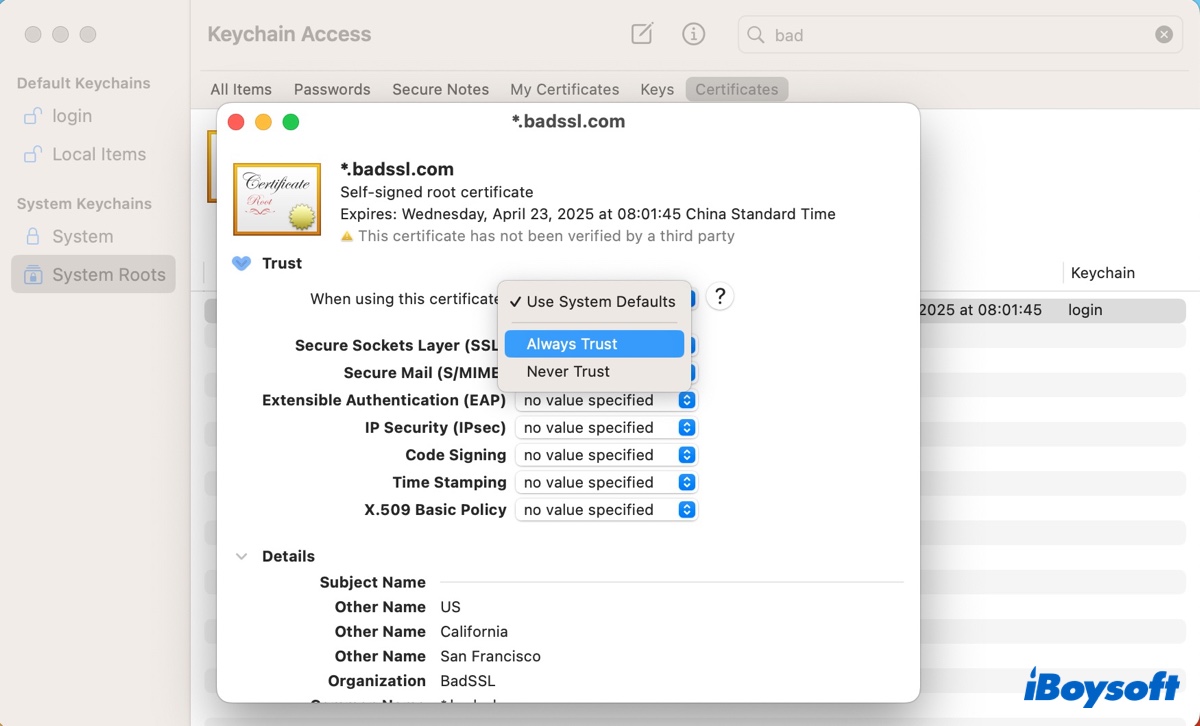
- Schließe das Fenster.
- Gib dein Administrator-Passwort ein, um die Änderung zu speichern.
Hoffentlich ist jetzt klar, wie man einem Website-Zertifikat auf Mac vertrauen kann. Wenn du denkst, dass diese Schritte hilfreich sind, teile sie mit anderen Nutzern.
Dieses Root-Zertifikat wird auf Mac nicht vertraut?
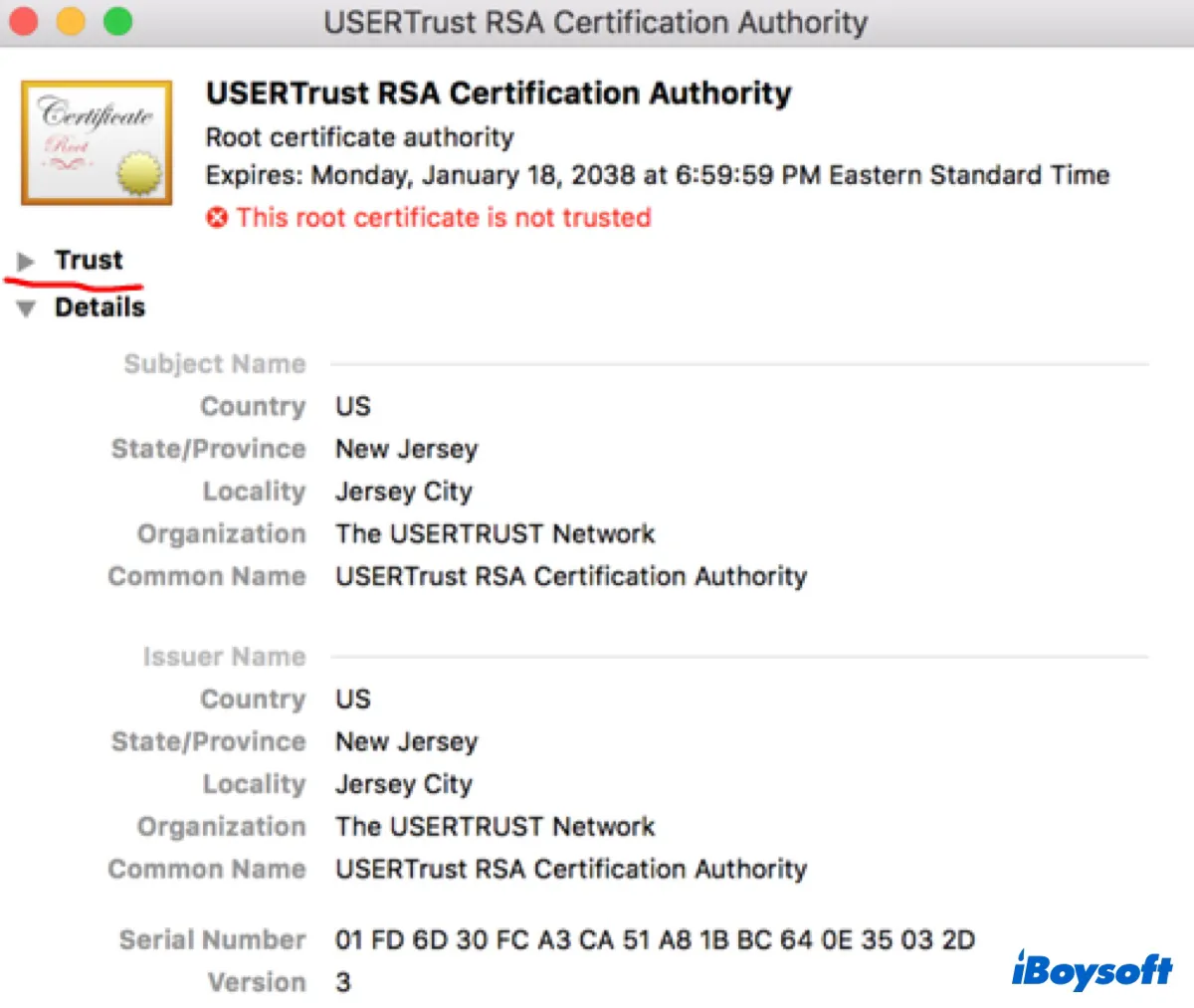
Root-Zertifikate werden verwendet, um die Authentizität anderer digitaler Zertifikate, einschließlich SSL-Zertifikate, zu überprüfen. Wenn du die Meldung "Dieses Root-Zertifikat wird nicht vertraut" siehst, kannst du das Root-Zertifikat auf Mac mit der oben genannten Keychain Access-App vertrauen.
Wie man einem Root-Zertifikat auf Mac vertraut:
- Öffne die Keychain Access-App aus dem Ordner Anwendungen / Dienstprogramme.
- Geh zur Kategorie "Zertifikate" und finde das nicht vertrauenswürdige Root-Zertifikat.
- Doppelklicke darauf und erweitere den Abschnitt "Vertrauen".
- Setze "Bei Verwendung dieses Zertifikats" auf "Immer vertrauen".
- Klicke auf das rote Kreuz, um das Fenster zu schließen, und gib dein Administrator-Passwort ein, um die Änderung zu speichern.