Cuando visitas un sitio web, tu ordenador se comunica con el servidor que aloja el sitio web y se asegura de que su certificado haya sido emitido por una autoridad de certificación (CA) de terceros de confianza y esté funcionando correctamente.
Si es auto-firmado, de una CA no confiable, faltante o expirado, te encontrarás con un mensaje de advertencia como "Tu conexión no es privada", lo que puede impedirte acceder al sitio web.
Sin embargo, si estás seguro de que el certificado de un sitio web es confiable, puedes cambiar manualmente la configuración de confianza del certificado para recuperar el acceso a él, especialmente para certificados auto-diseñados. Aquí explicaremos cómo confiar en un certificado en Mac, sin importar si es auto-diseñado, un certificado raíz u otros tipos de certificado de sitio web.
Cómo confiar en un certificado en Mac?
Para confiar en un certificado en Mac, primero necesitas descargarlo e instalarlo en la aplicación Acceso a llaves. Es una herramienta incorporada para gestionar certificados, claves, contraseñas y notas de seguridad. Si ya has instalado el certificado, salta al paso 3.
Si no lo has hecho, considera descargarlo de una fuente confiable. O, si estás usando Google Chrome y has recibido la advertencia "Tu conexión no es privada", puedes seguir los pasos a continuación para ver o descargar el certificado en Mac.
Paso 1: Cómo descargar un certificado de sitio web no confiable desde Chrome:
- Abre el sitio web cuyo certificado quieres confiar.
- Haz clic en el signo de advertencia rojo en el lado izquierdo de la barra de direcciones.
- Selecciona "Certificado no válido."
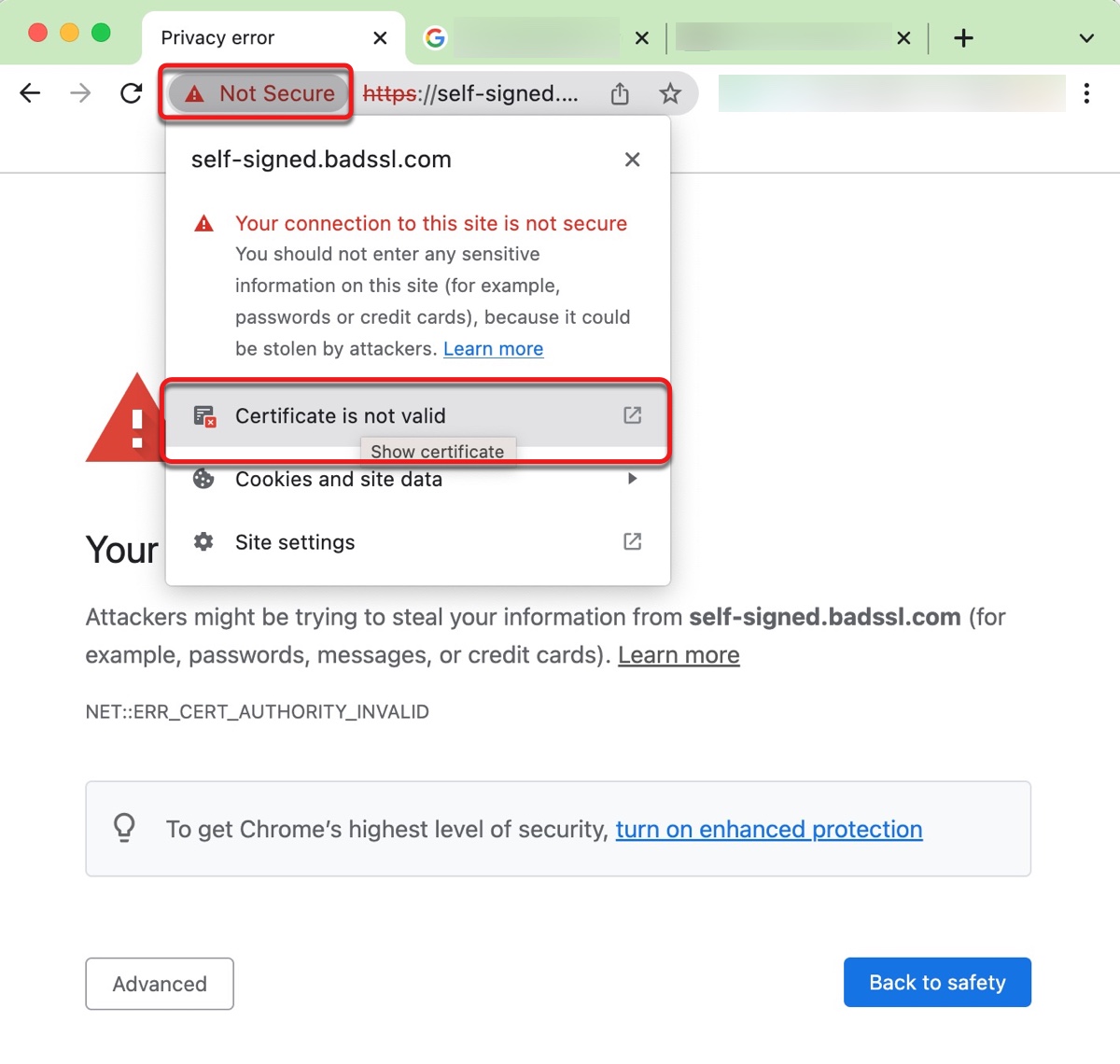
- Haz clic en Detalles > Exportar, y luego guárdalo en un directorio deseado.
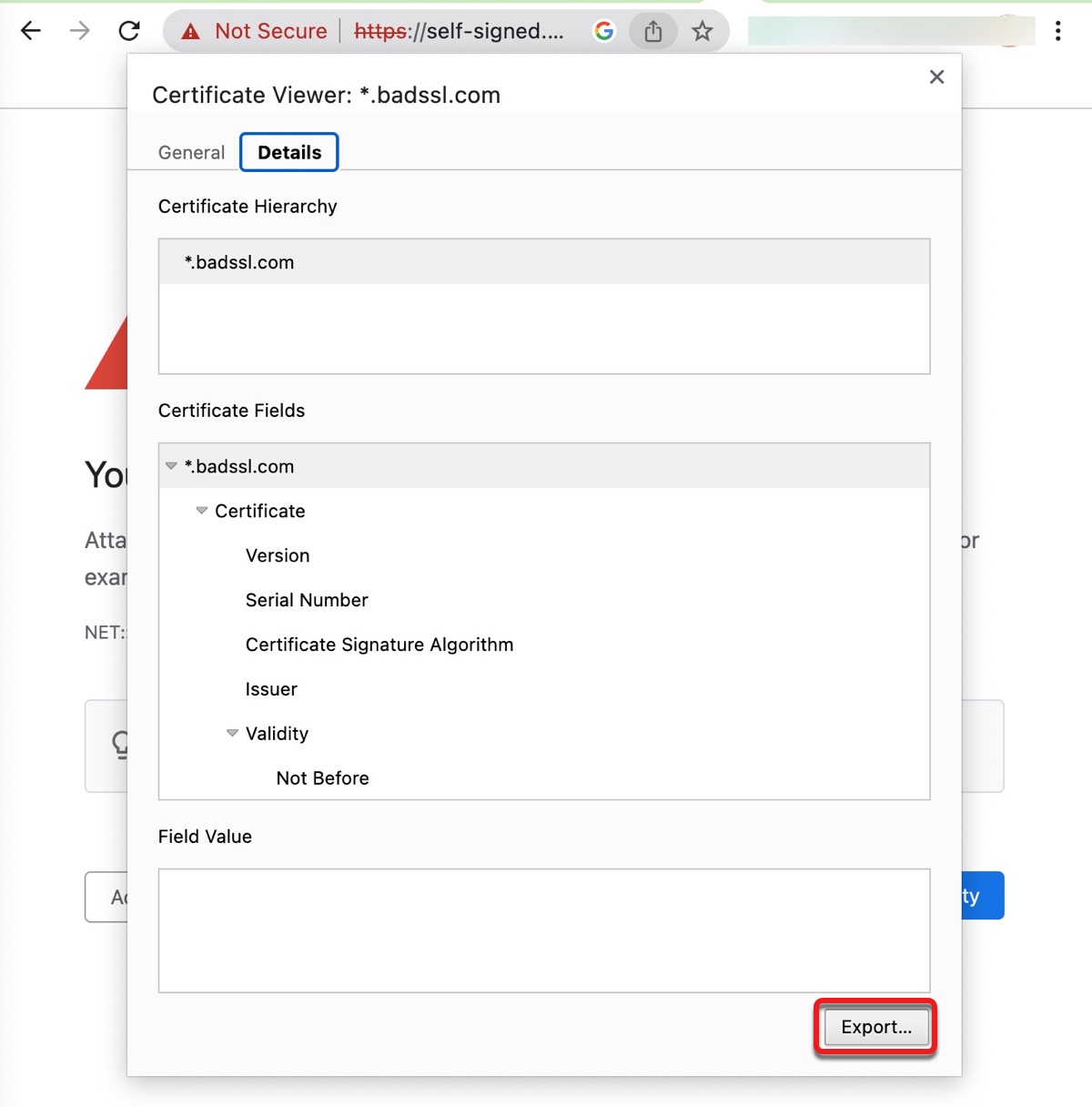
Advertencia: Recuerda que solo debes confiar en certificados de sitios web confiables, porque de lo contrario puedes poner en riesgo tu información personal y seguridad.
Paso 2: Luego puedes instalar el certificado en Mac con los siguientes pasos:
(Estos pasos se basan en macOS Ventura y pueden ser ligeramente diferentes en otras versiones de macOS.)
- Abre Finder y luego abre "Acceso a Llaveros" desde la carpeta "Aplicaciones> Utilidades".
- Selecciona "Sistema" en la columna izquierda.
- Haz clic en Archivo > Importar elementos.
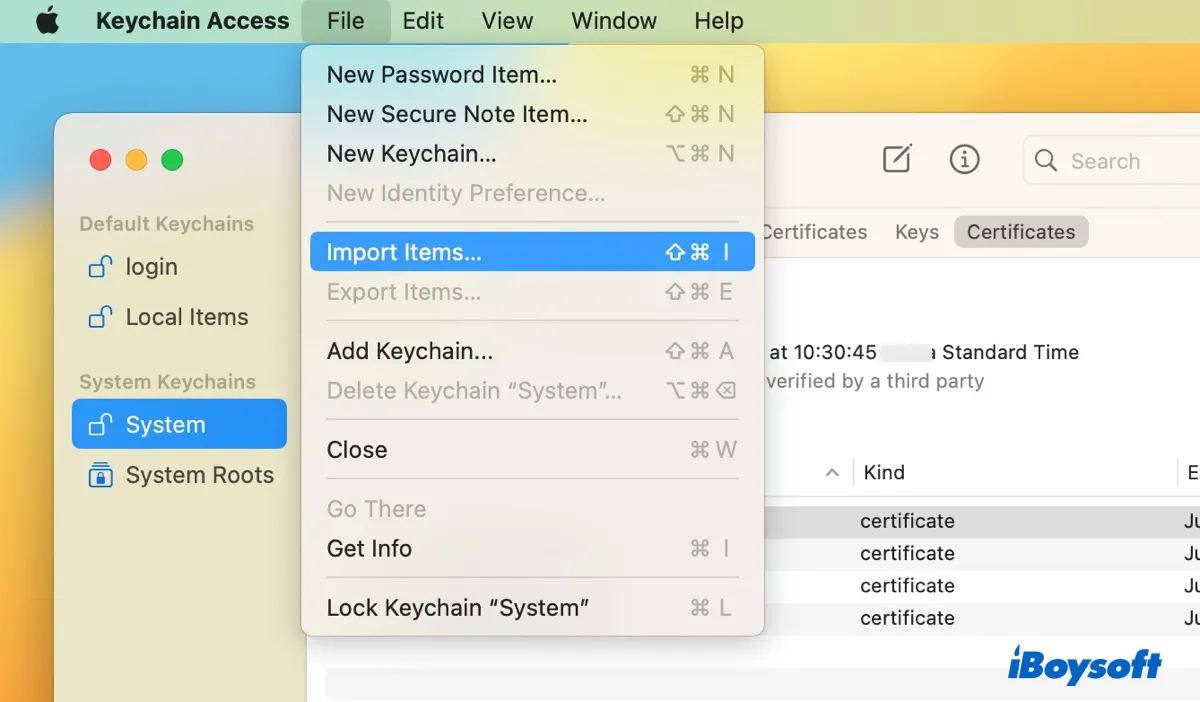
- Selecciona el certificado y haz clic en Abrir.
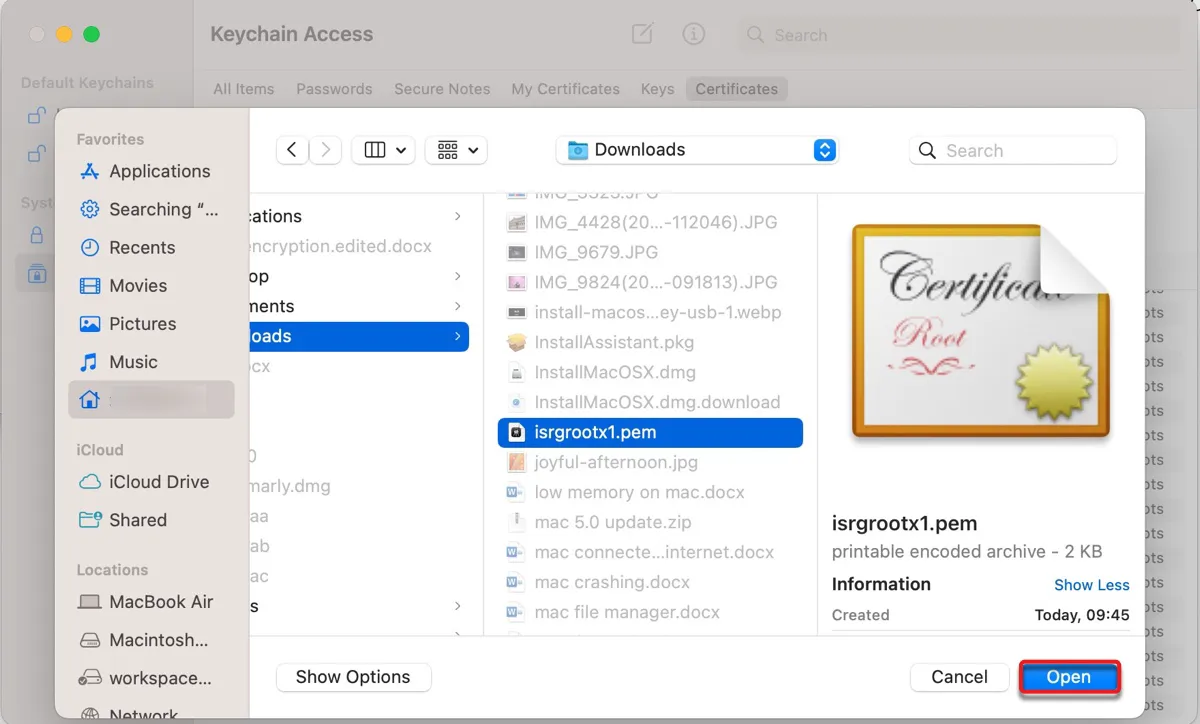
Paso 3: Una vez instalado, puedes confiar en el certificado en Mac siguiendo los pasos a continuación:
- En Acceso a Llaveros, haz clic en la pestaña "Certificados" y busca tu certificado en la barra de búsqueda. (Si no estás seguro de su nombre, busca archivos con un icono de x roja.)
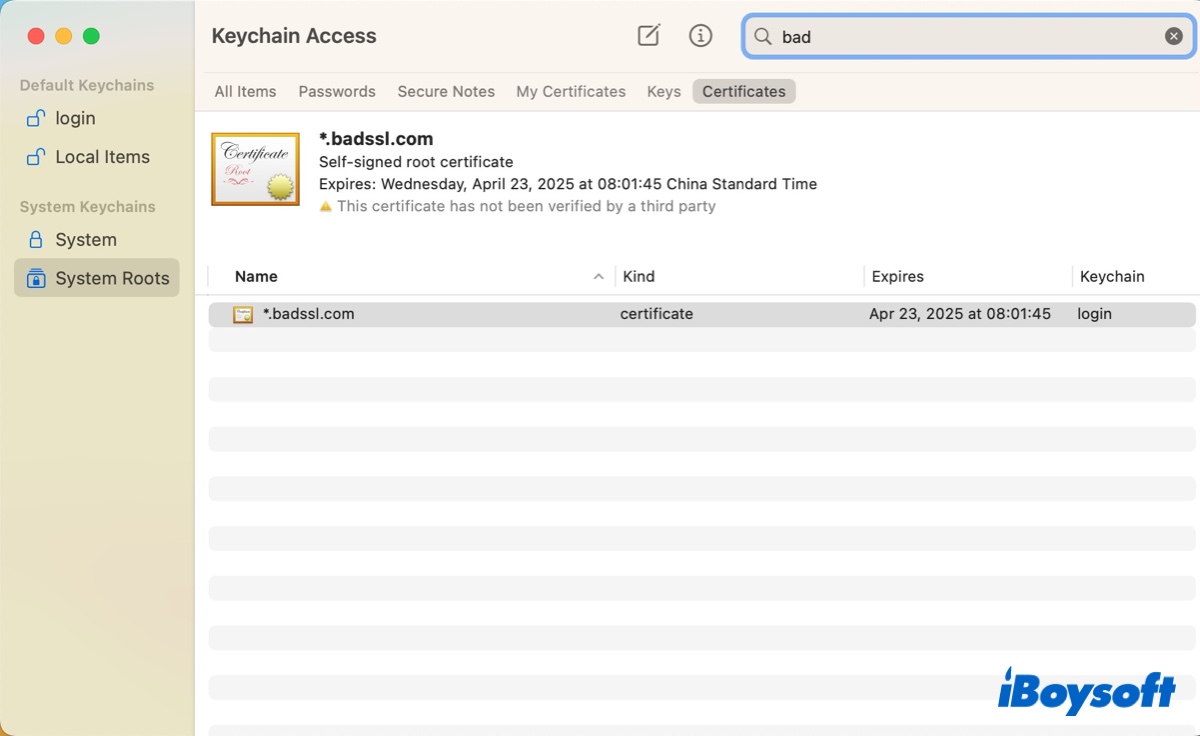
- Haz doble clic en el certificado y expande la sección de Confianza.
- Selecciona "Siempre confiar" en el cuadro junto a "Al utilizar este certificado".
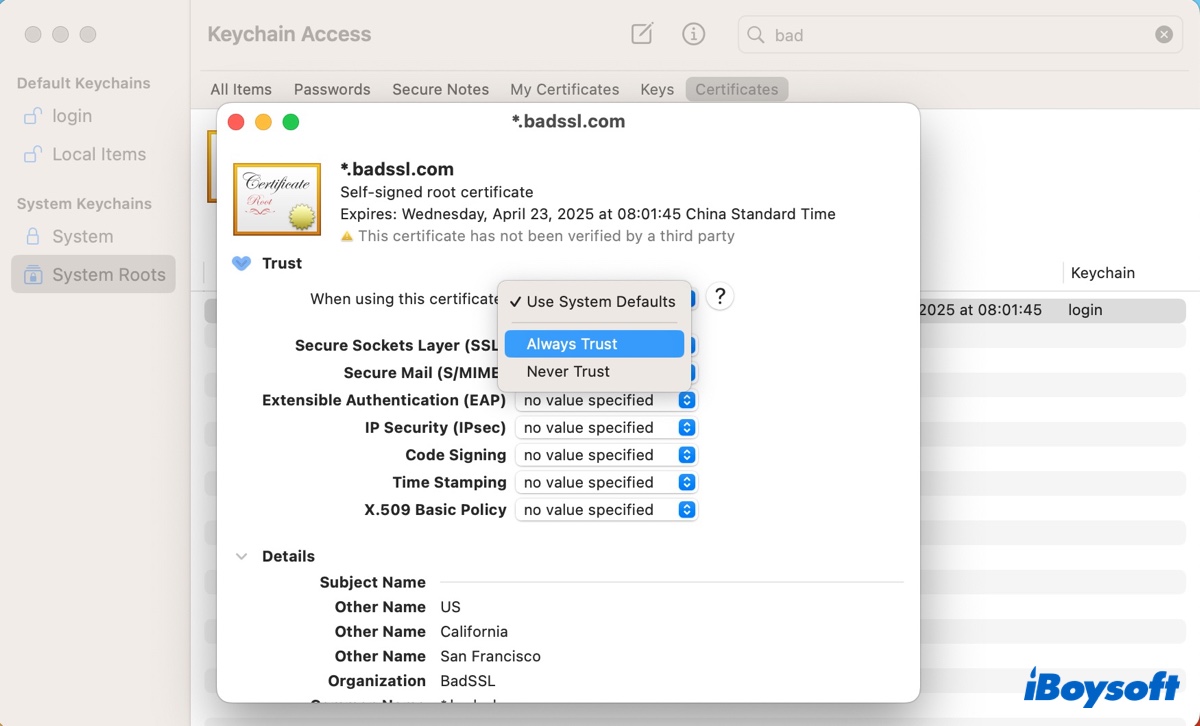
- Cierra la ventana.
- Ingresa tu contraseña de administrador para guardar el cambio.
Con suerte, ahora sabes cómo confiar en un certificado de sitio web en Mac. Si crees que estos pasos son útiles, compártelos con más usuarios.
¿Este certificado raíz no es de confianza en Mac?
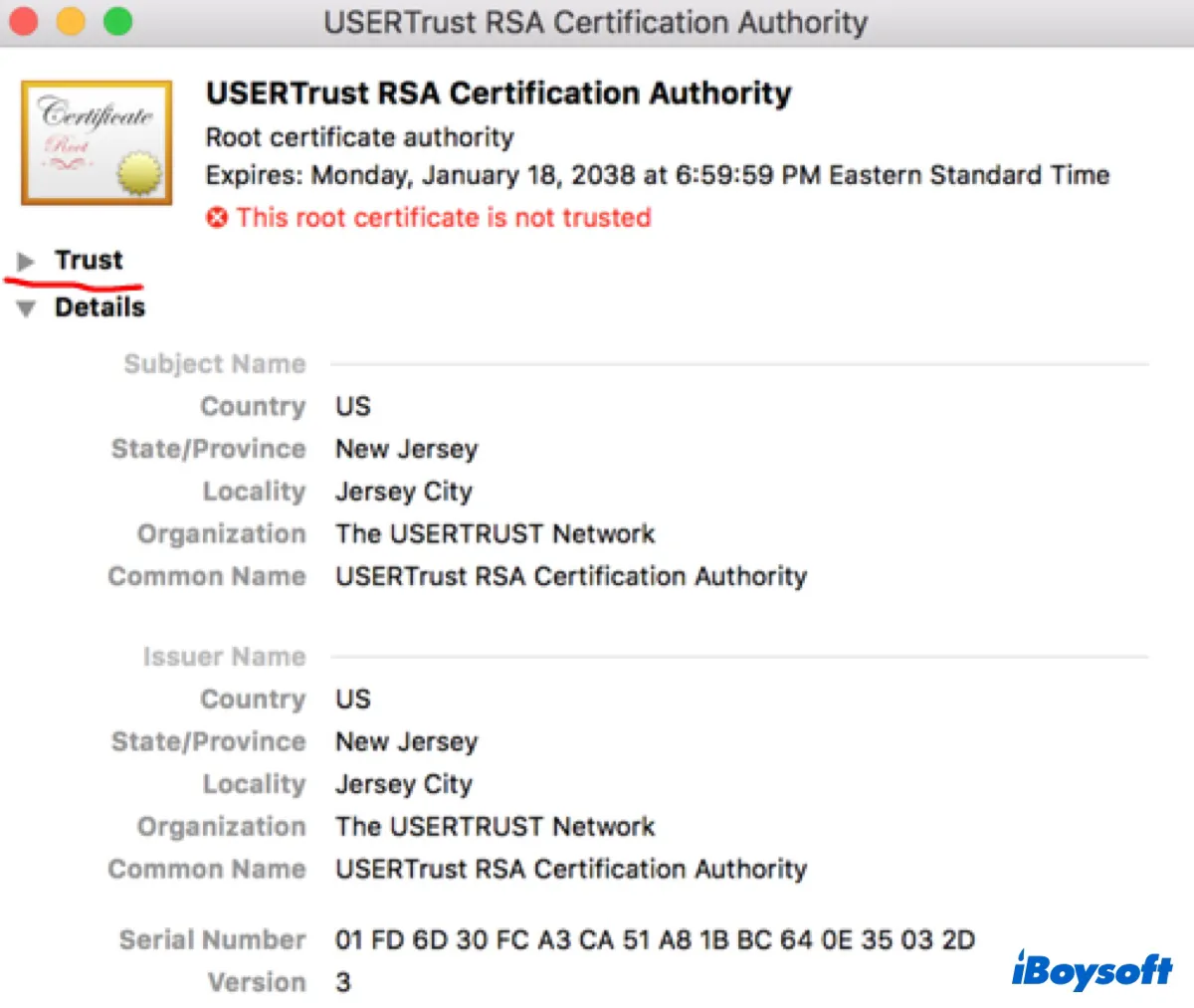
Los certificados raíz se utilizan para verificar la autenticidad de otros certificados digitales, incluidos los certificados SSL. Si ves el mensaje "Este certificado raíz no es de confianza", puedes confiar en el certificado raíz en Mac utilizando la aplicación Acceso a Llaveros, como se menciona anteriormente.
Cómo confiar en un certificado raíz en Mac:
- Abre la aplicación Acceso a Llaveros desde la carpeta "Aplicaciones/Utilidades".
- Ve a la categoría "Certificados" y busca el certificado raíz no confiable.
- Haz doble clic en él y expande la sección de "Confianza".
- Establece "Siempre confiar" en "Al utilizar este certificado".
- Haz clic en la cruz roja para salir de la ventana e ingresa tu contraseña de administrador para guardar la modificación.
Preguntas frecuentes sobre cómo confiar en un certificado en Mac
- Q¿Por qué mi certificado no es de confianza en Mac?
-
A
Si tu certificado no es de confianza en Mac, usualmente significa que está caducado, falta, es auto-firmado o está firmado por una autoridad de certificación de terceros no confiable.
- Q¿Cómo agrego un certificado al almacén de confianza en Mac?
-
A
Puedes agregar un certificado al almacén de confianza con los siguientes pasos:
1) Descarga el certificado.
2) Abre el Acceso a Llaveros desde la carpeta Aplicaciones/Utilidades.
3) Selecciona "Sistema."
4) Arrastra y suelta el certificado en Acceso a Llaveros e ingresa tu contraseña de administrador.
- Q¿Cómo encuentro la ruta de mi Almacén de Confianza en Mac?
-
A
Aquí están los pasos para encontrar la ruta del Almacén de Confianza en Mac:
1) Abre Finder, haz clic en Ir > Ir a la carpeta.
2) Escribe "/System/Library/Security/Certificates.bundle/Contents/Resources/TrustStore.html" y presiona Enter.
3) Abre TrustStore.html para ver todos los certificados raíz de confianza en tu Mac. (La versión del Almacén de Confianza se encuentra en la esquina superior derecha de la página.)