ウェブサイトにアクセスすると、コンピューターはサイトをホストするサーバーと通信し、その証明書が信頼できる第三者証明書局(CA)によって発行され、正常に機能しているのを確認します。
自己署名、信頼できないCAによるもの、欠落や期限切れの場合、「この接続ではプライバシーが保護されません」という警告メッセージが表示され、ウェブサイトにアクセスできなくなる可能性があります。
ただし、ウェブサイトの証明書が信頼できると確信している場合は、時に自分で設計した証明書の場合、証明書の信頼設定を手動で変更し、アクセスを回復することができます。 ここでは、自己設計、ルート証明書やその他の種類のウェブサイト証明書を問わず、macで証明書を信頼する方法を説明します。
Macでの証明書の信頼性を確認する方法は?
Macで証明書を信頼するには、まずキーチェーンアクセスアプリにこれをダウンロードしてインストールする必要があります。このアプリは、証明書、キー、パスワード、セキュリティノートを管理するための組み込みツールです。すでに証明書をインストールしている場合は、ステップ3に進んでください。
インストールしていない場合は、信頼できるリソースからダウンロードしてください。或いは、Google Chromeを使用して「この接続ではプライバシーが保護されません」という警告を受けた場合は、以下の手順に従ってMacで証明書を表示やダウンロードできます。
ステップ1:Chromeから信頼できないウェブサイトの証明書をダウンロードする方法:
- 信頼したい証明書を使用したウェブサイトを開きます。
- アドレスバーの左側にある赤い警告標識をクリックします。
- 「証明書が無効です」と選択します。

- 「詳細」>「エクスポート」をクリックし、任意のディレクトリに保存します。

警告: 信頼できるウェブサイトからのみ証明書を信頼すべきであり、それ以外の場合は個人情報やセキュリティをリスクにさらす可能性があることに注意してください。
ステップ2:次に、以下の手順でMacに証明書をインストールできます。
- Finderを開き、アプリケーション > ユーティリティフォルダからキーチェーンアクセスを起動します。
- 左側の列から「システム」を選択します。
- ファイル >「読み込む」 をクリックします。
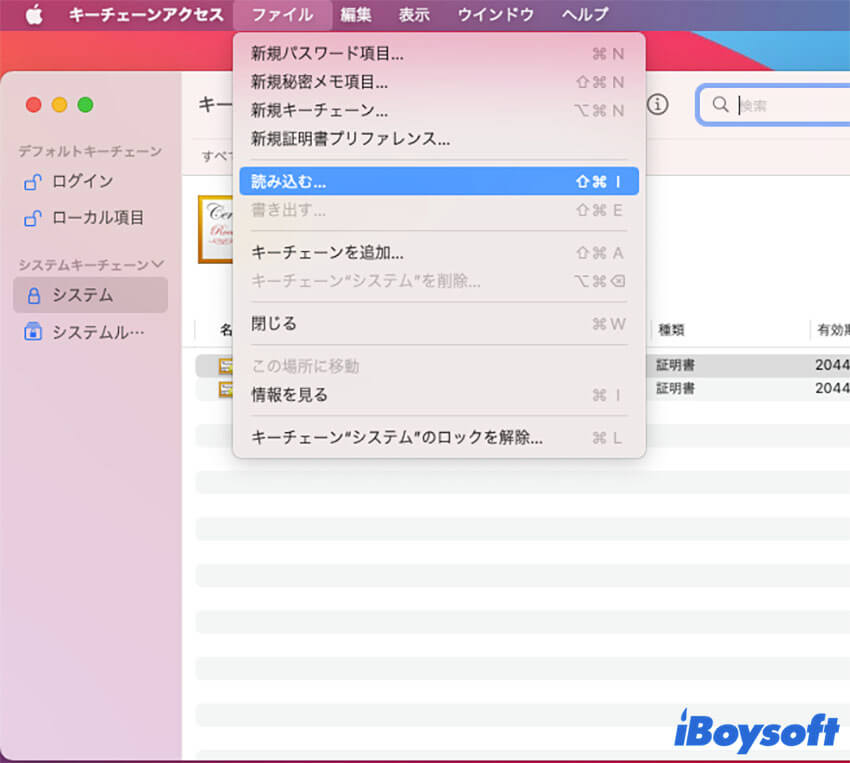
- 証明書を選択し、開くをクリックします。
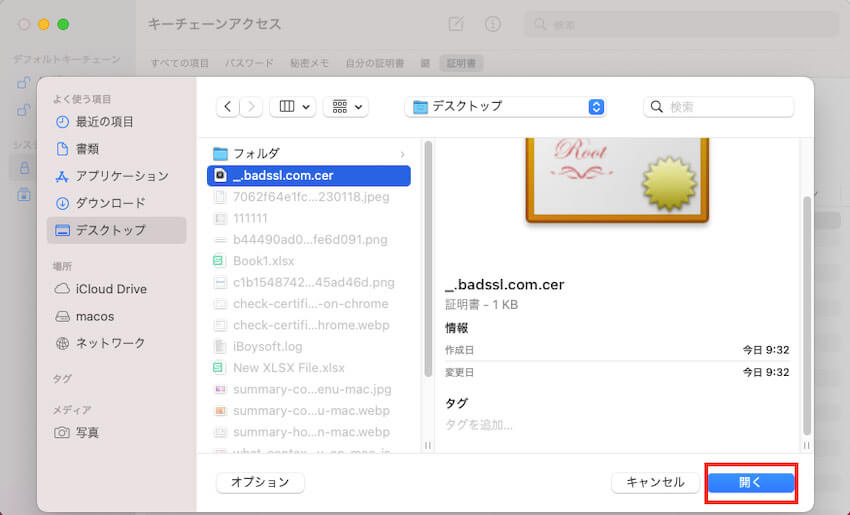
Step 3: インストール後、以下の手順でMac上で証明書を信頼できます:
- キーチェーンアクセスで証明書タブをクリックし、検索バーで証明書を検索します。(名前がわからない場合は、赤い×印のついたファイルを探してください。)
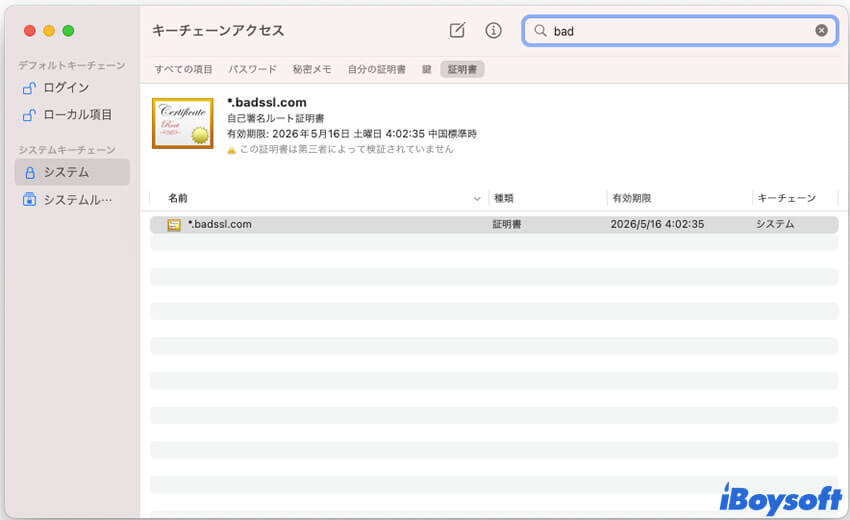
- 証明書をダブルクリックし、信頼セクションを拡大します。
- "この証明書を使用するとき"の横にあるボックスで「常に信頼」を選択します。

- ウィンドウを閉じます。
- 変更を保存するには管理者パスワードを入力してください。
これで、Mac上でウェブサイトの証明書を信頼する方法ははっきりしているはずです。手順が役立つと思ったら、他のユーザーにシェアしてください。
このルート証明書はMacでは信頼されていませんか?
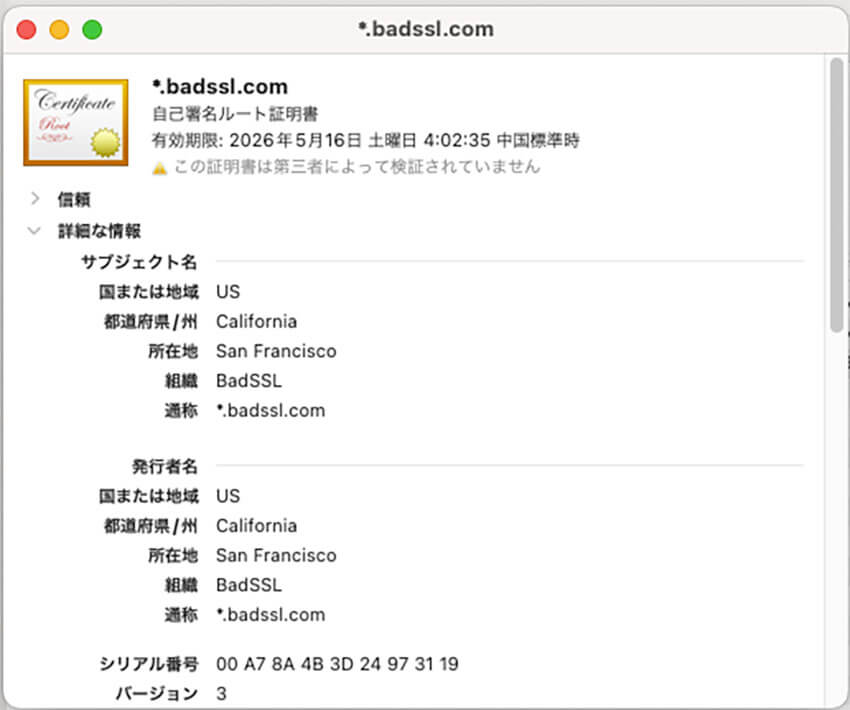
ルート証明書は、SSL証明書を含む他のデジタル証明書の正当性を検証するために使用されます。"このルート証明書は信頼されていません"というメッセージが表示された場合は、上記のキーチェーンアクセスアプリを使用してMac上でルート証明書を信頼できます。
Macでルート証明書を信頼する方法:
- アプリケーション/ユーティリティフォルダからキーチェーンアクセスアプリを開きます。
- 種類「証明書」に移動し、信頼されていないルート証明書を見つけます。
- ダブルクリックして「信頼」セクションを拡大します。
- "この証明書を使用する場合"を「常に信頼」に設定します。
- 赤い×をクリックしてウィンドウを閉じ、変更を保存するには管理者パスワードを入力します。
Macで証明書を信頼する方法に関するFAQ
- QMacで私の証明書が信頼されていないのはなぜですか?
-
A
Macで証明書が信頼されていない場合、通常は期限切れ、欠落、自己署名、または信頼できない第三者証明書機関によって署名されていることを意味します。
- QMacで信頼ストアに証明書を追加するには?
-
A
以下の手順で信頼ストアに証明書を追加できます:
1) 証明書をダウンロードします。
2)アプリケーション/ユーティリティフォルダからを開きます。
3) 「システム」と選択します。
4) 証明書をキーチェンアクセスにドラッグアンドドロップして、管理者パスワードを入力します。
- QMacでTrustStoreパスを見つけるには?
-
A
以下の手順でMacでTrustStoreパスを見つけることができます:
1) Finderを開き、移動 > 「フォルダへ移動」をクリックします。
2) 「/System/Library/Security/Certificates.bundle/Contents/Resources/TrustStore.html」と入力してEnterキーを押します。
3) TrustStore.htmlを開いて、Macで信頼されているすべてのルート証明書を表示します。(ページの右上隅にTrust Storeバージョン番号が表示されます。)