Quand vous visitez un site web, votre ordinateur communique avec le serveur qui héberge le site web et vérifie que son certificat est délivré par une autorité de certification tierce de confiance (CA) et fonctionne correctement.
Si le certificat est auto-signé, d'une CA non fiable, manquant ou expiré, vous rencontrerez un message d'avertissement tel que "Votre connexion n'est pas privée", ce qui peut vous empêcher d'accéder au site web.
Cependant, si vous êtes sûr que le certificat d'un site web est fiable, vous pouvez modifier manuellement les paramètres de confiance du certificat pour y accéder à nouveau, en particulier pour les certificats auto-conçus. Nous vous expliquerons ici comment faire confiance à un certificat sur Mac, qu'il s'agisse d'un certificat auto-conçu, d'un certificat racine ou d'autres types de certificats de site web.
Ce certificat racine n'est pas fiable sur Mac ?
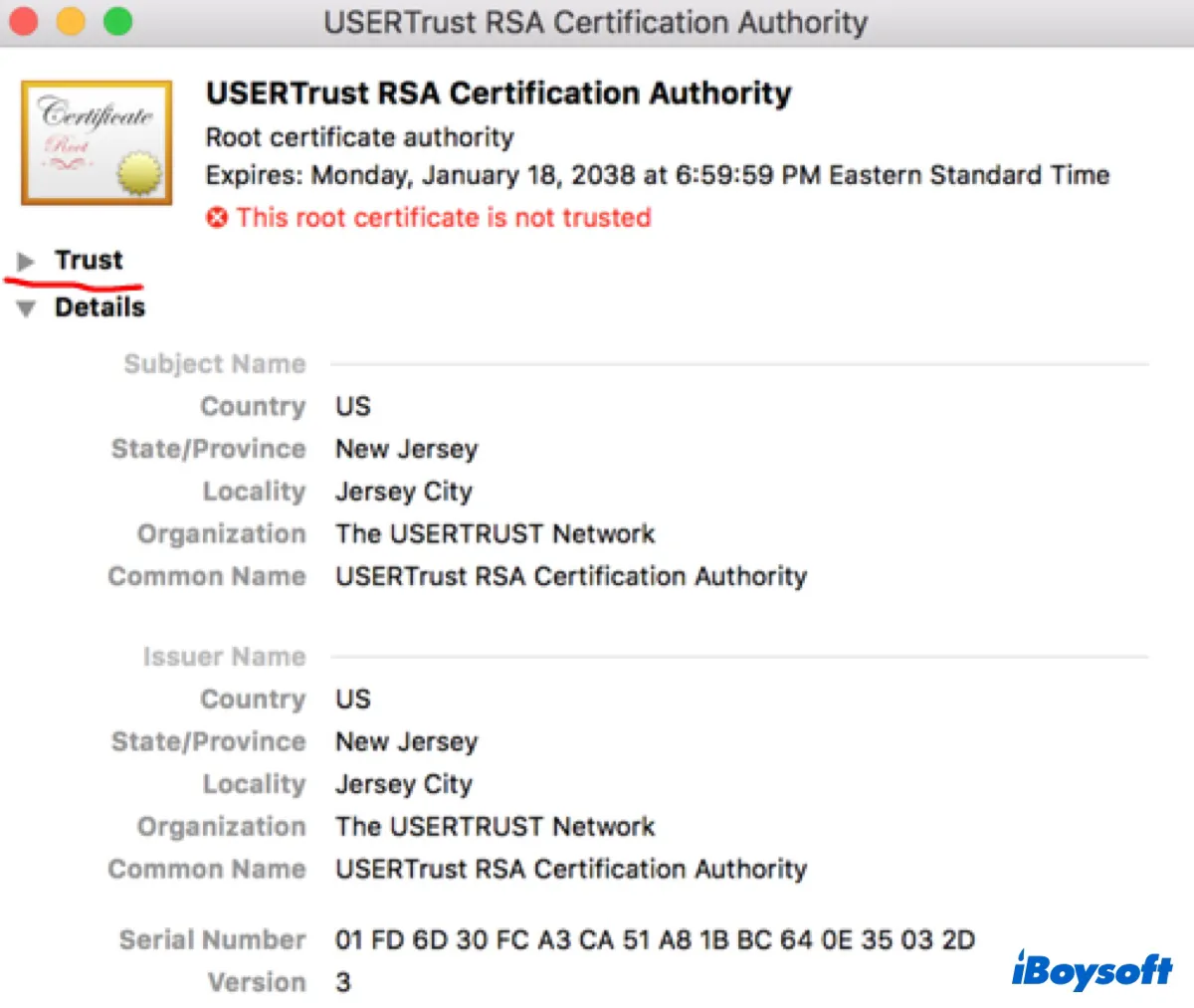
Les certificats racine sont utilisés pour vérifier l'authenticité d'autres certificats numériques, y compris les certificats SSL. Si vous voyez le message "Ce certificat racine n'est pas fiable", vous pouvez faire confiance au certificat racine sur Mac en utilisant l'application Keychain Access, comme mentionné ci-dessus.
Comment faire confiance au certificat racine sur Mac :
- Ouvrez l'application Keychain Access depuis le dossier Applications/Utilitaires.
- Allez dans la catégorie "Certificats" et trouvez le certificat racine non fiable.
- Double-cliquez dessus et développez la section "Confiance".
- Définissez "Lors de l'utilisation de ce certificat" sur "Toujours faire confiance".
- Cliquez sur la croix rouge pour fermer la fenêtre et saisissez votre mot de passe d'administrateur pour enregistrer la modification.
FAQ concernant comment faire confiance à un certificat sur Mac
- QPourquoi mon certificat n'est-il pas approuvé sur Mac?
-
A
Si votre certificat n'est pas approuvé sur Mac, cela signifie généralement qu'il est expiré, manquant, auto-signé ou signé par une autorité de certification tierce non approuvée.
- QComment ajouter un certificat au magasin de confiance sur Mac?
-
A
Vous pouvez ajouter un certificat au magasin de confiance en suivant ces étapes:
1) Téléchargez le certificat.
2) Ouvrez KeyChain Access depuis le dossier Applications/Utilitaires.
3) Sélectionnez "Système."
4) Faites glisser et déposez le certificat dans Keychain Access et entrez votre mot de passe administrateur.
- QComment trouver le chemin de mon TrustStore sur Mac?
-
A
Voici les étapes à suivre pour trouver le chemin de TrustStore sur Mac:
1) Ouvrez Finder, cliquez sur Aller > Aller au dossier.
2) Tapez "/System/Library/Security/Certificates.bundle/Contents/Resources/TrustStore.html" et appuyez sur Entrée.
3) Ouvrez TrustStore.html pour afficher tous les certificats root de confiance sur votre Mac. (Le numéro de version de Trust Store est dans le coin supérieur droit de la page.)
Comment faire confiance à un certificat sur Mac ?
Pour faire confiance à un certificat sur Mac, vous devez d'abord le télécharger et l'installer sur l'application Accès aux clés. C'est un outil intégré pour gérer les certificats, les clés, les mots de passe et les notes de sécurité. Si vous avez déjà installé le certificat, passez à l'étape 3.
Si ce n'est pas le cas, envisagez de le télécharger depuis une source fiable. Ou, si vous utilisez Google Chrome et avez reçu l'avertissement "Votre connexion n'est pas privée", vous pouvez suivre les étapes ci-dessous pour afficher ou télécharger le certificat sur Mac.
Étape 1 : Comment télécharger un certificat de site web non fiable depuis Chrome :
Attention : Rappelez-vous que vous ne devriez faire confiance qu'aux certificats provenant d'un site web fiable, sinon vous pourriez mettre en danger vos informations personnelles et votre sécurité.
Étape 2 : Ensuite, vous pouvez installer le certificat sur Mac avec les étapes suivantes :
(Ces étapes sont basées sur macOS Ventura et peuvent être légèrement différentes sur d'autres versions de macOS.)
Étape 3 : Une fois installé, vous pouvez faire confiance au certificat sur Mac en suivant les étapes ci-dessous :
Vous savez maintenant comment faire confiance à un certificat de site web sur Mac. Si vous pensez que ces étapes sont utiles, partagez-les avec d'autres utilisateurs.