Ao visitar um site, seu computador irá se comunicar com o servidor que hospeda o site e garantir que o certificado seja emitido por uma autoridade certificadora (CA) de terceiros confiável e esteja funcionando corretamente.
Se for autoassinado, de uma CA não confiável, faltando ou expirado, você encontrará uma mensagem de aviso como "Sua conexão não é privada", o que pode impedir o acesso ao site.
No entanto, se você tem certeza de que o certificado de um site é confiável, pode alterar manualmente as configurações de confiança do certificado para recuperar o acesso a ele, especialmente para certificados autoassinados. Aqui, explicaremos como confiar em um certificado no Mac, não importando se é autoassinado, um certificado raiz, ou outros tipos de certificado de site.
Como confiar em um certificado no Mac?
Para confiar em um certificado no Mac, é necessário baixá-lo e instalá-lo primeiro no aplicativo Acesso às Chaves. É uma ferramenta integrada para gerenciar certificados, chaves, senhas e notas de segurança. Se você já instalou o certificado, vá para o passo 3.
Se você ainda não o fez, considere baixá-lo de uma fonte confiável. Ou, se estiver usando o Google Chrome e receber o aviso "Sua conexão não é privada", você pode seguir as etapas abaixo para visualizar ou fazer o download do certificado no Mac.
Passo 1: Como fazer o download do certificado de um site não confiável no Chrome:
- Abra o site do qual deseja confiar no certificado.
- Clique no sinal de aviso vermelho no lado esquerdo da barra de endereço.
- Selecione "O certificado não é válido".
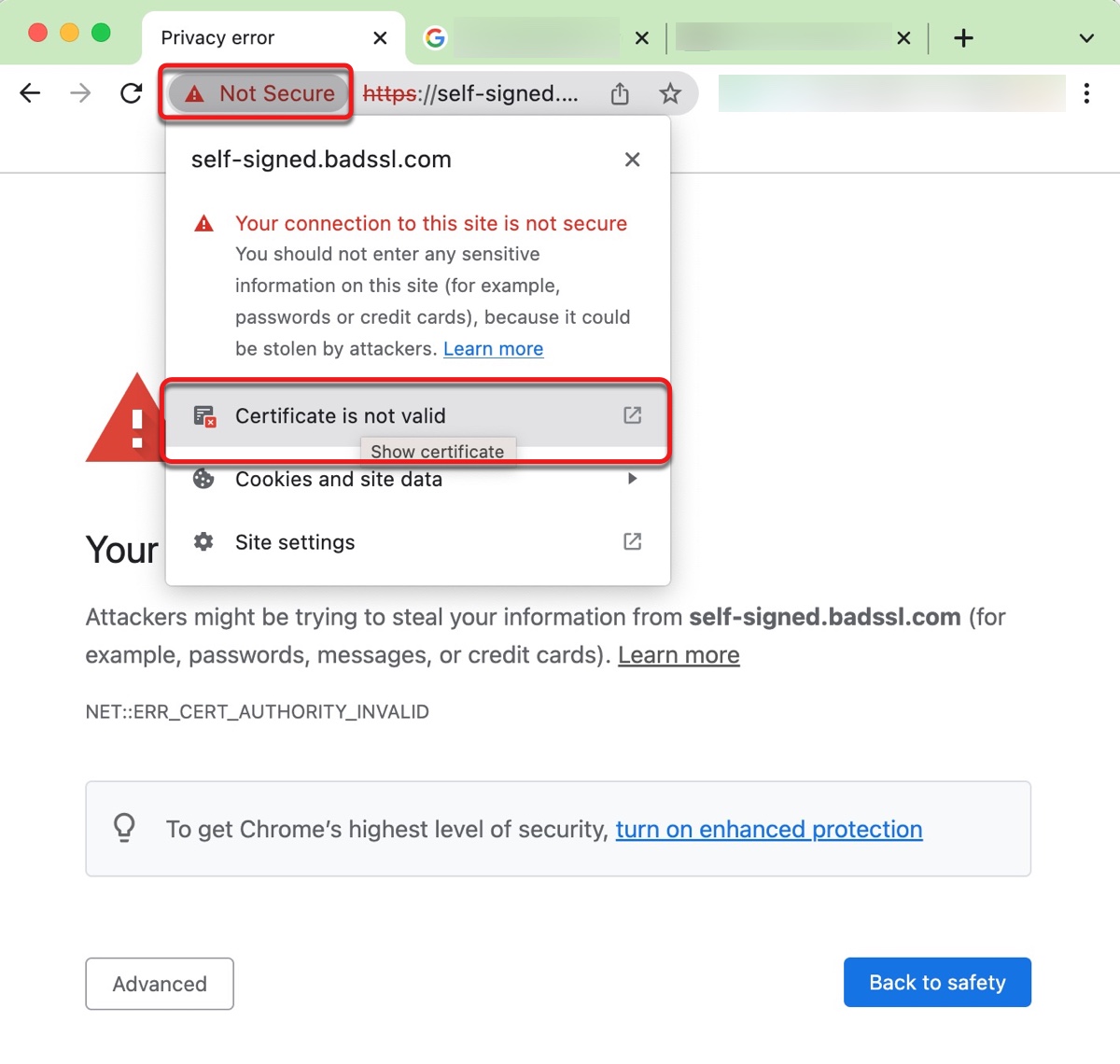
- Clique em Detalhes > Exportar, e salve-o em um diretório desejado.
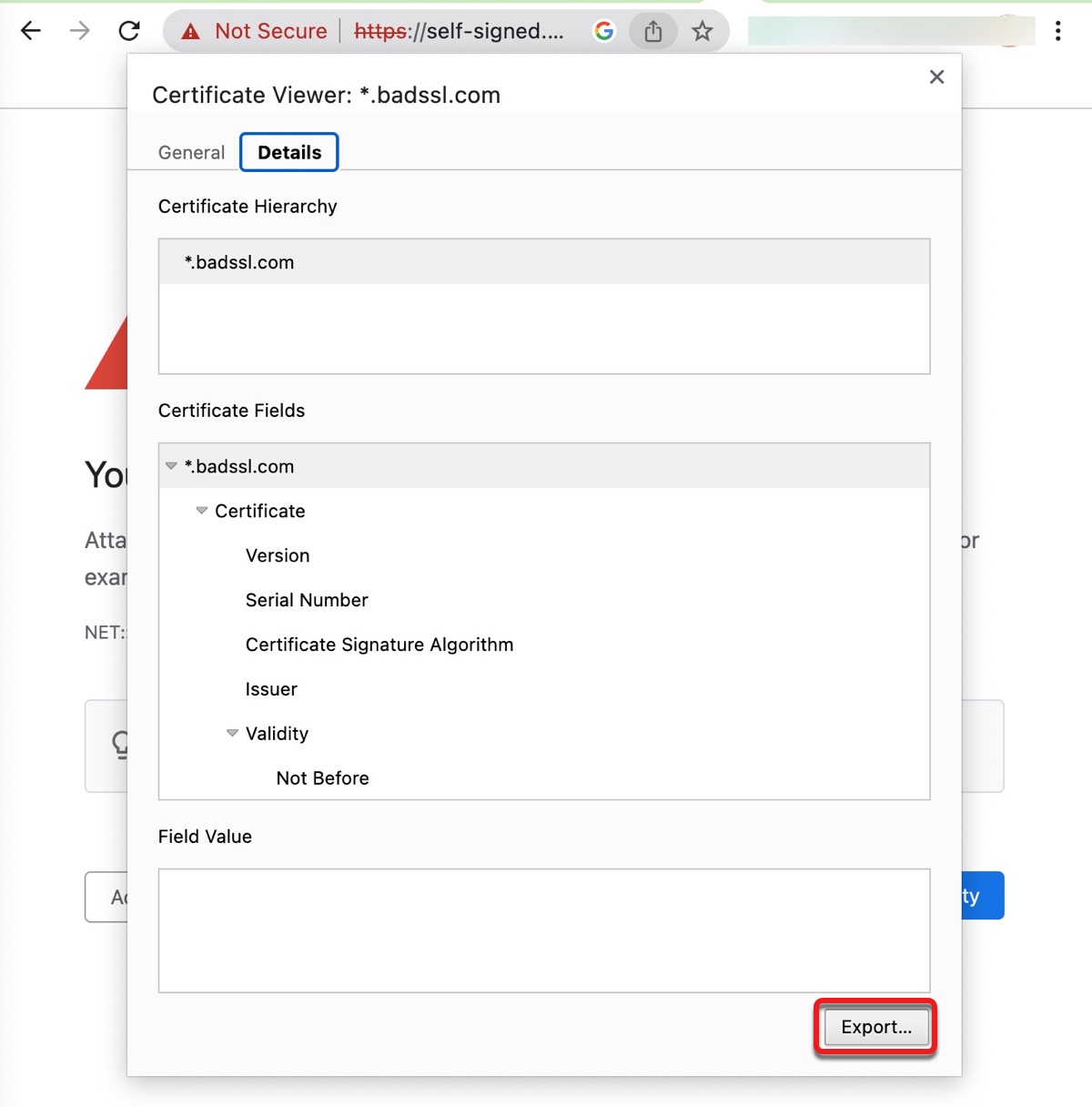
Aviso: Lembre-se de que deve confiar somente em certificados de um site confiável, pois caso contrário, você pode arriscar suas informações pessoais e segurança.
Passo 2: Em seguida, você pode instalar o certificado no Mac com as seguintes etapas:
(Essas etapas são baseadas no macOS Ventura e podem ser ligeiramente diferentes em outras versões do macOS.)
- Abra o Finder e, em seguida, inicie o Acesso às Chaves na pasta Aplicativos > Utilitários.
- Na coluna à esquerda, selecione "Sistema".
- Clique em Arquivo > Importar itens.
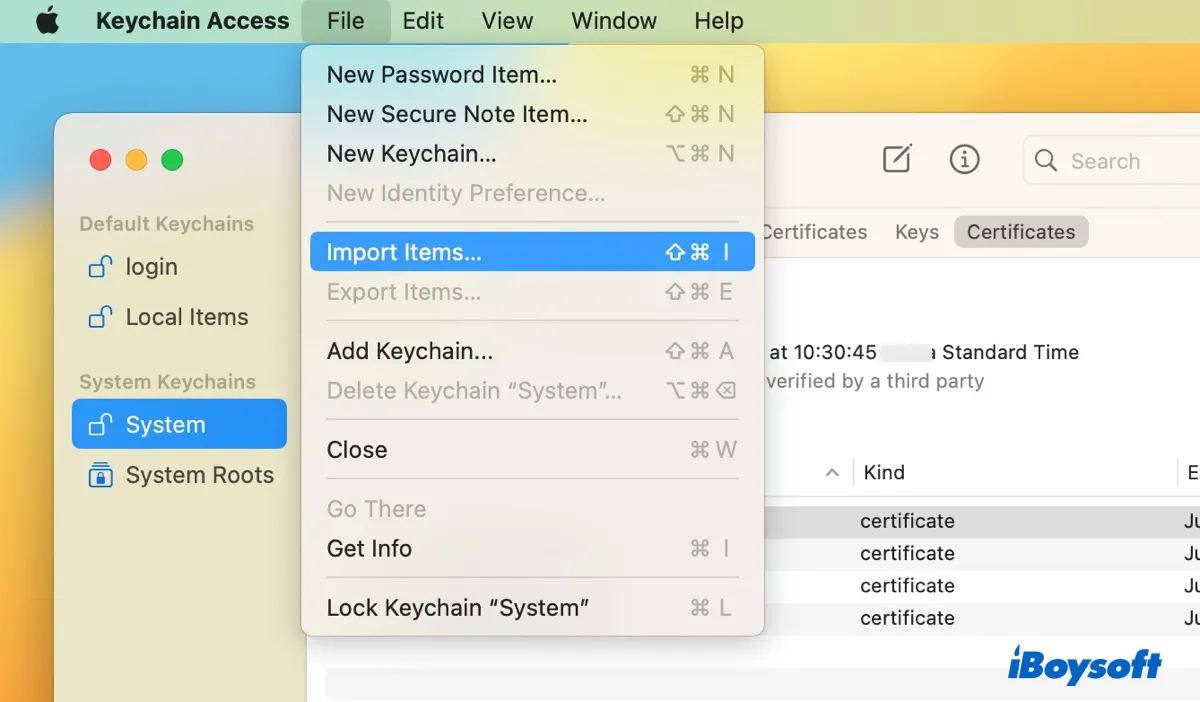
- Selecione o certificado e clique em Abrir.
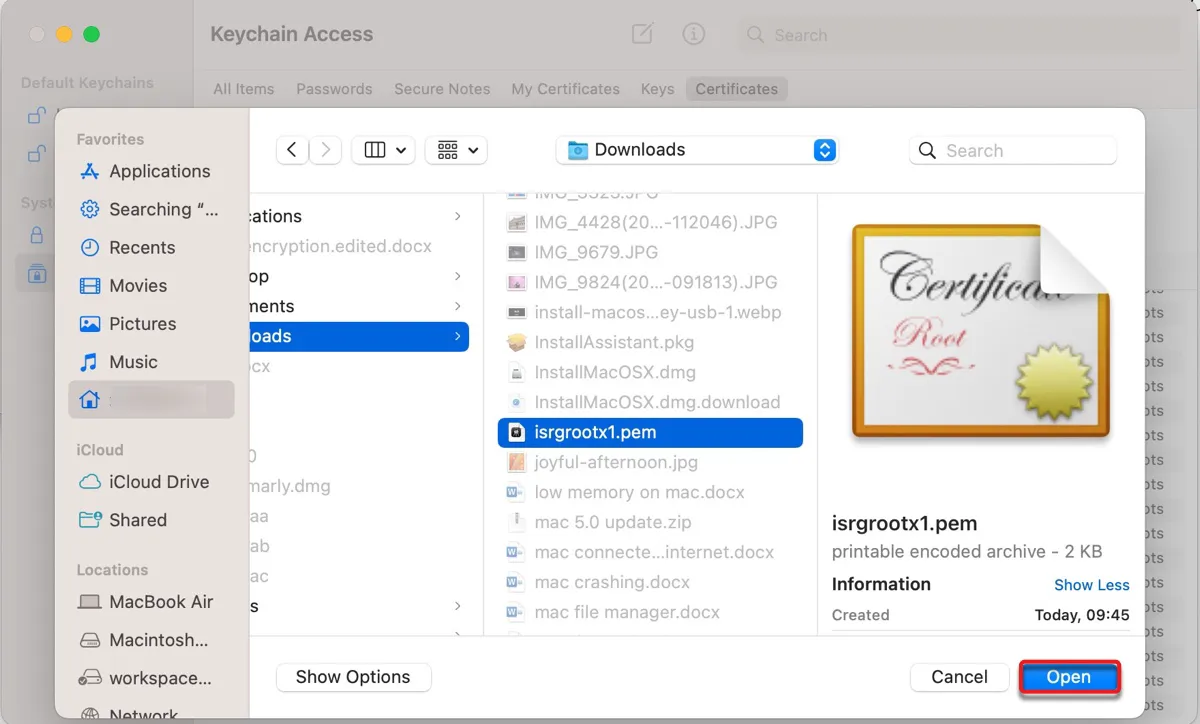
Passo 3: Depois de instalado, você pode confiar no certificado no Mac seguindo as etapas abaixo:
- No Acesso às Chaves, clique na guia Certificados e pesquise seu certificado na barra de pesquisa. (Se você não tem certeza sobre o nome, pode procurar arquivos com um ícone vermelho x.)
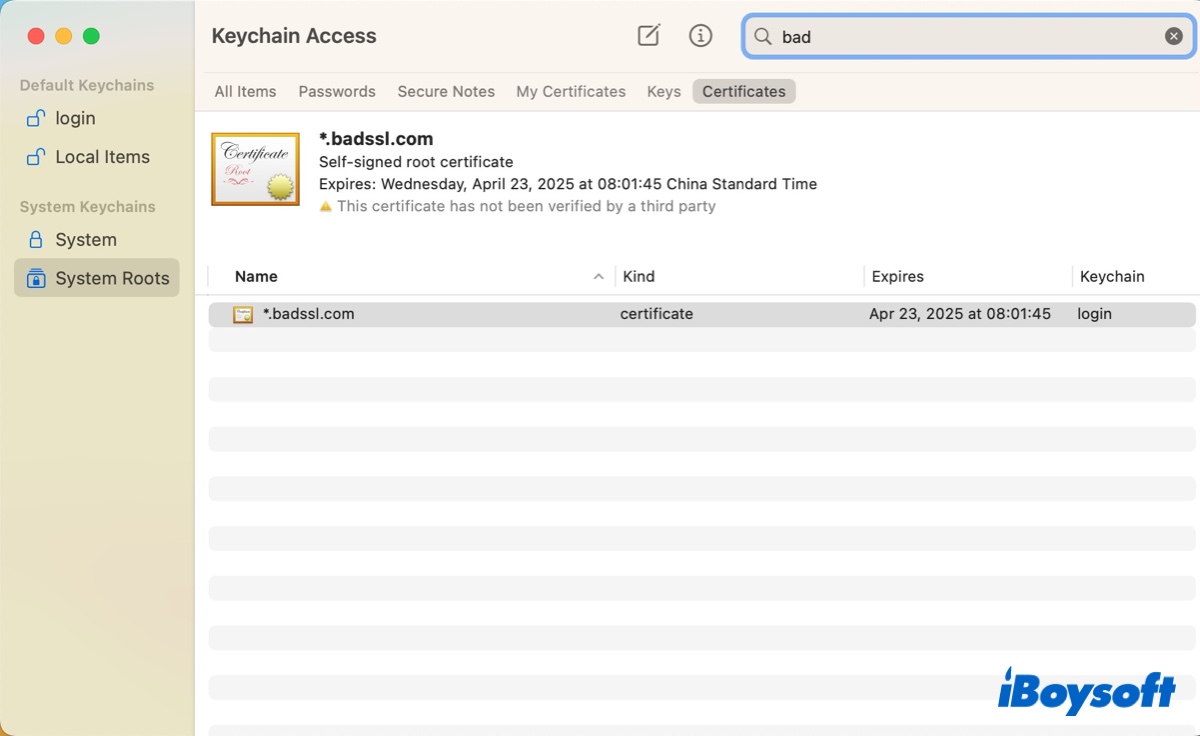
- Dê um clique duplo no certificado e expanda a seção Confiança.
- Selecione "Sempre confiar" na caixa próxima a "Ao usar este certificado".
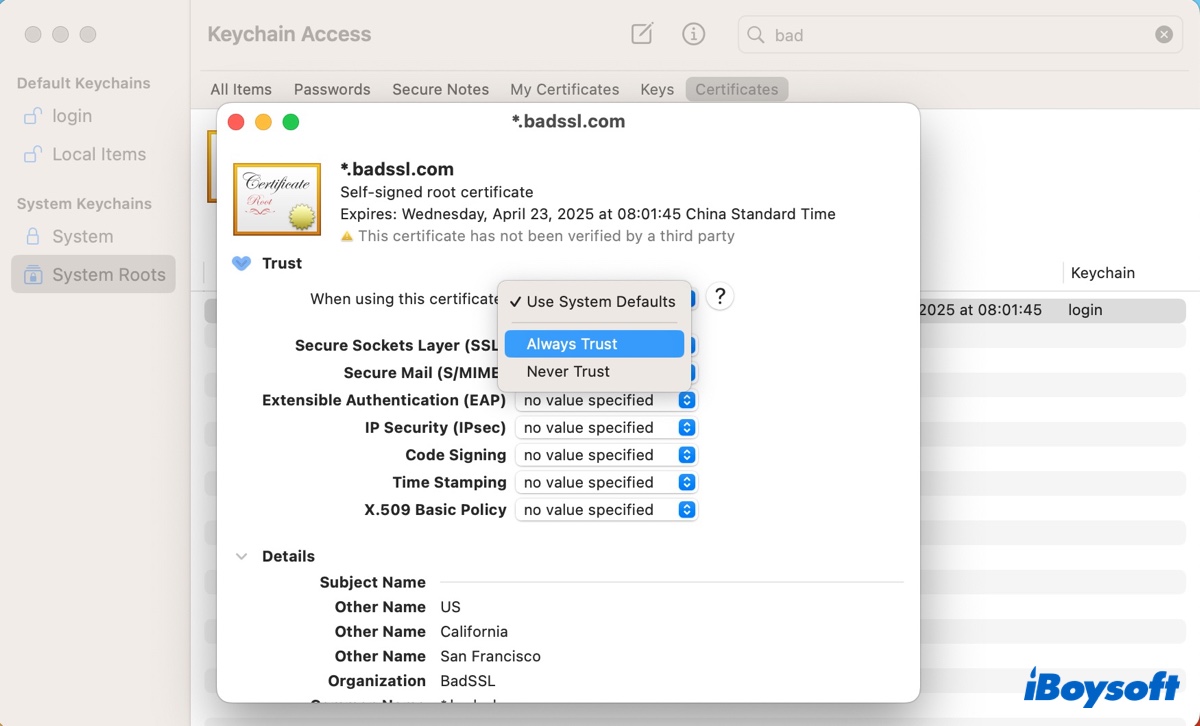
- Feche a janela.
- Digite sua senha de administrador para salvar a alteração.
Com sorte, agora você já sabe como confiar em um certificado de website no Mac. Se achar as etapas úteis, compartilhe com mais usuários.
Este certificado raiz não é confiável no Mac?
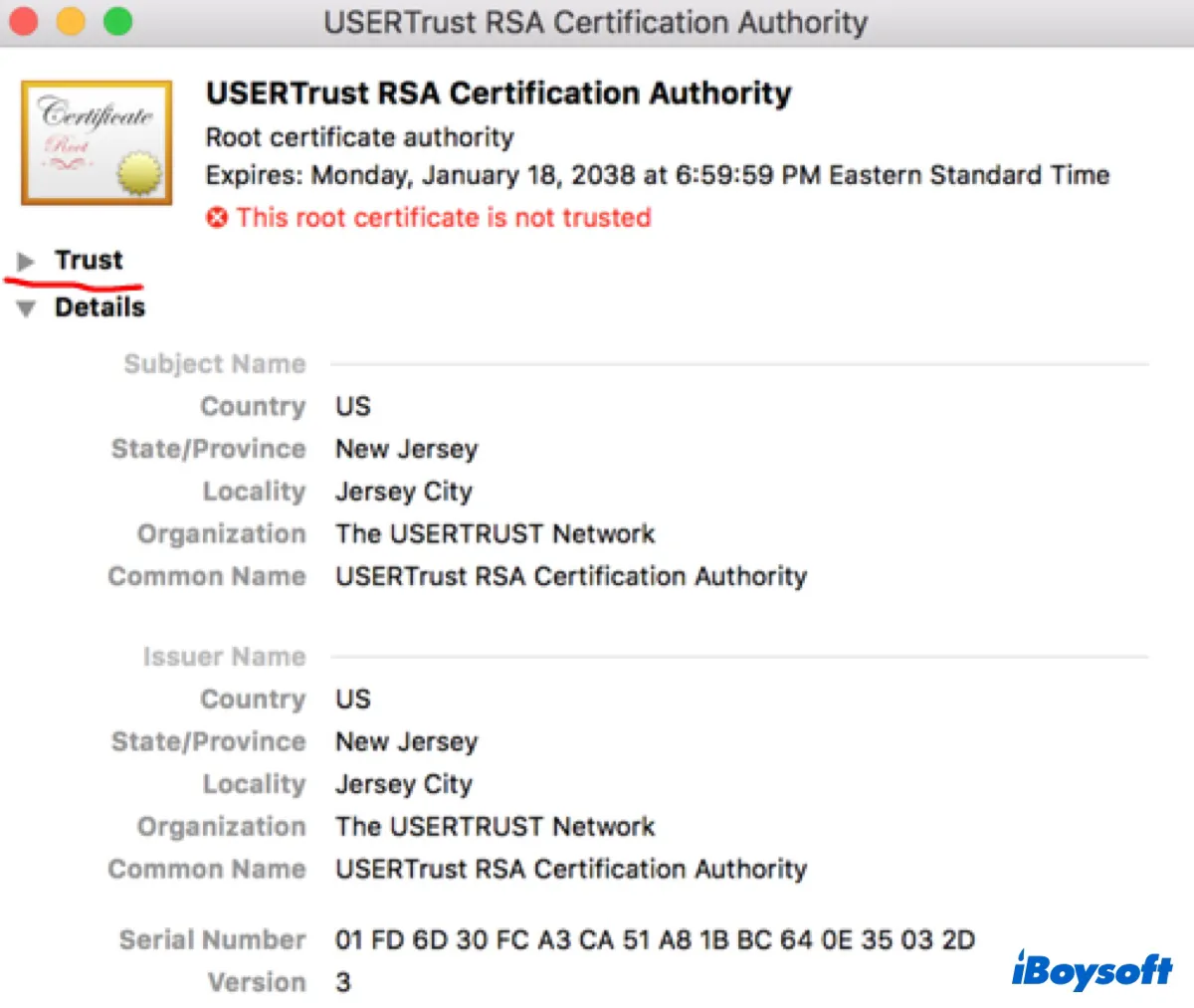
Certificados raiz são usados para verificar a autenticidade de outros certificados digitais, incluindo certificados SSL. Se você vir a mensagem "Este certificado raiz não é confiável", pode confiar no certificado raiz no Mac usando o aplicativo Acesso às Chaves, conforme mencionado acima.
Como confiar em um certificado raiz no Mac:
- Abra o aplicativo Acesso às Chaves na pasta Aplicativos/Utilitários.
- Vá para a categoria "Certificados" e encontre o certificado raiz não confiável.
- Dê um clique duplo e expanda a seção "Confiança".
- Defina o "Ao usar este certificado" para "Sempre confiar".
- Clique na cruz vermelha para sair da janela e digite sua senha de administrador para salvar a modificação.
Perguntas frequentes sobre como confiar em um certificado no Mac
- QPor que meu certificado não é confiável no Mac?
-
A
Se o seu certificado não é confiável no Mac, geralmente significa que ele está expirado, ausente, autoassinado, ou assinado por uma autoridade de certificação de terceiros não confiável.
- QComo adicionar um certificado ao armazenamento de confiança no Mac?
-
A
Você pode adicionar um certificado ao armazenamento de confiança seguindo os seguintes passos:
1) Baixe o certificado.
2) Abra o Acesso a Chaves a partir da pasta Aplicativos/Utilitários.
3) Selecione "Sistema."
4) Arraste e solte o certificado no Acesso a Chaves e insira sua senha de administrador.
- QComo encontrar o caminho do meu Armazenamento de Confiança no Mac?
-
A
Aqui estão os passos para encontrar o caminho do Armazenamento de Confiança no Mac:
1) Abra o Finder, clique em Ir > Ir para a pasta.
2) Digite "/System/Library/Security/Certificates.bundle/Contents/Resources/TrustStore.html" e pressione Enter.
3) Abra o TrustStore.html para ver todos os certificados raiz confiáveis no seu Mac. (O número da versão do Trust Store está no canto superior direito da página.)