Wenn Sie sich mit Softwareentwicklung, Codierung, Programmierung, IT-Support oder einer anderen Aufgabe befassen, die mit softwarebezogenen Aufgaben auf einem Mac-Computer zu tun hat, sind Sie wahrscheinlich mit der Terminalanwendung vertraut. Dieses Tool ist leistungsstark und effizient, bis Sie die Einstellungen durcheinander bringen und nicht zurücksetzen können oder kein Passwort im Terminal eingeben können.
Dann fragen Sie sich vielleicht, wie Sie das Terminal auf dem Mac zurücksetzen können. Dieser Artikel stellt Ihnen 3 Möglichkeiten vor, wie Sie Ihre Terminalanwendung auf Ihrem Mac schnell und sicher auf die Werkseinstellungen zurücksetzen können. Diese Schritte gelten sowohl für das zsh- als auch für das bash-Shell auf Ihrem Mac.
Was ist die Terminalanwendung auf dem Mac?
Die Terminal-App von Mac, ähnlich wie die Eingabeaufforderung unter Windows, ist eine Befehlszeilenschnittstelle (auch bekannt als Shell), die es Benutzern ermöglicht, mit dem Betriebssystem des Computers zu interagieren und Befehle über textbasierte Befehle auszuführen. Es ermöglicht Ihnen, eine Vielzahl von Aufgaben auszuführen, einschließlich der Navigation im Dateisystem, dem Ausführen von Programmen, der Verwaltung von Dateien und der Konfiguration von Systemeinstellungen.
Benutzer geben Befehle in Klartext in das Terminal ein. Diese Befehle sind spezifische Anweisungen, die dem Computer mitteilen, welche Aufgaben ausgeführt werden sollen. Nach Ausführung eines Befehls zeigt das Terminal die Ausgabe als Text an. Dies kann die Ergebnisse des Befehls, Fehlermeldungen oder andere relevante Informationen enthalten.
Verglichen mit einer grafischen Benutzeroberfläche (GUI) mit Schaltflächen und Symbolen können Sie Ihren Mac-Computer manchmal effizienter über Terminalbefehle steuern und verwalten.
Wenn Ihnen dieser Artikel hilfreich erscheint, würden Sie es sehr schätzen, wenn Sie ihn teilen könnten.
Wie man das Terminal auf dem Mac zurücksetzt - 3 Möglichkeiten
Die Terminalanwendung von Mac unterstützt zwei Arten von Zurücksetzungen:
- Konfigurationsrücksetzung: Wenn Sie die Einstellungen der Terminal-App angepasst haben, um Ihren Vorlieben gerecht zu werden, beinhaltet dieser Rücksetzungstyp das Zurücksetzen aller Änderungen an der App-Konfiguration.
- Statusrücksetzung: Der zweite Typ setzt den Status der Terminalanwendung zurück, wenn der Befehlszeileneintrag oder die Bildschirmausgabe beschädigt wird. Zum Beispiel stoßen Sie ständig auf eine Befehl nicht gefunden-Fehlermeldung im Mac-Terminal.
Lösung 1: Terminal-App-Einstellungen auf dem Mac zurücksetzen
Das Zurücksetzen der Konfigurationseinstellungen Ihrer Terminalanwendung auf die ursprünglichen Standardeinstellungen ist ein einfacher Vorgang. Löschen Sie einfach die Konfigurationsdatei, in der die Einstellungen gespeichert sind. Befolgen Sie die untenstehenden Schritte, und Sie können Ihre Terminal-Einstellungen problemlos wiederherstellen.
Schritt 1. Schließen Sie die Terminal-App, wenn sie geöffnet ist, und öffnen Sie die Finder-App.
Schritt 2. Wählen Sie im Finder-Menü oben auf Ihrem Bildschirm Gehe zu > Zu Ordner gehen.
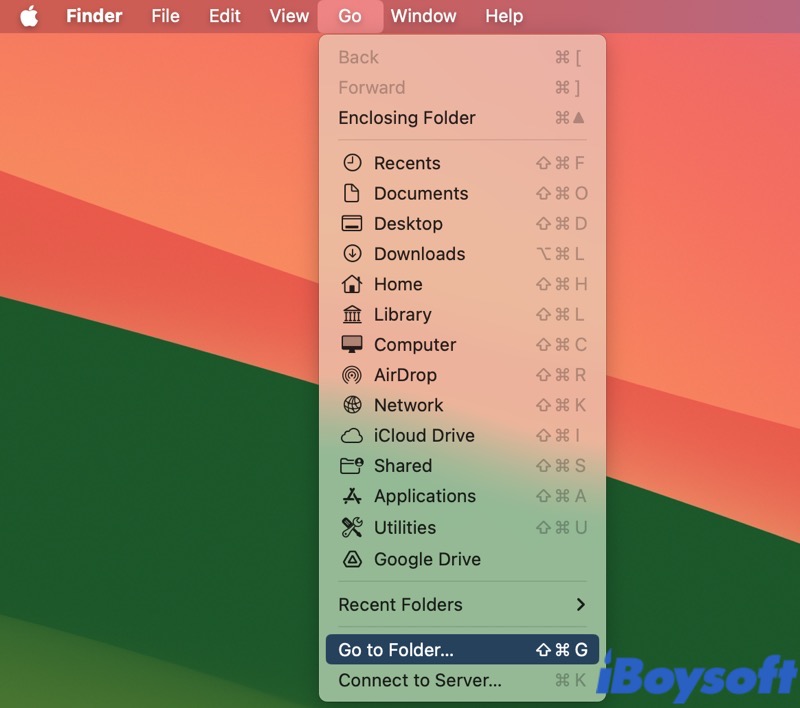
Schritt 3. Geben Sie den folgenden Pfad in das Fenster "Gehe zu Ordner" ein oder kopieren Sie ihn und drücken Sie die Eingabetaste.
~/Library/Preferences
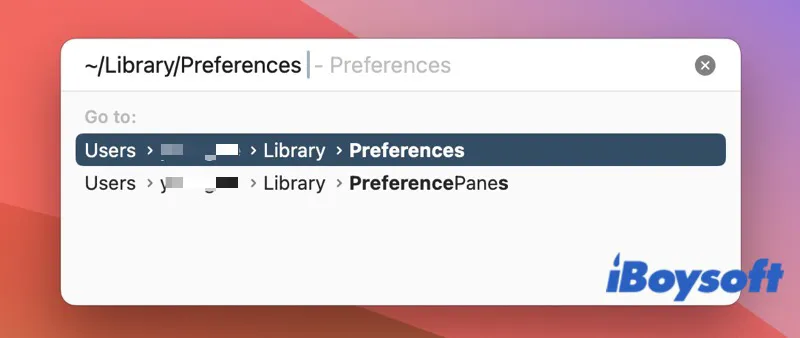
Schritt 4. In dem Preferences-Ordner suchen Sie nach den Dateien namens com.apple.Terminal.plist.
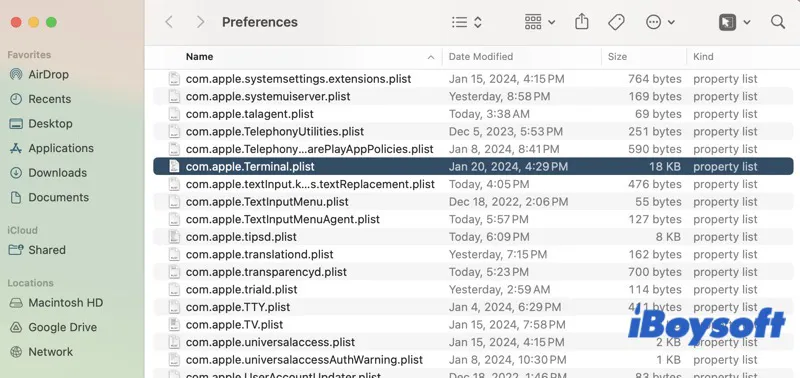
Schritt 5. Klicken Sie mit der rechten Maustaste auf die Datei und wählen Sie In den Papierkorb verschieben.
Schritt 6. Starten Sie die Terminal-Anwendung neu und alle Einstellungen werden auf die Standardwerte zurückgesetzt.
Keine Sorge, wenn Sie die Datei löschen. Wenn Sie die Terminal-App neu starten, wird automatisch eine neue Datei erstellt, um Ihre Einstellungen zu speichern.
Jetzt wissen Sie, wie Sie das Terminal auf die Standardeinstellungen zurücksetzen. Teilen Sie es auch anderen mit.
Lösung 2. Terminal auf Mac zurücksetzen, indem Sie die Shell zurücksetzen
Um den Zustand einer Terminal-Sitzung zurückzusetzen, wenn Ihre Terminal-App nicht richtig funktioniert, haben Sie zwei Optionen - Shell zurücksetzen oder hartes Zurücksetzen der Shell. Die Option "Zurücksetzen" behebt Probleme im Terminal, bereinigt jedoch nicht den Befehl im Terminal-Bildschirm.
So geht's:
Schritt 1. Öffnen Sie die Terminal-App auf Ihrem Mac.
Schritt 2. Klicken Sie auf die Option Shell in der Menüleiste.
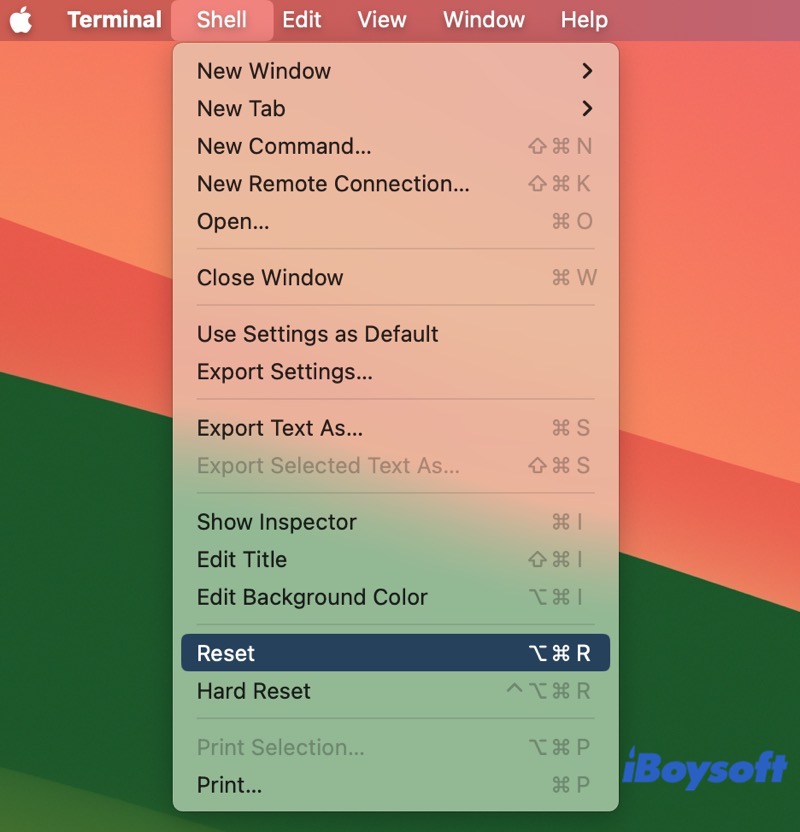
Schritt 3. Wählen Sie Zurücksetzen oder drücken Sie gleichzeitig die Tasten Option + Befehl + R auf Ihrer Mac-Tastatur.
Lösung 3. Mac Terminal durch hartes Zurücksetzen der Shell zurücksetzen
Wenn Sie alles zurücksetzen und Ihren Terminal-Bildschirm bereinigen möchten, können Sie die Terminal-Shell hart zurücksetzen.
Schritt 1. Öffnen Sie die Terminal-App auf Ihrem Mac.
Schritt 2. Klicken Sie auf die Option Shell in der Menüleiste.
Schritt 3. Wählen Sie Hartes Zurücksetzen oder drücken Sie gleichzeitig die Tasten Steuerung + Option + Befehl + R auf Ihrer Mac-Tastatur.
Schritt 4. Das Terminal-Fenster erscheint möglicherweise leer oder zeigt nur einen Cursor an. Drücken Sie einfach die Eingabetaste und das Terminal sollte den normalen Befehls-Prompt wiederherstellen.
Es ist einfach, das Mac Terminal zurückzusetzen, oder? Teilen Sie diesen einfachen Trick jetzt auf Ihren Social-Media-Kanälen.
Zusammenfassung
Wenn Ihr Terminal während einer Sitzung Zeichen oder Inhalte anzeigt, die Sie nicht erkennen, versuchen Sie die Lösungen in diesem Artikel, um das Terminal auf dem Mac auf die Werkseinstellungen zurückzusetzen. Sie können entweder das Mac Terminal auf seine Standardvoreinstellungen zurücksetzen oder den Standardbefehlsprompt-Bildschirm wiederherstellen.
Häufig gestellte Fragen zum Zurücksetzen des Terminals auf dem Mac
- QWie kann ich alle Befehle im Terminal auf dem Mac löschen?
-
A
Sie können alle Befehle im Terminal auf dem Mac auf verschiedene Arten gleichzeitig löschen.
1. Tippen Sie 'Clear' in das Terminal-Fenster und drücken Sie Return.
2. Drücken Sie gleichzeitig die Tasten Befehl + K auf Ihrer Mac-Tastatur.
3. Drücken Sie die Tasten Steuerung + Befehl + L auf Ihrer Mac-Tastatur.
4. Öffnen Sie 'Bearbeiten' in der Menüleiste und wählen Sie 'Löschen, um neu zu starten' oder 'Bildschirm löschen'.
- QWas ist das Standard-Terminal auf dem Mac?
-
A
Wenn Ihr Mac macOS 10.14 Mojave oder früher verwendet, ist die Standard-Shell bash (Bourne-again Shell). Wenn Ihr Mac macOS 10.15 Catalina hat, ist die Standard-Shell zsh (Z Shell).
- QWerden meine Daten gelöscht, wenn ich das Mac Terminal zurücksetze?
-
A
Nein. Durch das Zurücksetzen der Terminal-App auf dem Mac werden nur Probleme behoben oder Daten im Terminal-Fenster bereinigt. Es beeinflusst nicht Ihre persönlichen Daten, die auf dem Mac gespeichert sind.
- QWie setze ich das Terminal auf dem MacBook Air zurück?
-
A
Die Schritte zur Wiederherstellung des Terminals auf die Werkseinstellungen sind bei jedem Mac-Modell gleich, einschließlich MacBook Air und MacBook Pro.