Se você se envolve no desenvolvimento de software, codificação, programação, suporte de TI ou qualquer papel que envolva tarefas relacionadas a software em um computador Mac, é provável que você esteja familiarizado com o aplicativo Terminal. Essa ferramenta é poderosa e eficiente, até que você altere as configurações e não consiga reverter ou não consiga digitar uma senha no Terminal.
Então, você pode se perguntar como redefinir o Terminal no Mac. Este artigo apresentará 3 maneiras de ajudá-lo a restaurar rapidamente e com segurança o aplicativo Terminal do seu Mac para as configurações de fábrica. Essas etapas se aplicam tanto aos shells zsh quanto bash no seu Mac.
O que é o aplicativo Terminal no Mac?
O aplicativo Terminal do Mac, similar ao Prompt de Comando no Windows, é uma interface de linha de comando (também conhecida como shell) que permite que os usuários interajam com o sistema operacional do computador e executem comandos por meio de comandos baseados em texto. Ele permite que você execute uma série de tarefas, incluindo navegar no sistema de arquivos, executar programas, gerenciar arquivos e configurar as configurações do sistema.
Os usuários digitam comandos em texto simples no Terminal. Esses comandos são instruções específicas que dizem ao computador quais tarefas realizar. Após executar um comando, o Terminal exibe a saída como texto. Isso pode incluir os resultados do comando, mensagens de erro ou outras informações relevantes.
Comparado a uma interface gráfica do usuário (GUI) com botões e ícones, às vezes você pode controlar e gerenciar seu computador Mac com mais eficiência por meio de comandos do Terminal.
Se você achar este artigo útil, você se importaria de compartilhá-lo?
Como redefinir o Terminal no Mac - 3 maneiras
O aplicativo Terminal do Mac suporta dois tipos de redefinições:
- Redefinição de Configuração: Se você personalizou as configurações de preferência do aplicativo Terminal para atender às suas preferências, esse tipo de redefinição envolve reverter quaisquer alterações feitas na configuração do aplicativo.
- Redefinição de Estado: O segundo tipo redefine o estado do aplicativo do terminal quando a entrada da linha de comando ou a saída da tela fica corrompida. Por exemplo, você encontra constantemente uma mensagem de erro comando não encontrado no Terminal do Mac.
Solução 1: Redefinir as preferências do Terminal do Mac
Redefinir as configurações de preferência do seu aplicativo Terminal para os padrões originais é um processo simples. Basta excluir o arquivo de configuração que armazena as configurações. Siga as etapas abaixo e você poderá restaurar facilmente as configurações do seu Terminal para o padrão.
Passo 1. Feche o aplicativo Terminal, se estiver aberto, e abra o aplicativo Finder.
Passo 2. No menu Finder no topo da tela, selecione Ir > Ir para a Pasta.
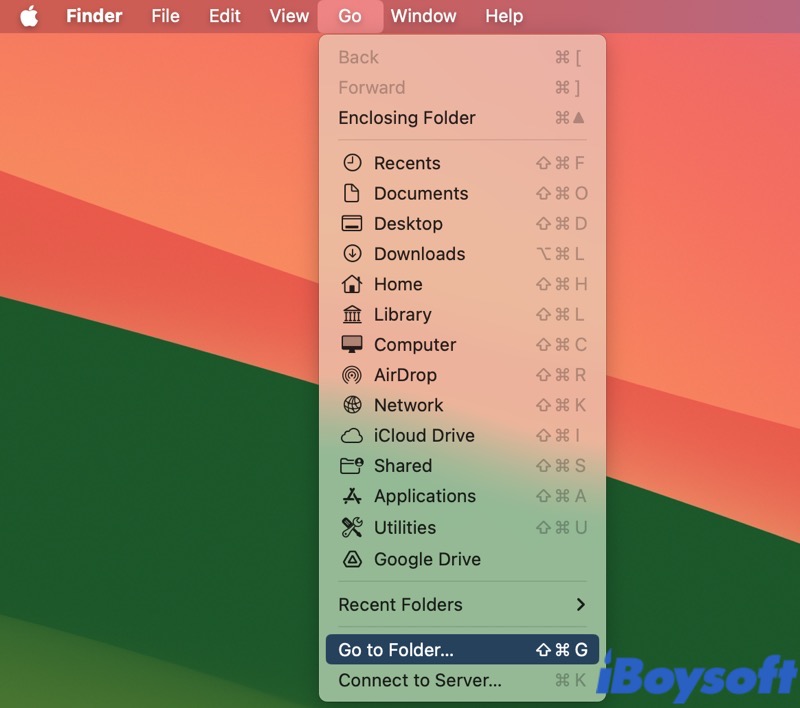
Passo 3. Digite ou copie o seguinte caminho na janela do Ir para a pasta e pressione Enter.
~/Biblioteca/Preferências
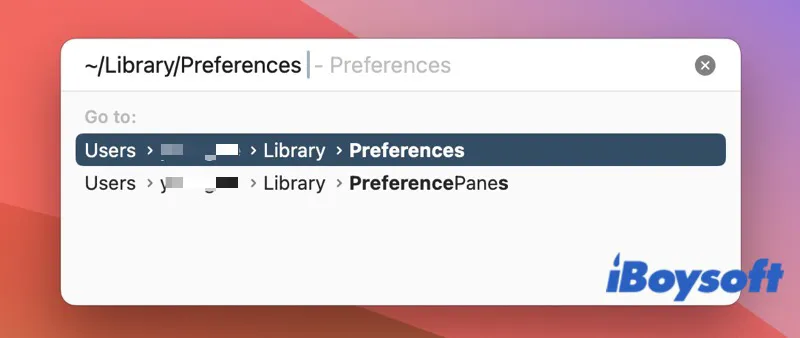
Passo 4. Na pasta de Preferências, procure pelos arquivos chamados com.apple.Terminal.plist.
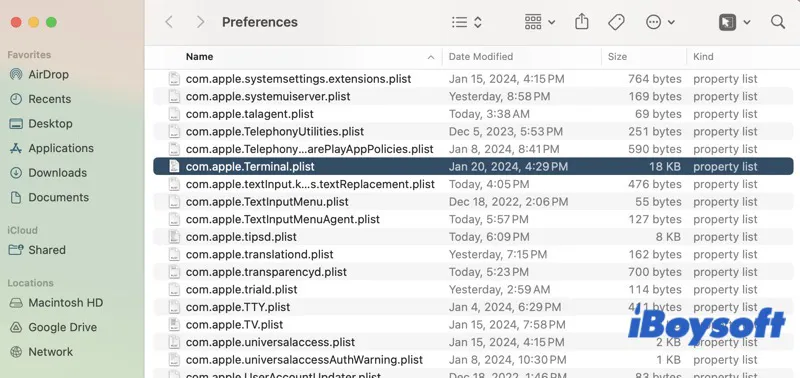
Passo 5. Clique com o botão direito do mouse no arquivo e selecione Mover para o Lixo.
Passo 6. Reinicie o aplicativo Terminal e todas as configurações de preferências serão redefinidas para os padrões.
Não se preocupe em excluir o arquivo. Quando você iniciar novamente o aplicativo Terminal, ele criará automaticamente um novo arquivo para armazenar suas configurações.
Agora você sabe como redefinir o Terminal para as configurações padrões. Compartilhe com os outros também.
Solução 2. Redefinir o Terminal no Mac redefinindo o Shell
Para redefinir o estado de uma sessão do terminal quando o aplicativo Terminal não estiver funcionando corretamente, você tem duas opções - redefinir o Shell ou redefinir o Shell de forma rígida. A opção Redefinir corrige problemas no Terminal, mas não limpa o comando na tela do Terminal.
Aqui está como fazer isso:
Passo 1. Abra o aplicativo Terminal no seu Mac.
Passo 2. Clique na opção Shell na barra de menu.
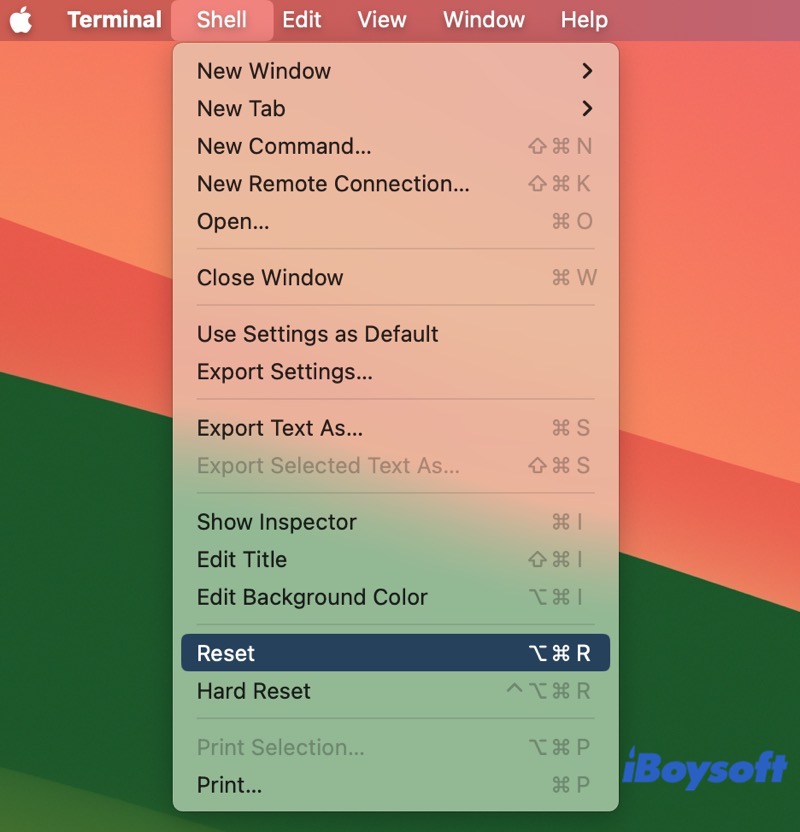
Passo 3. Selecione Redefinir ou pressione as teclas Option + Command + R juntas no teclado do seu Mac.
Solução 3. Redefinir o Terminal Mac redefinindo o Shell de forma rígida
Se você quiser redefinir tudo e limpar a tela do Terminal, você pode escolher redefinir o Terminal de forma rígida.
Passo 1. Abra o aplicativo Terminal no seu Mac.
Passo 2. Clique na opção Shell na barra de menu.
Passo 3. Selecione Redefinição rígida ou pressione as teclas Control + Option + Command + R juntas no teclado do seu Mac.
Passo 4. A janela do Terminal pode aparecer vazia ou mostrar apenas um cursor. Basta pressionar Enter, e o Terminal deve restaurar o prompt de comando normal.
É fácil redefinir o Terminal do Mac, não é? Compartilhe essa dica simples nas suas redes sociais agora.
Conclusão
Quando o seu Terminal exibir caracteres ou conteúdo que você não reconhece durante uma sessão, experimente as soluções deste artigo para redefinir o Terminal no Mac. Você pode optar por redefinir o Terminal do Mac para as configurações de preferência padrão ou restaurar a tela do prompt de comando padrão.
Perguntas frequentes sobre como redefinir o Terminal no Mac
- QComo limpar todos os comandos no Terminal do Mac?
-
A
Você pode limpar todos os comandos no Terminal do Mac de uma só vez de várias maneiras.
1. Digite 'Clear' na tela do Terminal e pressione 'Return'.
2. Pressione as teclas Command + K simultaneamente no teclado do seu Mac.
3. Pressione as teclas Control + Command + L no teclado do seu Mac.
4. Abra a opção Editar na barra de menu e escolha 'Limpar para Iniciar' ou 'Limpar Tela'.
- QQual é o terminal padrão no Mac?
-
A
Se o seu Mac estiver executando o macOS 10.14 Mojave ou anterior, o shell padrão é o bash (Bourne-again Shell). Se o seu Mac tiver o macOS 10.15 Catalina, o shell padrão é o zsh (Z Shell).
- QA redefinição do Terminal do Mac apagará meus dados?
-
A
Não. Realizar uma restauração de fábrica no aplicativo Terminal do Mac apenas corrige seus problemas ou limpa os dados na tela do Terminal. Isso não afeta seus dados pessoais armazenados no Mac.
- QComo redefinir o Terminal no MacBook Air?
-
A
As etapas para restaurar o Terminal às configurações de fábrica são as mesmas em todos os modelos de Mac, incluindo MacBook Air e MacBook Pro.