ソフトウェア開発、コーディング、プログラミング、IT サポート、または Mac コンピューターでのソフトウェア関連のタスクに関わるあらゆる役割に従事している場合、ターミナル アプリケーションに精通している可能性があります。このツールは、設定を台無しにして元に戻せなくなったり、ターミナルでパスワードを入力できなくなったりしない限り、強力で効率的です。
次に、Mac でターミナルをリセットする方法を知りたいと思うかもしれません。この記事では、Macのターミナルアプリケーションを簡単かつ安全に工場出荷時のデフォルトに復元するための3つの方法を紹介します。これらの手順は、Mac上のzshおよびbashシェルの両方に適用されます。
Macのターミナルアプリケーションとは何ですか?
Mac のターミナル アプリは、Windows のコマンド プロンプトに似ており、ユーザーがコンピューターのオペレーティング システムと対話し、テキストベースのコマンドを使用してコマンドを実行できるコマンド ライン インターフェイス (シェルとも呼ばれます) です。ファイル システムのナビゲート、プログラムの実行、ファイルの管理、システム設定の構成など、さまざまなタスクを実行できます。
ユーザーは、ターミナルに標準テキストでコマンドを入力します。これらのコマンドは、コンピューターに実行するタスクを指示する特定の命令です。コマンドを実行すると、ターミナルは出力をテキストとして表示します。これには、コマンドの結果、エラーメッセージ、またはその他の関連情報が含まれる場合があります。
ボタンとアイコンを備えたグラフィカル ユーザー インターフェイス (GUI) と比較して、ターミナルコマンドを使用すると、Mac コンピューターをより効率的に制御および管理できる場合があります。
この記事が役に立った場合、共有していただけませんか?
Macのターミナルをリセットする方法 - 3つの方法
Macのターミナルアプリケーションでは、次の2つのタイプのリセットがサポートされています:
- 構成リセット:ターミナルアプリの設定をカスタマイズして自分の好みに合わせた場合、このリセットタイプではアプリの設定への変更を元に戻します。
- 状態リセット:2番目のタイプは、コマンドラインの入力や画面出力が壊れた場合にターミナルアプリケーションの状態をリセットします。たとえば、Mac ターミナルでコマンドが見つからないというエラー メッセージが頻繁に表示されます。
解決策1:Macのターミナルの設定をリセットする
ターミナルアプリケーションの設定を元のデフォルトにリセットするのは簡単なプロセスです。設定を保存している設定ファイルを削除するだけです。以下の手順に従うと、ターミナル設定を簡単にデフォルトに戻すことができます。
ステップ1. ターミナルアプリが開いている場合は閉じ、Finderアプリを開きます。
ステップ2. 画面上部のFinderメニューで、移動 > フォルダへ移動を選択します。
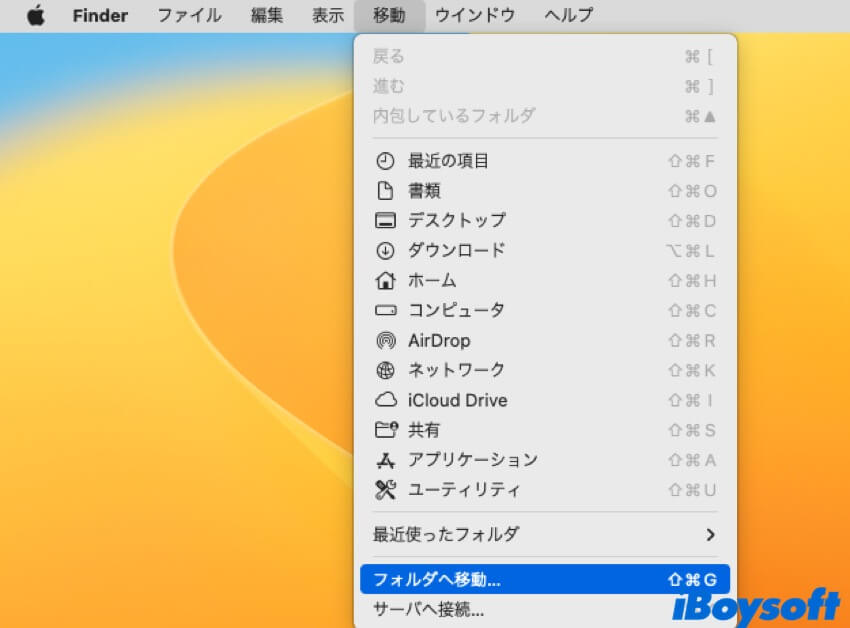
ステップ3. 次のパスを「フォルダへ移動」ウィンドウに入力またはコピーし、Return キーを押します。
~/Library/Preferences
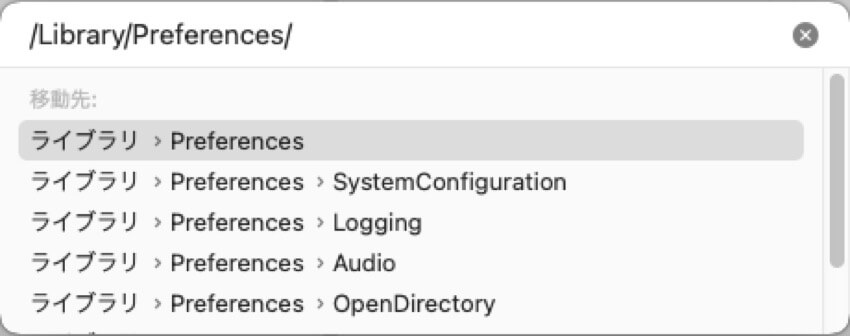
ステップ4. Preferences フォルダで、 com.apple.Terminal.plist というファイルを探します。
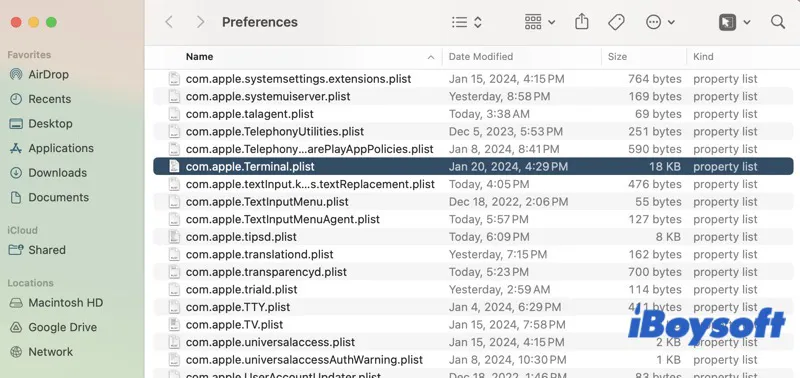
ステップ5. ファイルを右クリックし、 ゴミ箱に入れる を選択します。
ステップ6. ターミナルアプリケーションを再起動すると、すべての設定がデフォルトにリセットされます。
ファイルを削除しても心配しないでください。ターミナルアプリを再起動すると、設定を保存するための新しいファイルが自動的に作成されます。
これでターミナルをデフォルトの設定にリセットする方法がわかりました。他の人にも教えてください。
解決策2. シェルをリセットしてMac上でターミナルをリセットする
ターミナルアプリが正常に機能していない場合、ターミナルセッションの状態をリセットするには、 シェルをリセットするか、 シェルをハードリセットするという2つのオプションがあります。 リセットオプションはターミナルの問題を修正しますが、 ターミナル画面のコマンドはクリーンアップしません。
手順は次のとおりです:
ステップ1. Mac上でターミナルアプリを開きます。
ステップ2. メニューバーで シェル オプションをクリックします。
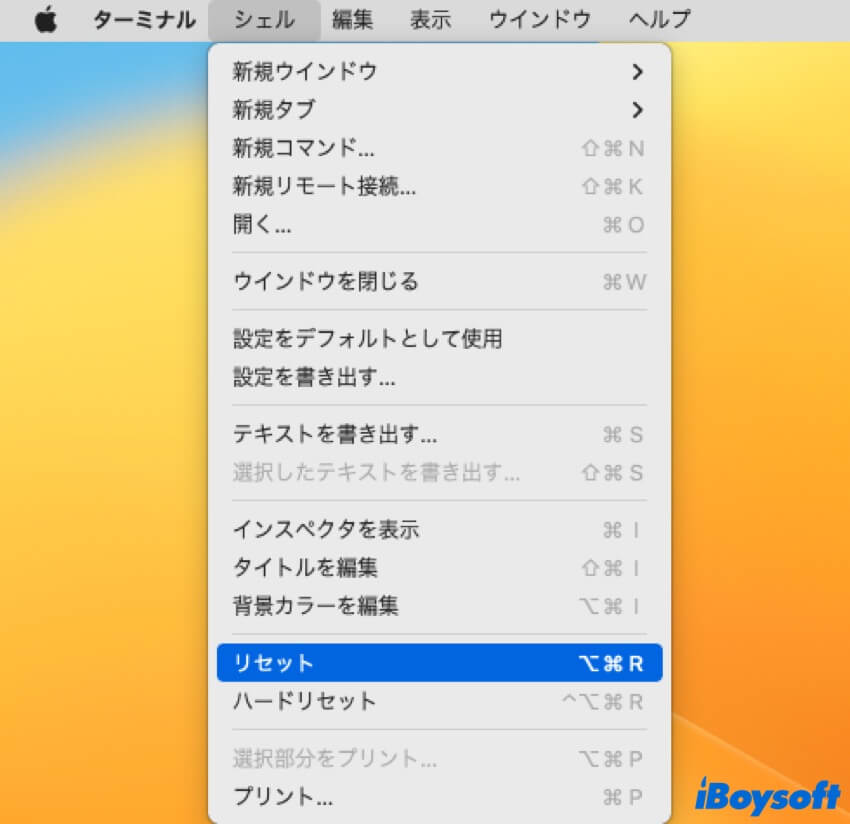
ステップ3. リセットを選択するか、Mac キーボードで Option + Command + R キーを同時に押します。
解決策3. ターミナルをハードリセットしてMac ターミナルをリセットする
すべてをリセットし、ターミナル画面をクリーンアップするには、 ターミナルをハードリセットすることができます。
ステップ1. Mac上でターミナルアプリを開きます。
ステップ2. メニューバーで シェル オプションをクリックします。
ステップ3.ハードリセットを選択するか、Mac キーボードで Control + Option + Command + R キーを同時に押します。
ステップ4.ターミナルウィンドウが空白になるか、カーソルだけが表示される場合があります。Return キーを押すだけで、ターミナルは通常のコマンド プロンプトに戻ります。
Macのターミナルをリセットするのは簡単ですね。この簡単なトリックをソーシャルメディアで共有してください。
結論
セッション中にターミナルに認識できない文字やコンテンツが表示された場合は、この記事の解決策を試して、Mac のターミナルを工場出荷時の状態にリセットしてください。 Macのターミナル をデフォルトの設定にリセットするか、デフォルトのコマンドプロンプト画面を復元するかを選択できます。
Macでターミナルをリセットする方法のFAQ
- QMacでターミナルのすべてのコマンドをクリアする方法は?
-
A
いくつかの方法でMacのターミナルで一度にすべてのコマンドをクリアできます。
1. ターミナル画面にClearと入力してReturnキーを押します。
2. MacキーボードでCommandキーとKキーを同時に押します。
3. MacキーボードでControlキー、Commandキー、Lキーを押します。
4. メニューバーの編集を開き、開始時にクリアまたは画面をクリアを選択します。
- QMacのデフォルトのターミナルは何ですか?
-
A
MacがmacOS 10.14 Mojaveまたはそれ以前を実行している場合、デフォルトのシェルはbash(Bourne-again Shell)です。MacにmacOS 10.15 Catalinaがある場合、デフォルトのシェルはzsh(Z Shell)です。
- QMacのターミナルをリセットすると、データが削除されますか?
-
A
いいえ。Mac上のターミナルアプリを工場出荷時の設定にリセットするだけで、問題が修正されたり、ターミナル画面のデータがクリーンアップされます。Macに保存されている個人データには影響しません。
- QMacBook Airでターミナルをリセットする方法は?
-
A
ターミナルを工場出荷時の設定に復元する手順は、MacBook AirやMacBook Proを含むすべてのMacモデルで同じです。