Si te dedicas al desarrollo de software, la codificación, la programación, el soporte técnico de TI o cualquier rol relacionado con tareas de software en una computadora Mac, es probable que estés familiarizado con la aplicación Terminal. Esta herramienta es poderosa y eficiente hasta que modificas la configuración y no puedes revertir o no puedes escribir una contraseña en Terminal.
Entonces, es posible que te preguntes cómo restablecer Terminal en Mac. Este artículo presentará 3 formas de ayudarte a restaurar rápidamente y de manera segura la aplicación Terminal en tu Mac a los valores de fábrica. Estos pasos se aplican tanto a las cáscaras zsh como a las bash en tu Mac.
¿Qué es la aplicación Terminal en Mac?
La aplicación Terminal de Mac, similar al Símbolo del sistema en Windows, es una interfaz de línea de comandos (también conocida como shell) que permite a los usuarios interactuar con el sistema operativo de la computadora y ejecutar comandos a través de comandos basados en texto. Te permite ejecutar una variedad de tareas, incluida la navegación en el sistema de archivos, la ejecución de programas, la gestión de archivos y la configuración del sistema.
Los usuarios escriben comandos en texto plano en Terminal. Estos comandos son instrucciones específicas que indican a la computadora qué tareas realizar. Después de ejecutar un comando, Terminal muestra la salida como texto. Esto podría incluir los resultados del comando, mensajes de error u otra información relevante.
En comparación con una interfaz de usuario gráfica (GUI) con botones e iconos, a veces puedes controlar y administrar tu computadora Mac de manera más eficiente mediante comandos de Terminal.
Si encuentras útil este artículo, ¿te importaría compartirlo?
Cómo restablecer Terminal en Mac - 3 formas
La aplicación Terminal de Mac admite dos tipos de restablecimientos:
- Restablecimiento de Configuración: si has personalizado la configuración de preferencias de la aplicación Terminal para adaptarla a tus preferencias, este tipo de restablecimiento implica revertir cualquier cambio realizado en la configuración de la aplicación.
- Restablecimiento de Estado: el segundo tipo restablece el estado de la aplicación Terminal cuando la entrada de línea de comandos o la salida de pantalla se corrompe. Por ejemplo, si encuentras un mensaje de error de "command not found" en Terminal de Mac.
Solución 1: Restablecer las preferencias de Terminal de Mac
Restablecer la configuración de preferencias de tu aplicación Terminal a los valores predeterminados es un proceso sencillo. Simplemente elimina el archivo de configuración que almacena las configuraciones. Sigue los siguientes pasos y podrás restaurar fácilmente las configuraciones de Terminal a su estado predeterminado.
Paso 1. Cierra la aplicación Terminal si está abierta y abre la aplicación Finder.
Paso 2. En el menú Finder en la parte superior de tu pantalla, selecciona Ir > Ir a la carpeta.
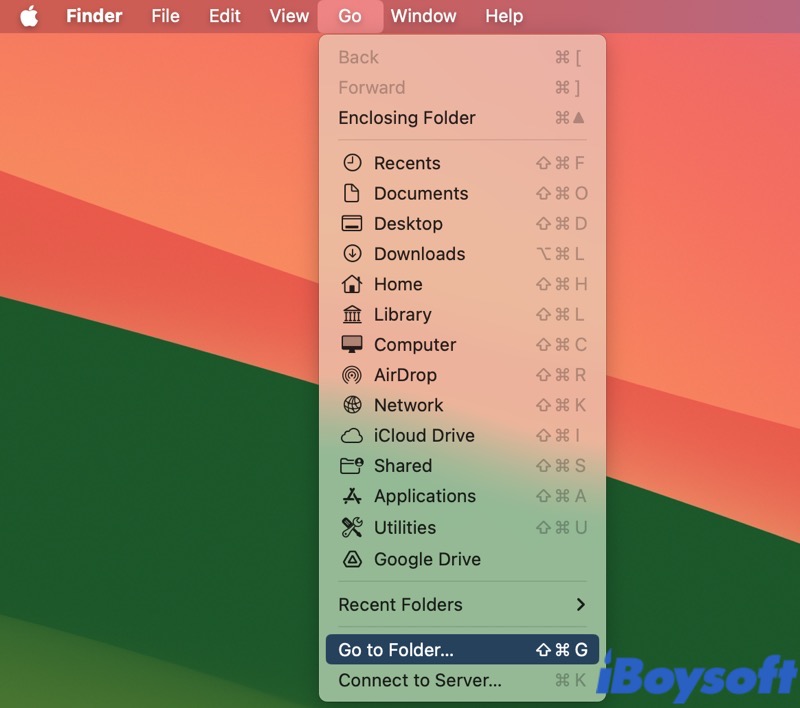
Paso 3. Escribe o copia la siguiente ruta en la ventana de Ir a la carpeta y presiona la tecla Return.
~/Biblioteca/Preferencias
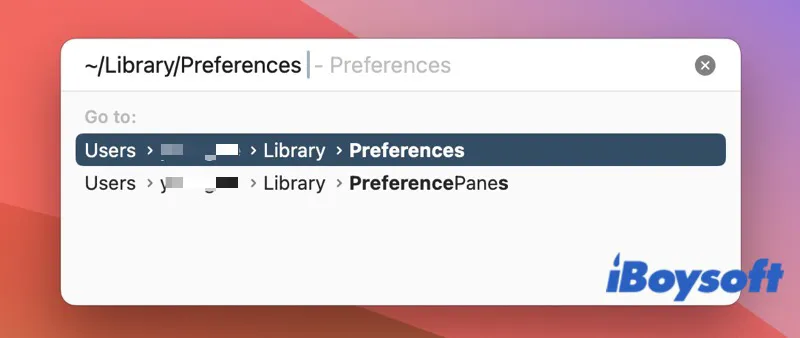
Paso 4. En la carpeta de Preferencias, busca los archivos llamados com.apple.Terminal.plist.
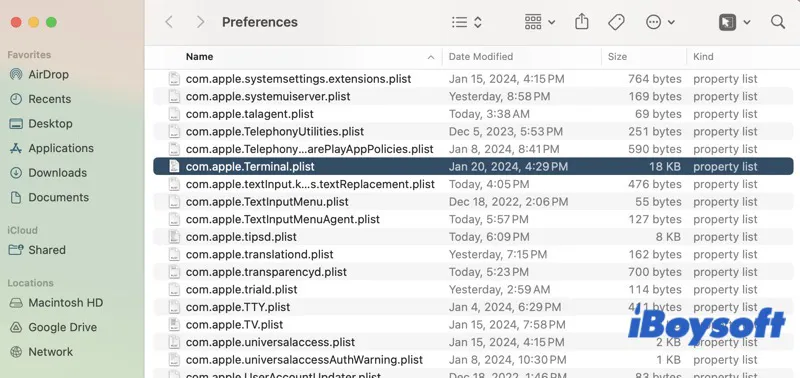
Paso 5. Haz clic derecho sobre el archivo y selecciona Mover a la papelera.
Paso 6. Reinicia la aplicación Terminal y todas las configuraciones de preferencias se restablecerán a los valores predeterminados.
No te preocupes por eliminar el archivo. Cuando vuelvas a abrir la aplicación Terminal, automáticamente se creará un nuevo archivo para almacenar tus configuraciones.
Ahora sabes cómo restablecer el Terminal a las configuraciones por defecto. Comparte esto con otros también.
Solución 2. Restablecer el Terminal en Mac mediante el restablecimiento de Shell
Para restablecer el estado de una sesión de terminal cuando la aplicación Terminal no funciona correctamente, tienes dos opciones: restablecer Shell o restablecer Shell por completo. La opción de Restablecer soluciona problemas en el Terminal pero no limpia los comandos en la pantalla de Terminal.
Aquí te explicamos cómo hacerlo:
Paso 1. Abre la aplicación Terminal en tu Mac.
Paso 2. Haz clic en la opción Shell en la barra de menú.
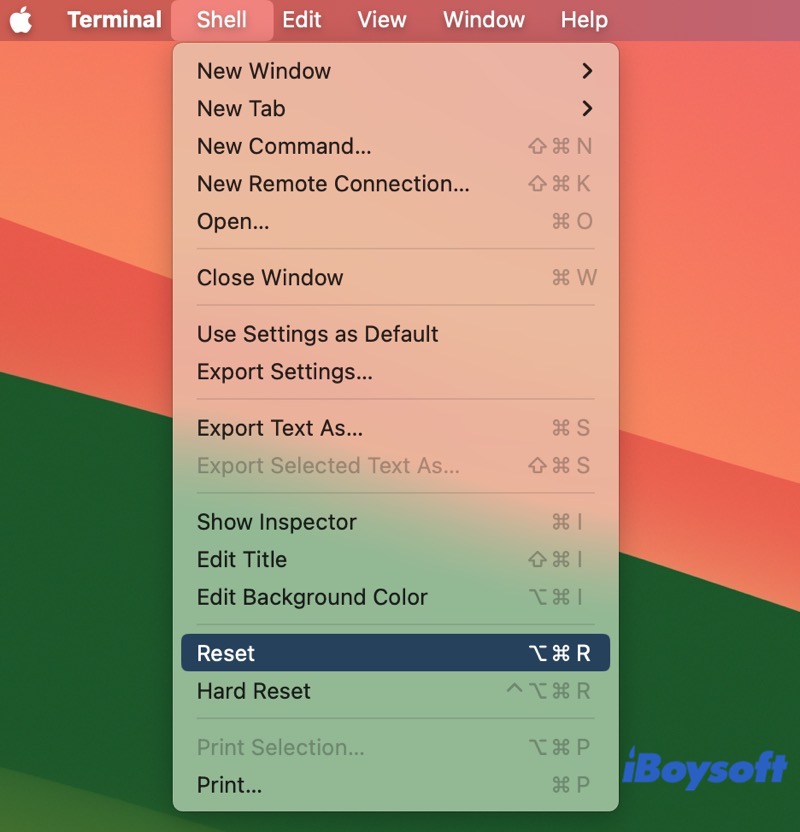
Paso 3. Selecciona Restablecer o presiona las teclas Option + Command + R juntas en el teclado de tu Mac.
Solución 3. Restablecer el Terminal en Mac mediante el restablecimiento completo de Shell
Si deseas restablecer todo y limpiar la pantalla del Terminal, puedes elegir restablecer por completo el Terminal.
Paso 1. Abre la aplicación Terminal en tu Mac.
Paso 2. Haz clic en la opción Shell en la barra de menú.
Paso 3. Selecciona Restablecimiento completo o presiona las teclas Control + Option + Command + R juntas en el teclado de tu Mac.
Paso 4. La ventana del Terminal puede aparecer en blanco o mostrar solo un cursor. Simplemente presiona Return y el Terminal debe restaurar el prompt de comando normal.
¡Es fácil restablecer el Terminal en Mac, verdad? Comparte este sencillo truco en tus redes sociales ahora.
Conclusión
Cuando el Terminal muestra caracteres o contenido que no reconoces durante una sesión, prueba las soluciones de este artículo para restablecer de fábrica el Terminal en Mac. Puedes elegir restablecer el Terminal en Mac a sus configuraciones predeterminadas o restaurar la pantalla de comandos predeterminada.
Preguntas frecuentes sobre cómo restablecer el Terminal en Mac
- Q¿Cómo puedo borrar todos los comandos en la Terminal en Mac?
-
A
Puedes borrar todos los comandos en la Terminal en Mac de una vez de varias formas.
1. Escribe Clear en la pantalla de la Terminal y presiona Return.
2. Presiona las teclas Comando + K juntas en tu teclado de Mac.
3. Presiona las teclas Control + Comando + L en tu teclado de Mac.
4. Abre el menú Editar en la barra de menú y elige Limpiar para empezar o Limpiar pantalla.
- Q¿Cuál es la Terminal predeterminada en Mac?
-
A
Si tu Mac tiene macOS 10.14 Mojave o anterior, la Terminal predeterminada es bash (Bourne-again Shell). Si tu Mac tiene macOS 10.15 Catalina, la Terminal predeterminada es zsh (Z Shell).
- Q¿Restablecer la Terminal de Mac borrará mis datos?
-
A
No. Hacer un restablecimiento de fábrica en la aplicación Terminal de Mac solo soluciona sus problemas o limpia los datos en la pantalla de la Terminal. No afecta tus datos personales almacenados en el Mac.
- Q¿Cómo restablecer la Terminal en MacBook Air?
-
A
Los pasos para restaurar la Terminal a los valores predeterminados de fábrica son los mismos en todos los modelos de Mac, incluyendo MacBook Air y MacBook Pro.