Haben Sie schon einmal versucht, eine MSI-Datei auf Mac zu öffnen und sind gescheitert? Typischerweise, wenn Sie doppelklicken, um die MSI-Datei zu öffnen, erscheint eine Fehlermeldung, die besagt: "Es ist keine Anwendung zum Öffnen des Dokuments "xxx.msi" vorhanden. In diesem Artikel werden wir die Grundlagen von MSI-Dateien erklären und Ihnen beibringen, wie Sie sie auf Mac ausführen können.
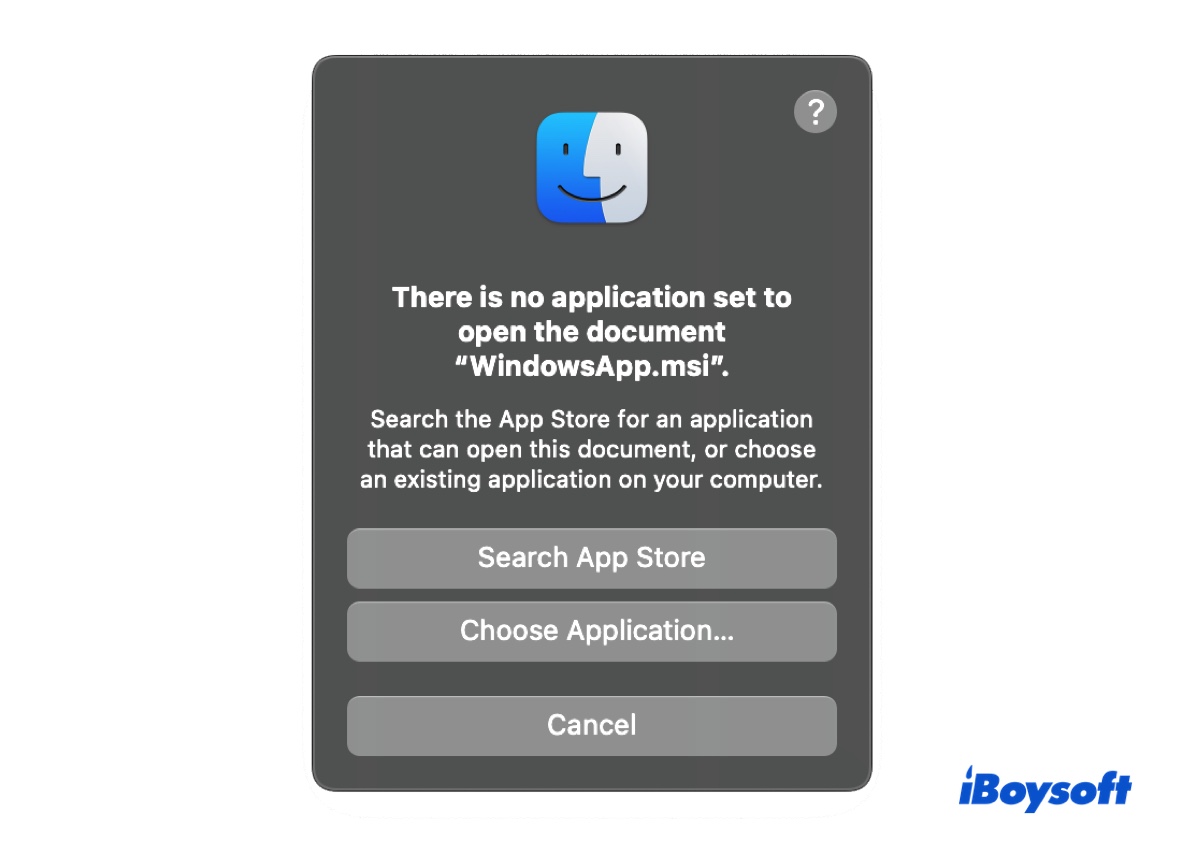
Was ist eine MSI-Datei?
Eine MSI (Microsoft Software Installer) Datei wird häufig verwendet, um einige Versionen von Windows-Updates und Drittanbieter-Installationsprogramme speziell für Windows zu verteilen. Sie endet mit der Erweiterung .msi und enthält alle Informationen, die für die Installation der Software erforderlich sind, einschließlich der Dateien, die installiert werden sollen und wo sie installiert werden sollen.
Wie öffnet man eine MSI-Datei auf Mac?
Die MSI-Dateien sind Windows-Installer, die nicht durch Doppelklicken auf einem Mac geöffnet werden können. Je nach Zweck können Sie sie entweder mit einem Datei-Entpacker extrahieren oder mit einigen Anpassungen ausführen.
Wie öffnet man eine MSI-Datei auf Mac, um den Inhalt zu überprüfen:
Wenn Sie den binären Inhalt innerhalb der MSI-Datei anzeigen möchten, können Sie die kostenlose Testversion eines MSI-Extraktors für Mac wie Keka oder eines anderen Entpackers wie 7-zip oder Unarchiver verwenden, um die Aufgabe zu erledigen. So geht's.
- Laden Sie die Keka-App herunter und installieren Sie sie.
- Klicken Sie mit der rechten Maustaste auf Ihre MSI-Datei und wählen Sie "Mit Keka extrahieren."
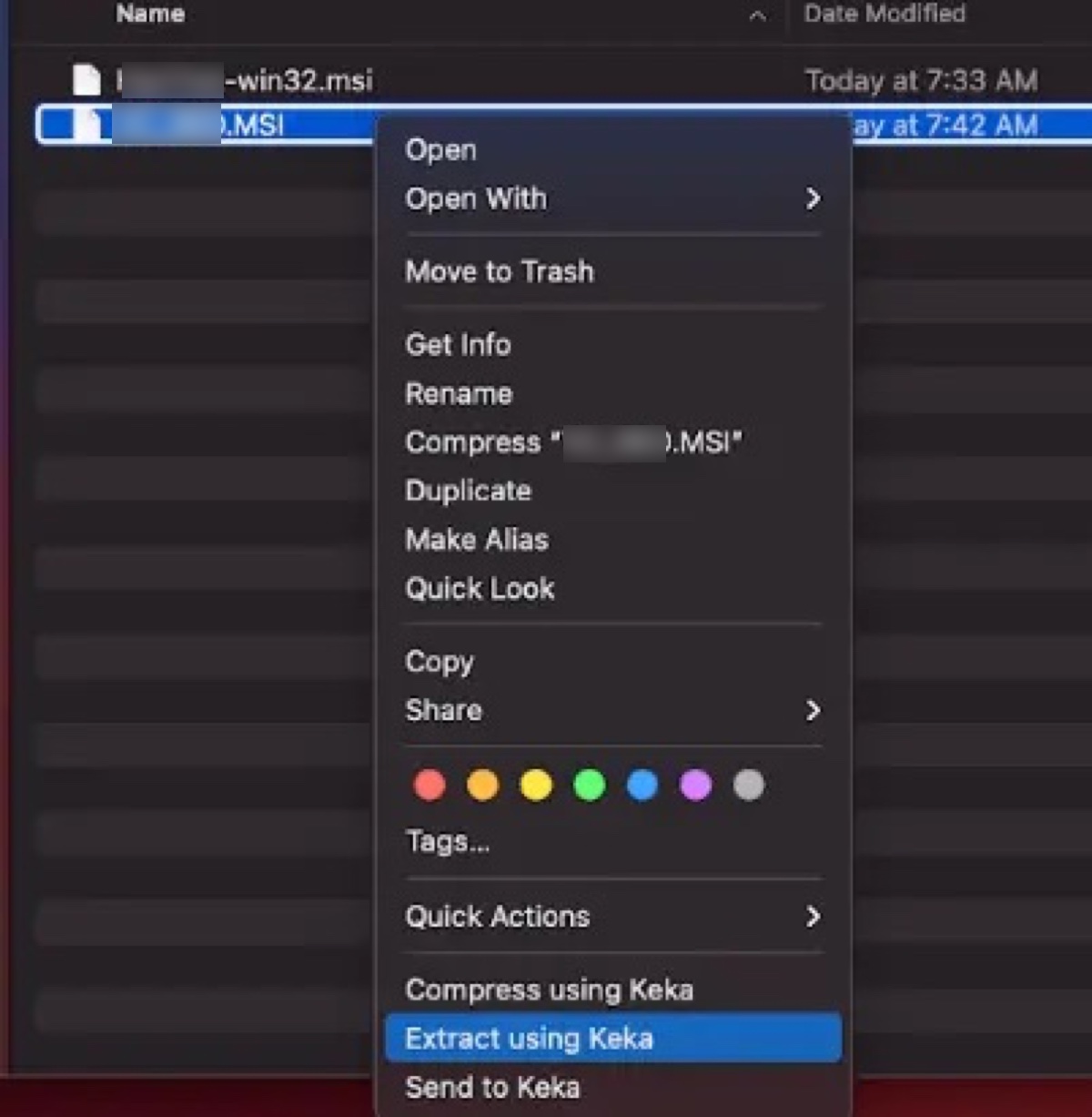
- Dann öffnet sich ein neuer Ordner mit allen Dateien innerhalb der MSI-Datei.
Wie öffnet man eine MSI-Datei auf Mac, um das Installationsprogramm auszuführen:
Wenn Sie die MSI-Datei ausführen möchten, um ein Programm auf Ihrem Mac zu installieren, gibt es zwei Möglichkeiten.
Zunächst können Sie Windows auf Mac mit dem integrierten Boot Camp Assistant oder einer virtuellen Maschine wie Parallel, VMware oder Virtual Box installieren und dann die MSI-Datei im Windows-Betriebssystem öffnen.
5 Wege, um Windows-Programme auf Mac auszuführen
Wie installiert man Windows 10 auf Mac mit Boot Camp Assistant?
Eine andere Möglichkeit ist die Verwendung von Wine, einem MSI-Emulator für Mac, um eine Kompatibilitätsschicht hinzuzufügen, die es Ihnen ermöglicht, Windows-Software auf macOS auszuführen. Auf diese Weise werden die Windows-API-Aufrufe in macOS-Aufrufe übersetzt, sodass Sie bestimmte Windows-Anwendungen auf Ihrem Mac verwenden können, ohne Windows zu installieren.
Nicht alle Windows-Software funktioniert jedoch perfekt mit Wine, da es von dem spezifischen Programm und der Version abhängt, die Sie ausführen möchten. Wenn Sie es versuchen möchten, hier sind die Schritte:
- Öffnen Sie den GitHub-Link und scrollen Sie zum Abschnitt Assets.
- Laden Sie die stabile oder Entwicklerversion von Wine herunter.
- Nachdem es heruntergeladen wurde, doppelklicken Sie, um das Paket zu entpacken.
- Ziehen Sie die Anwendung in Ihren Anwendungsordner.
- Starten Sie Wine und erlauben Sie den Zugriff auf das Terminal.
- Klicken Sie mit der rechten Maustaste auf die MSI-Datei und öffnen Sie sie mit Wine.
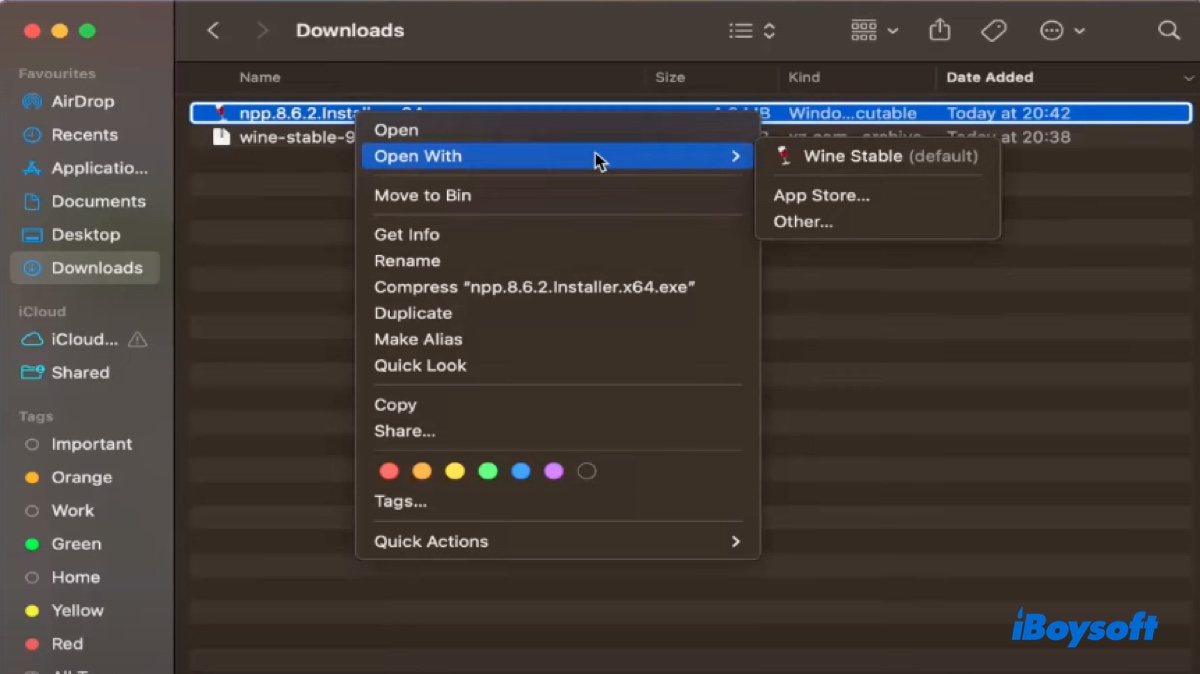
Jetzt, da Sie wissen, wie man MSI-Dateien auf dem Mac öffnet, vergessen Sie nicht, es anderen mitzuteilen!
Wie konvertiert man MSI in DMG auf dem Mac?
Bevor Sie eine MSI-Datei in eine DMG auf dem Mac konvertieren, müssen Sie sie extrahieren, wie wir zuvor beschrieben haben. Befolgen Sie dann die folgenden Schritte:
- Öffnen Sie das Festplattendienstprogramm.
- Klicken Sie auf Datei > Neue Image > Image from Folder in der Menüleiste.
- Wählen Sie den entpackten MSI-Ordner aus und klicken Sie auf Auswählen.
- Nennen Sie die DMG-Datei, wählen Sie ihren Speicherort aus und klicken Sie auf Speichern.
Teilen Sie diesen Beitrag, wenn Sie ihn nützlich finden!