Avez-vous déjà essayé d'ouvrir un fichier MSI sur Mac mais sans succès? Généralement, lorsque vous double-cliquez pour lancer le fichier MSI, une erreur s'affiche indiquant : "Aucune application n'est définie pour ouvrir le document "xxx.msi". Dans cet article, nous allons expliquer les bases des fichiers MSI et vous apprendre comment les exécuter sur Mac.
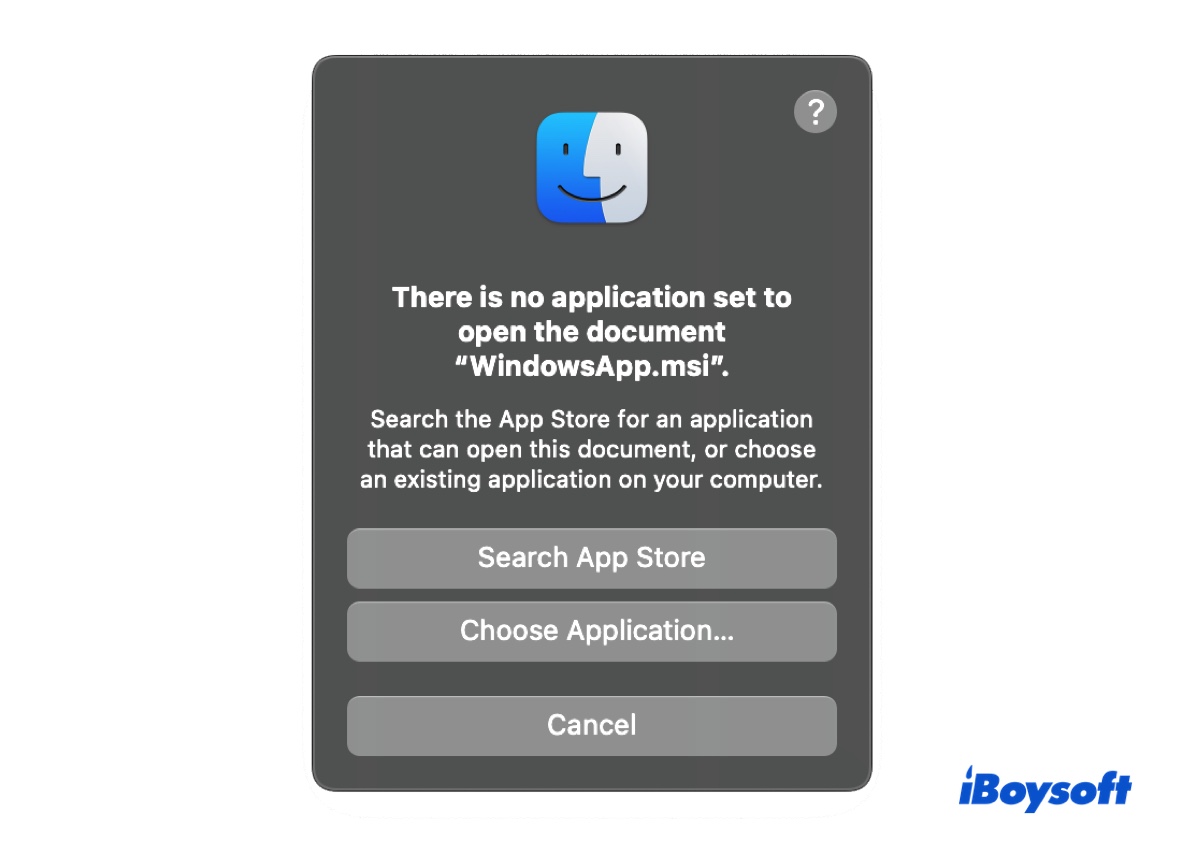
Qu'est-ce qu'un fichier MSI?
Un fichier MSI (Microsoft Software Installer) est couramment utilisé pour distribuer certaines versions de mises à jour Windows et des installateurs tiers spécifiquement conçus pour Windows. Il se termine par l'extension .msi et contient toutes les informations requises pour installer le logiciel, y compris les fichiers qui doivent être installés et où ils doivent être installés.
Comment convertir MSI en DMG sur Mac?
Avant de convertir un fichier MSI en DMG sur Mac, vous devez l'extraire, comme nous l'avons décrit précédemment. Ensuite, suivez les étapes ci-dessous:
- Ouvrez Utilitaire de disque.
- Cliquez sur Fichier > Nouvelle image > Image à partir du dossier dans la barre de menu.
- Sélectionnez le dossier MSI décompressé et cliquez sur Choisir.
- Nommez le fichier DMG, choisissez son emplacement et cliquez sur Enregistrer.
Partagez cette publication si vous la trouvez utile!
Comment ouvrir un fichier MSI sur Mac?
Les fichiers MSI sont des installateurs Windows qui ne peuvent pas être ouverts en double-cliquant sur un Mac. En fonction de l'objectif, vous pouvez soit l'extraire avec un outil de décompression de fichiers, soit l'exécuter avec quelques ajustements.
Comment ouvrir un fichier MSI sur Mac pour vérifier à l'intérieur:
Si visualiser le contenu binaire à l'intérieur du fichier MSI est ce dont vous avez besoin, vous pouvez utiliser l'essai gratuit d'un extracteur MSI pour Mac comme Keka ou tout autre logiciel de décompression, tel que 7-zip ou Unarchiver pour réaliser la tâche. Voici comment faire.
Comment ouvrir un fichier MSI sur Mac pour exécuter l'installateur:
Si vous souhaitez exécuter le fichier MSI pour installer un programme sur votre Mac, il existe deux façons de le faire.
Tout d'abord, vous pouvez installer Windows sur Mac avec l'assistant Boot Camp intégré ou une machine virtuelle comme Parallel, VMware ou Virtual Box, puis ouvrir le fichier MSI sur le système d'exploitation Windows.
5 façons d'exécuter des programmes Windows sur Mac
Comment installer Windows 10 sur Mac avec Boot Camp Assistant?
Une autre option est d'utiliser Wine, un émulateur MSI pour Mac, pour ajouter une couche de compatibilité qui vous permet d'exécuter des logiciels Windows sur macOS. Ainsi, les appels API Windows sont traduits en appels macOS, vous permettant d'utiliser certains applications Windows sur votre Mac sans installer Windows.
Cependant, tous les logiciels Windows ne fonctionnent peut-être pas parfaitement avec Wine, car cela dépend du programme spécifique et de la version que vous essayez d'exécuter. Si vous souhaitez essayer, voici les étapes à suivre :
Maintenant que vous savez comment ouvrir les fichiers MSI sur Mac, n'oubliez pas de le partager avec d'autres!