Já tentou abrir um arquivo MSI no Mac e falhou? Tipicamente, quando clica duas vezes para abrir o arquivo MSI, aparece um erro dizendo, "Não há nenhum aplicativo configurado para abrir o documento "xxx.msi". Neste artigo, explicaremos o básico sobre arquivos MSI e como executá-los no Mac.
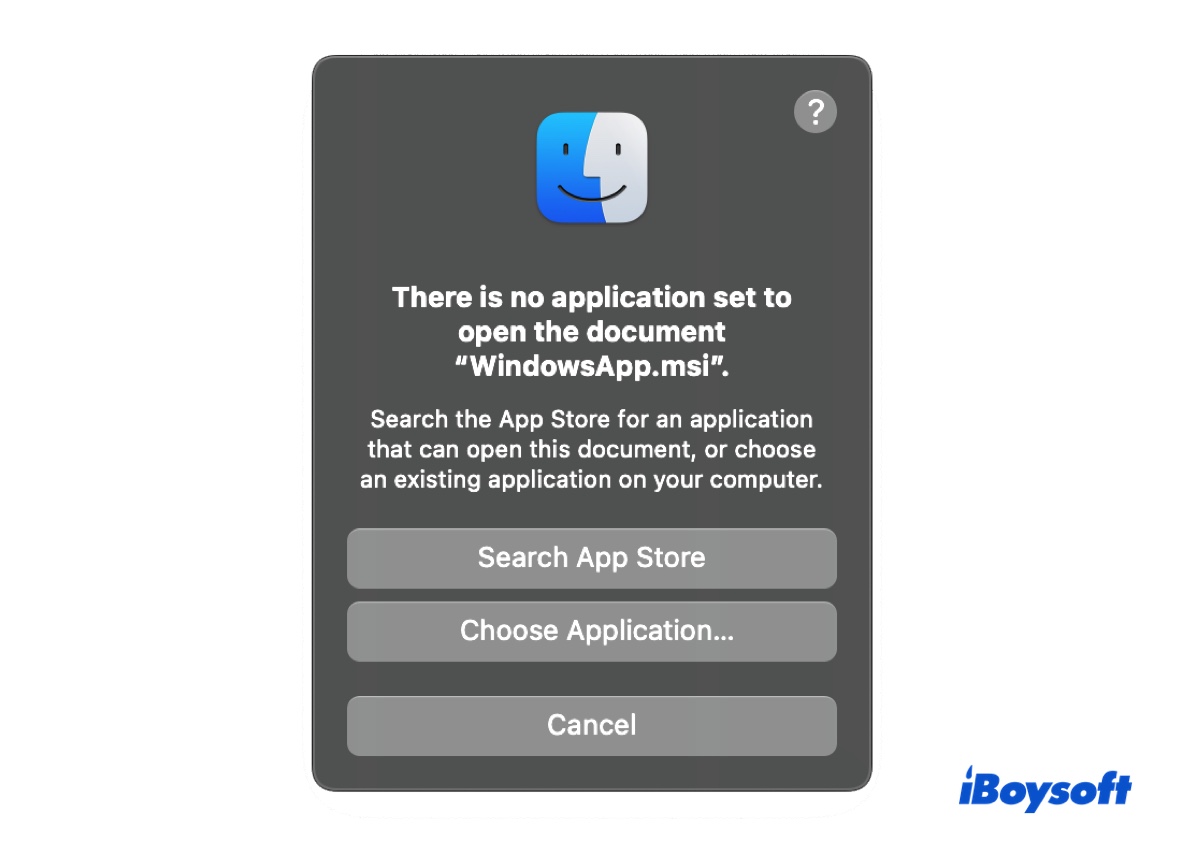
O que é um arquivo MSI?
Um arquivo MSI (Microsoft Software Installer) é comumente utilizado para distribuir algumas versões de atualizações do Windows e instaladores de terceiros especificamente feitos para o Windows. Ele tem a extensão .msi e contém todas as informações necessárias para instalar o software, incluindo os arquivos que devem ser instalados e onde devem ser instalados.
Como abrir um arquivo MSI no Mac?
Os arquivos MSI são instaladores do Windows que não podem ser abertos clicando duas vezes em um Mac. Dependendo do propósito, você pode extrair com um descompactador de arquivos ou executar com algumas modificações.
Como abrir um arquivo MSI no Mac para verificar seu conteúdo:
Se visualizar o conteúdo binário dentro do arquivo MSI é o que você precisa, você pode usar a versão de avaliação gratuita de um extrator MSI para Mac como Keka ou qualquer outro descompactador, como 7-zip, ou Unarchiver para realizar a tarefa. Veja como fazer.
- Baixe e instale o aplicativo Keka.
- Clique com o botão direito no seu arquivo MSI e selecione "Extrair usando o Keka".
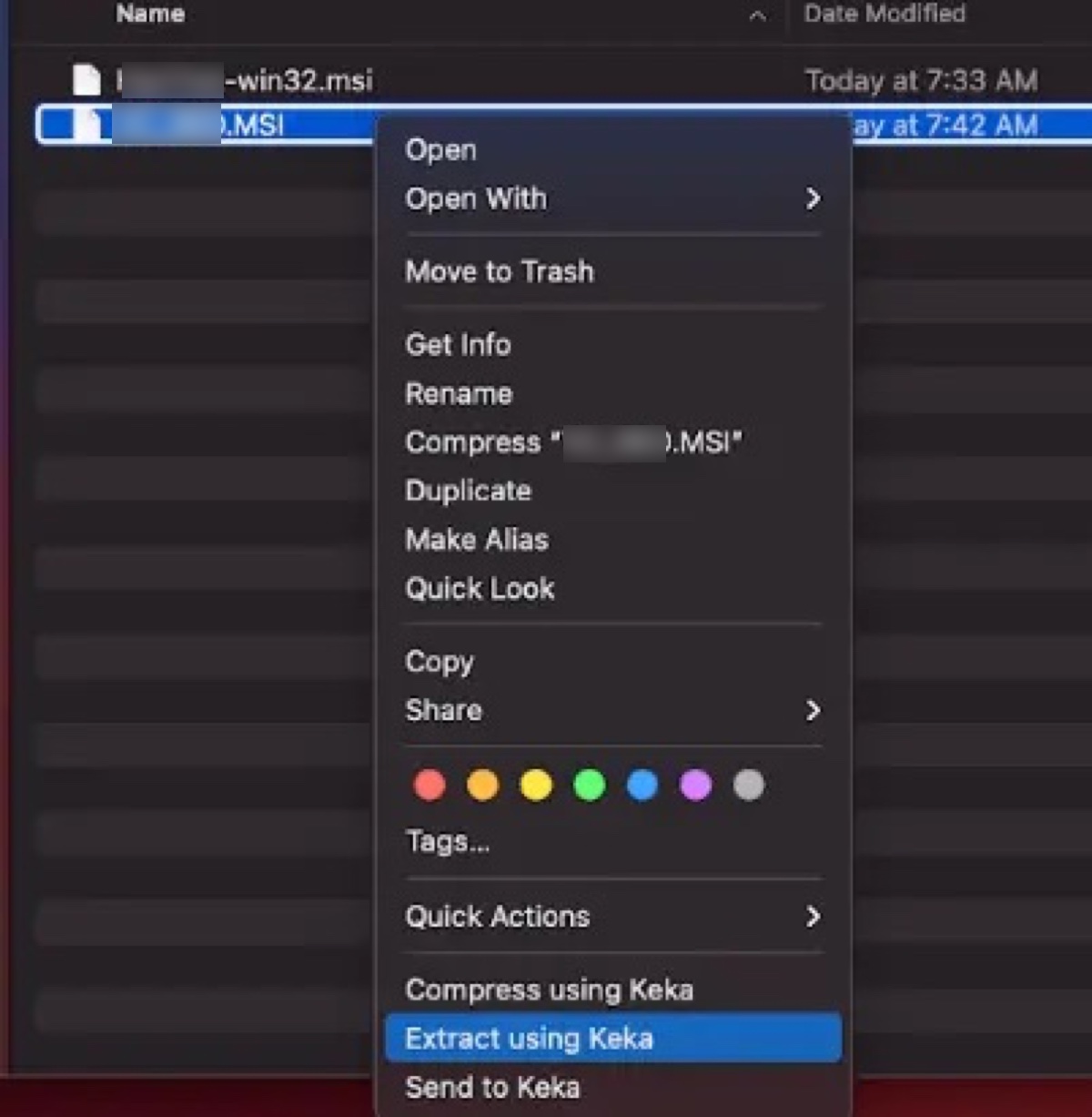
- Então uma nova pasta irá abrir com todos os arquivos dentro do arquivo MSI.
Como abrir um arquivo MSI no Mac para executar o instalador:
Se você pretende executar o arquivo MSI para instalar um programa no seu Mac, existem duas maneiras.
Primeiro, você pode instalar o Windows no Mac com o Assistente do Boot Camp ou uma máquina virtual como Parallels, VMware ou Virtual Box, e então abrir o arquivo MSI no sistema operacional Windows.
5 Maneiras de Executar Programas do Windows no Mac
Como Instalar o Windows 10 no Mac com o Assistente do Boot Camp?
Outra opção é usar o Wine, um emulador MSI para Mac, para adicionar uma camada de compatibilidade que permite executar software do Windows no macOS. Desta forma, as chamadas da API do Windows são traduzidas em chamadas do macOS, permitindo que você use certas aplicações do Windows no seu Mac sem instalar o Windows.
No entanto, nem todo software do Windows pode funcionar perfeitamente com o Wine, pois depende do programa específico e da versão que está tentando executar. Se quiser tentar, aqui estão os passos:
- Abra o link do GitHub e role para baixo até a seção de Ativos.
- Baixe a versão estável ou de desenvolvimento do Wine.
- Depois de baixado, clique duas vezes para expandir o pacote.
- Arraste e solte a aplicação na sua pasta de Aplicações.
- Inicie o Wine e permita que ele acesse o Terminal.
- Clique com o botão direito no arquivo MSI e abra-o com o Wine.
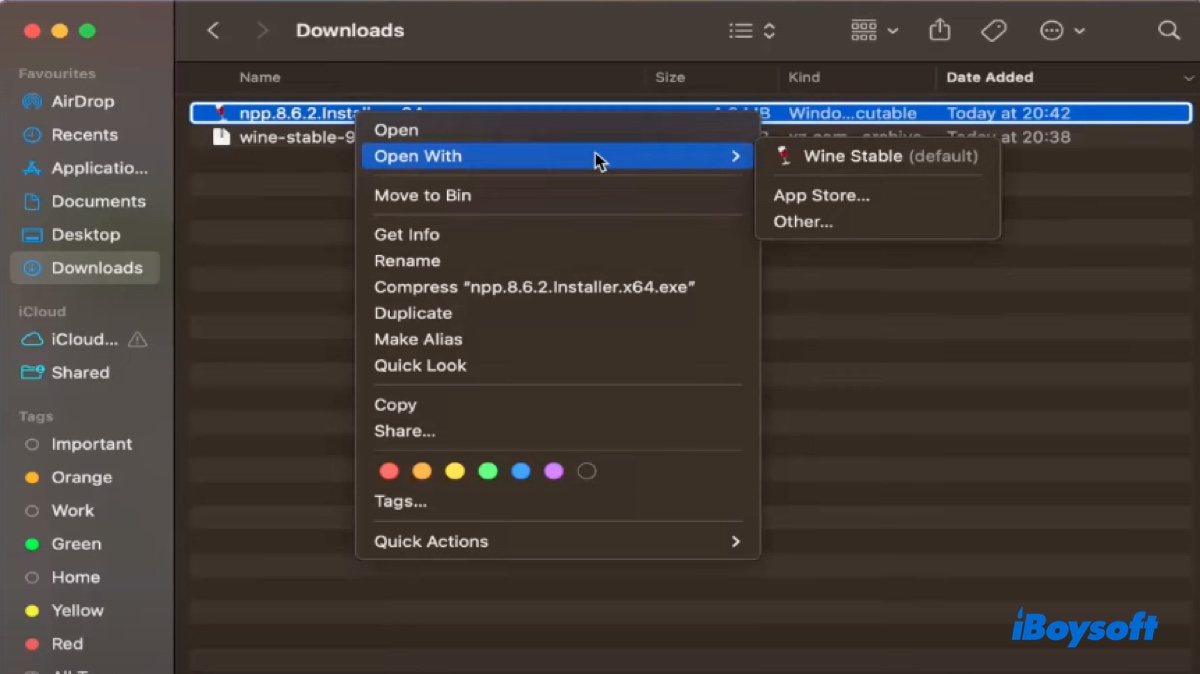
Agora que você sabe como abrir arquivos MSI no Mac, não se esqueça de compartilhar com os outros!
Como converter MSI para DMG no Mac?
Antes de converter um arquivo MSI para um DMG no Mac, você precisa extrair, como descrevemos anteriormente. Em seguida, siga os passos abaixo:
- Abra o Utilitário de Disco.
- Clique em Arquivo > Nova Imagem > Imagem de Pasta no menu.
- Selecione a pasta MSI expandida e clique em Escolher.
- Dê nome ao arquivo DMG, escolha sua localização e clique em Salvar.
Compartilhe este post se você achou útil!