¿Alguna vez has intentado abrir un archivo MSI en Mac pero fallaste? Normalmente, al intentar abrir el archivo MSI haciendo doble clic, aparece un error que dice: "No hay ninguna aplicación configurada para abrir el documento "xxx.msi". En este artículo, te explicaremos los conceptos básicos de los archivos MSI y te enseñaremos cómo ejecutarlos en Mac.
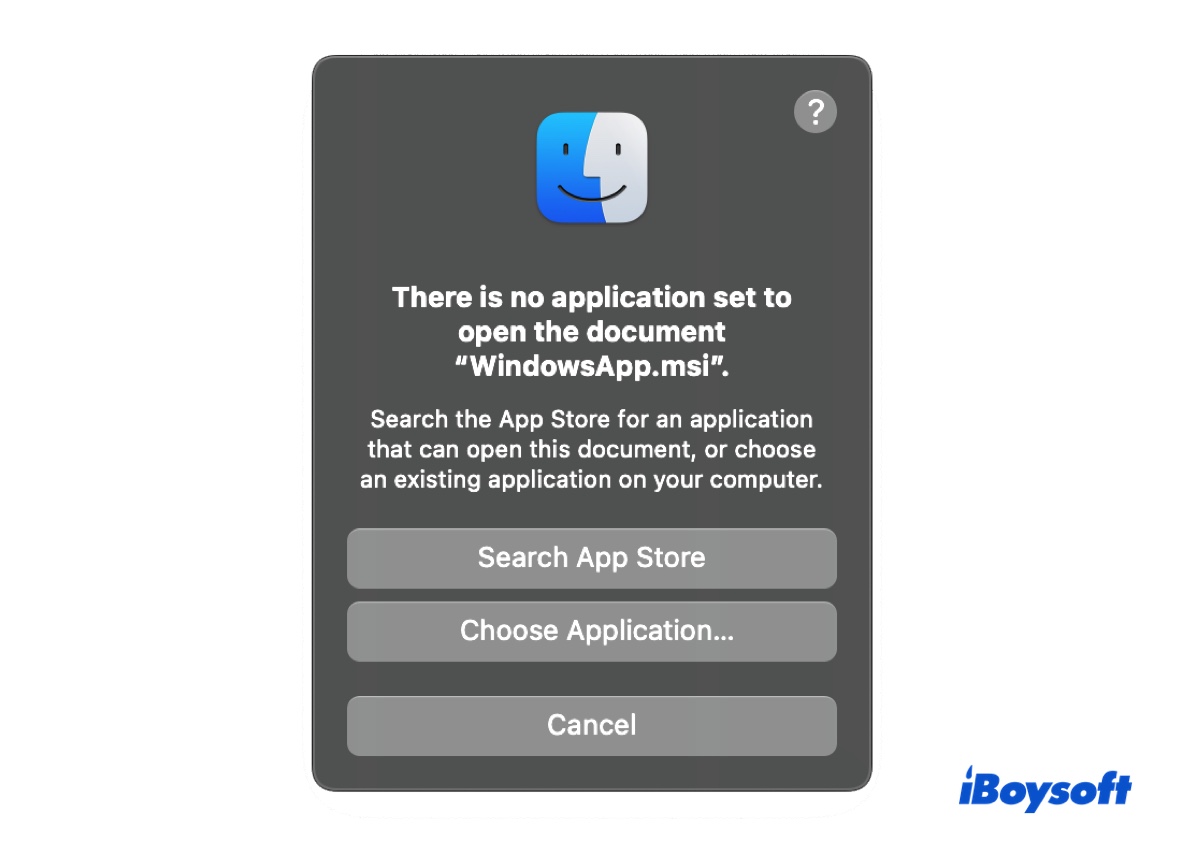
¿Qué es un archivo MSI?
Un archivo MSI (Microsoft Software Installer) se utiliza comúnmente para distribuir algunas versiones de actualizaciones de Windows y instaladores de terceros específicamente creados para Windows. Tiene la extensión .msi y contiene toda la información necesaria para instalar el software, incluidos los archivos que deben instalarse y dónde deben instalarse.
Cómo abrir un archivo MSI en Mac
Los archivos MSI son instaladores de Windows que no se pueden abrir haciendo doble clic en Mac. Según el propósito, puedes extraerlo con un descompresor de archivos o ejecutarlo con algunos ajustes.
Cómo abrir un archivo MSI en Mac para ver su contenido:
Si lo que necesitas es ver el contenido binario dentro del archivo MSI, puedes utilizar la versión de prueba gratuita de un extractor MSI para Mac como Keka o cualquier otro descompresor, como 7-zip, o Unarchiver para realizar la tarea. Así es como se hace.
- Descarga e instala la aplicación Keka.
- Haz clic derecho en tu archivo MSI y selecciona "Extraer usando Keka."
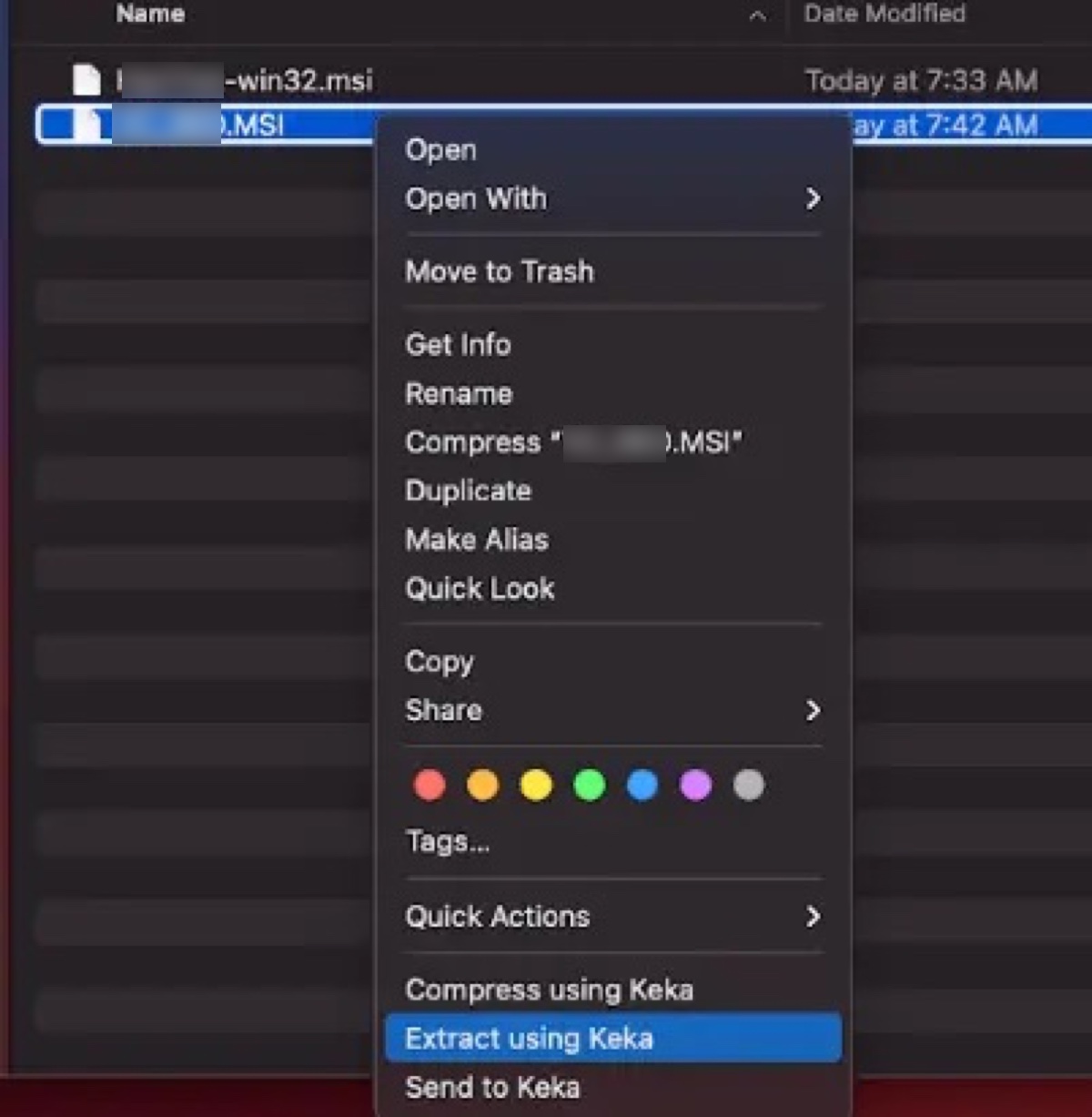
- Luego se abrirá una nueva carpeta con todos los archivos dentro del archivo MSI.
Cómo abrir un archivo MSI en Mac para ejecutar el instalador:
Si deseas ejecutar el archivo MSI para instalar un programa en tu Mac, hay dos formas de hacerlo.
Primero, puedes instalar Windows en Mac con el Asistente Boot Camp incorporado o una máquina virtual como Parallels, VMware o Virtual Box, luego abrir el archivo MSI en el sistema operativo Windows.
5 formas de ejecutar programas de Windows en Mac
Cómo instalar Windows 10 en Mac con Boot Camp Assistant
Otra opción es utilizar Wine, un emulador MSI para Mac, para agregar una capa de compatibilidad que te permita ejecutar software de Windows en macOS. De esta manera, las llamadas API de Windows se traducen en llamadas de macOS, lo que te permite usar ciertas aplicaciones de Windows en tu Mac sin necesidad de instalar Windows.
Sin embargo, no todo el software de Windows puede funcionar perfectamente con Wine, ya que depende del programa específico y la versión que estés intentando ejecutar. Si quieres intentarlo, aquí tienes los pasos:
- Abre el enlace de GitHub y desplázate hacia abajo hasta la sección de Assets.
- Descarga la versión estable o de desarrollo de Wine.
- Una vez descargado, haz doble clic para expandir el paquete.
- Arrastra y suelta la aplicación en tu carpeta de Aplicaciones.
- Inicia Wine y permítele acceder a Terminal.
- Haz clic derecho en el archivo MSI y ábrelo con Wine.
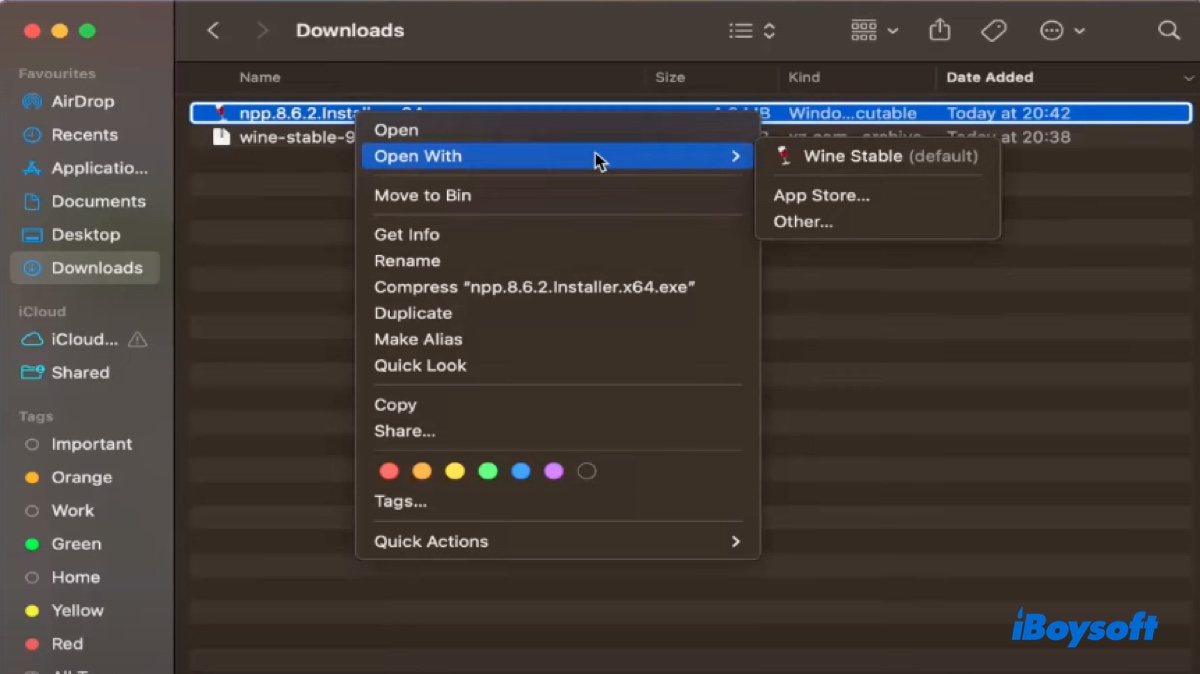
Ahora que sabes cómo abrir archivos MSI en Mac, ¡no olvides compartirlo con otros!
¿Cómo convertir MSI a DMG en Mac?
Antes de convertir un archivo MSI a un DMG en Mac, necesitas extraerlo, como describimos anteriormente. Luego sigue los pasos a continuación:
- Abre Utilidad de Discos.
- Haz clic en Archivo > Nueva Imagen > Imagen desde Carpeta en la barra de menú.
- Selecciona la carpeta MSI expandida y haz clic en Elegir.
- Nombra el archivo DMG, elige su ubicación y haz clic en Guardar.
¡Comparte esta publicación si la encuentras útil!