Wenn Sie gerade erst begonnen haben, einen Mac zu verwenden oder nicht viel darüber wissen, kann es eine Herausforderung sein, Dropbox zur Seitenleiste des Finders hinzuzufügen. Selbst Benutzer, die Dropbox bereits in der Seitenleiste hatten, können sie nach einem macOS-Update oder einer Time Machine-Wiederherstellung verlieren und Schwierigkeiten haben, sie zurückzubekommen. Was auch immer Ihr Fall ist, dieser Artikel kann Ihnen helfen, Dropbox wieder zum Finder auf Mac hinzuzufügen.
Weg 1: Fügen Sie Dropbox zum Finder hinzu, indem Sie die Desktop-App-Einstellungen ändern
Dieser Weg erfordert die Dropbox-Desktop-App. Wenn Sie sie noch nicht auf Ihrem Mac installiert haben, laden Sie sie über den offiziellen Link herunter und installieren Sie sie. Wenn Sie bereit sind, befolgen Sie die folgenden Schritte, um Dropbox zur Seitenleiste des Finders hinzuzufügen.
- Klicken Sie auf das Dropbox-Symbol auf der Menüleiste Ihres Macs, das sich normalerweise in der oberen rechten Ecke des Bildschirms befindet. Wenn kein solches Symbol vorhanden ist, öffnen Sie die Dropbox-Desktop-App und tippen Sie auf den Softwarenamen auf der Menüleiste oben links.
- Wählen Sie Einstellungen.
- Öffnen Sie den Sync-Tab im Einstellungsfenster.
- Suchen Sie die Option "Dropbox im Finder-Sidebar anzeigen" und stellen Sie sicher, dass ein Häkchen daneben gesetzt ist.
Danach sollte Dropbox sofort zur Seitenleiste Ihres Mac-Finders hinzugefügt werden. Sie können den Finder öffnen, um zu sehen, ob es dort ist. Wenn Sie seine Position in der Seitenleiste anpassen möchten, ziehen Sie es an die gewünschte Stelle.
Teilen Sie die Schritte, um anderen zu helfen!
Weg 2: Lassen Sie Dropbox manuell in der Finder-Seitenleiste anzeigen
Wenn Sie die Dropbox-Desktop-App lieber nicht installieren oder einen tiefergehenden Ansatz bevorzugen, verwenden Sie die folgenden Schritte.
- Öffnen Sie ein neues Finder-Fenster.
- Klicken Sie oben links auf der Menüleiste auf Gehe, wählen Sie dann Zu Ordner gehen.
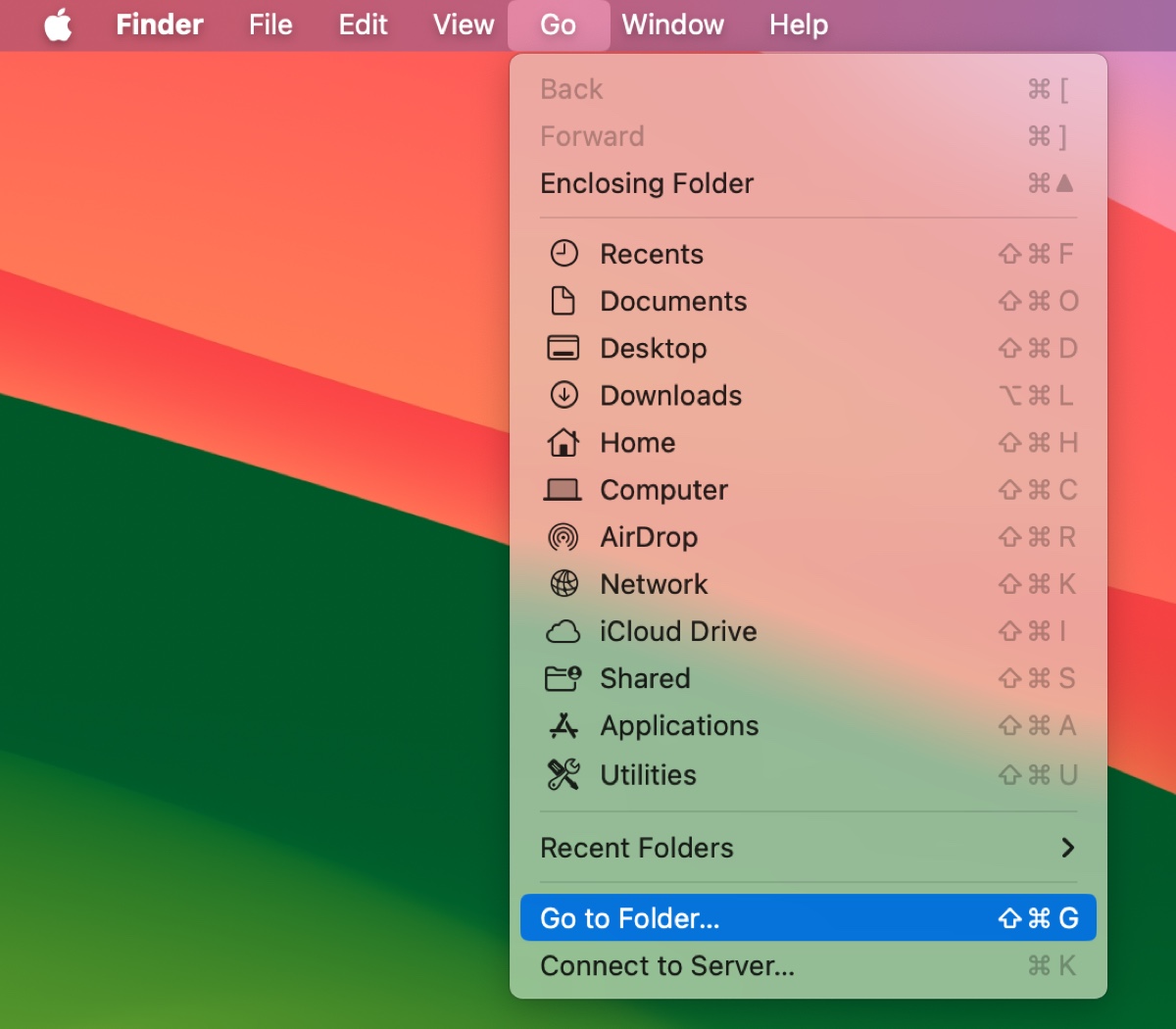
- Wenn ein Fenster mit einem Textfeld geöffnet wird, geben Sie den Pfad ~/Dropbox ein und drücken Sie Enter, um zum Speicherort des Dropbox-Ordners zu gelangen. Wenn Sie einen benutzerdefinierten Speicherort für Dropbox haben, geben Sie stattdessen den genauen Pfad ein.
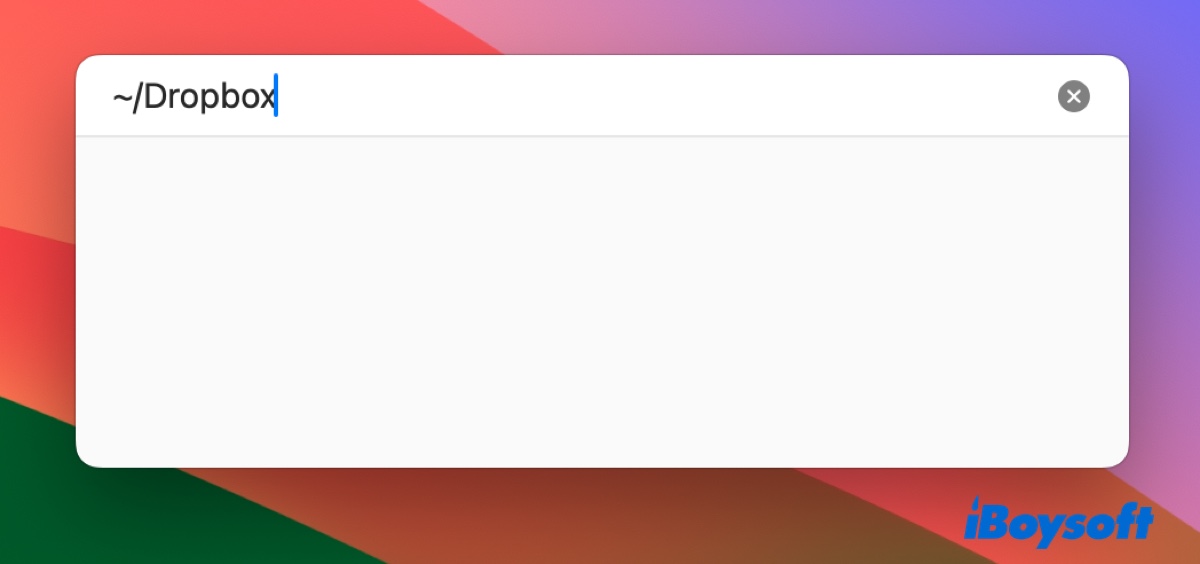
- Ein neues Finder-Fenster wird geöffnet und zeigt das Dropbox-Verzeichnis an. Ziehen Sie es zur Finder-Seitenleiste und fügen Sie es hinzu.
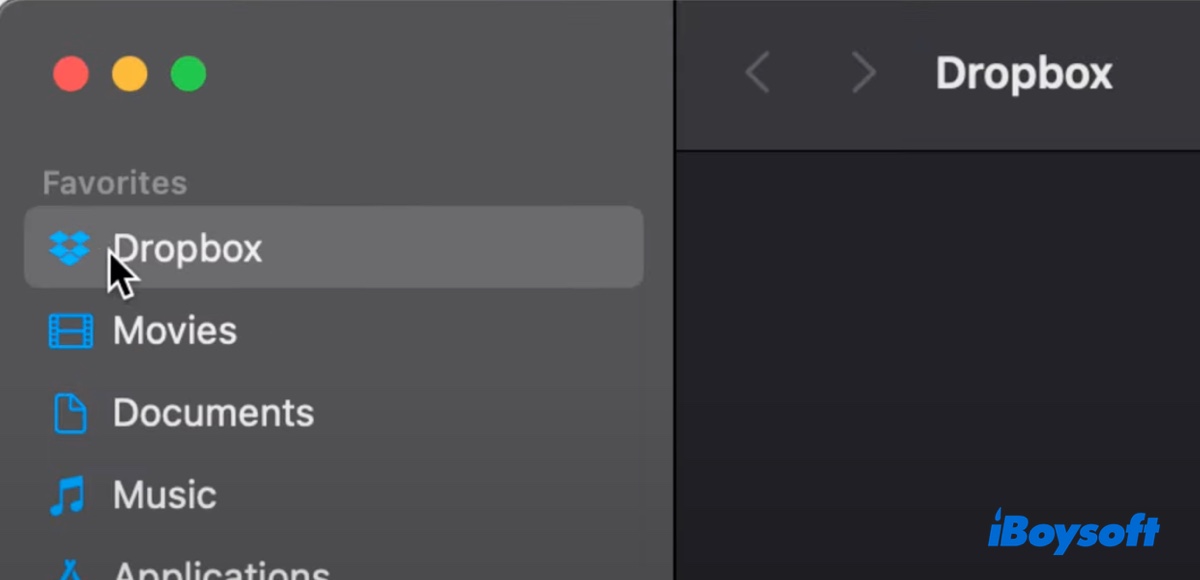
Welcher Weg ist für Sie hilfreicher? Teilen Sie Ihre Gedanken!