Si vous venez de commencer à utiliser un Mac ou que vous ne le connaissez pas bien, ajouter Dropbox dans la barre latérale de Finder peut être un peu difficile. Même les utilisateurs qui avaient Dropbox dans la barre latérale peuvent le perdre après une mise à jour de macOS ou une restauration Time Machine et avoir du mal à le récupérer. Quel que soit votre cas, cet article peut vous aider à re(ajouter) Dropbox à Finder sur Mac.
Façon 1: Ajouter Dropbox à Finder en modifiant les paramètres de l'application de bureau
Cette méthode nécessite l'application de bureau Dropbox. Si vous ne l'avez pas installée sur votre Mac, téléchargez-la et installez-la en utilisant son lien officiel. Ensuite, suivez les étapes ci-dessous pour ajouter Dropbox à la barre latérale de Finder.
- Cliquez sur l'icône Dropbox dans la barre de menu de votre Mac, généralement située dans le coin supérieur droit de l'écran. Si une telle icône n'est pas présente, ouvrez l'application de bureau Dropbox et appuyez sur le nom du logiciel dans la barre de menu en haut à gauche.
- Choisissez Préférences ou Paramètres.
- Ouvrez l'onglet Synchronisation dans la fenêtre des préférences.
- Recherchez l'option "Afficher Dropbox dans la barre latérale de Finder" et assurez-vous qu'elle est cochée.
Après cela, Dropbox devrait être ajouté à la barre latérale de Finder immédiatement. Vous pouvez ouvrir Finder pour vérifier s'il est là. Si vous souhaitez ajuster sa position dans la barre latérale, faites glisser et déposez-le à l'endroit souhaité.
Partagez les étapes pour aider les autres!
Façon 2: Faire apparaître Dropbox dans la barre latérale de Finder manuellement
Si vous préférez ne pas installer l'application de bureau Dropbox ou adopter une approche plus approfondie, suivez les étapes suivantes.
- Ouvrez une nouvelle fenêtre Finder.
- Dans la barre de menu en haut à gauche, cliquez sur Aller, puis choisissez Aller au dossier.
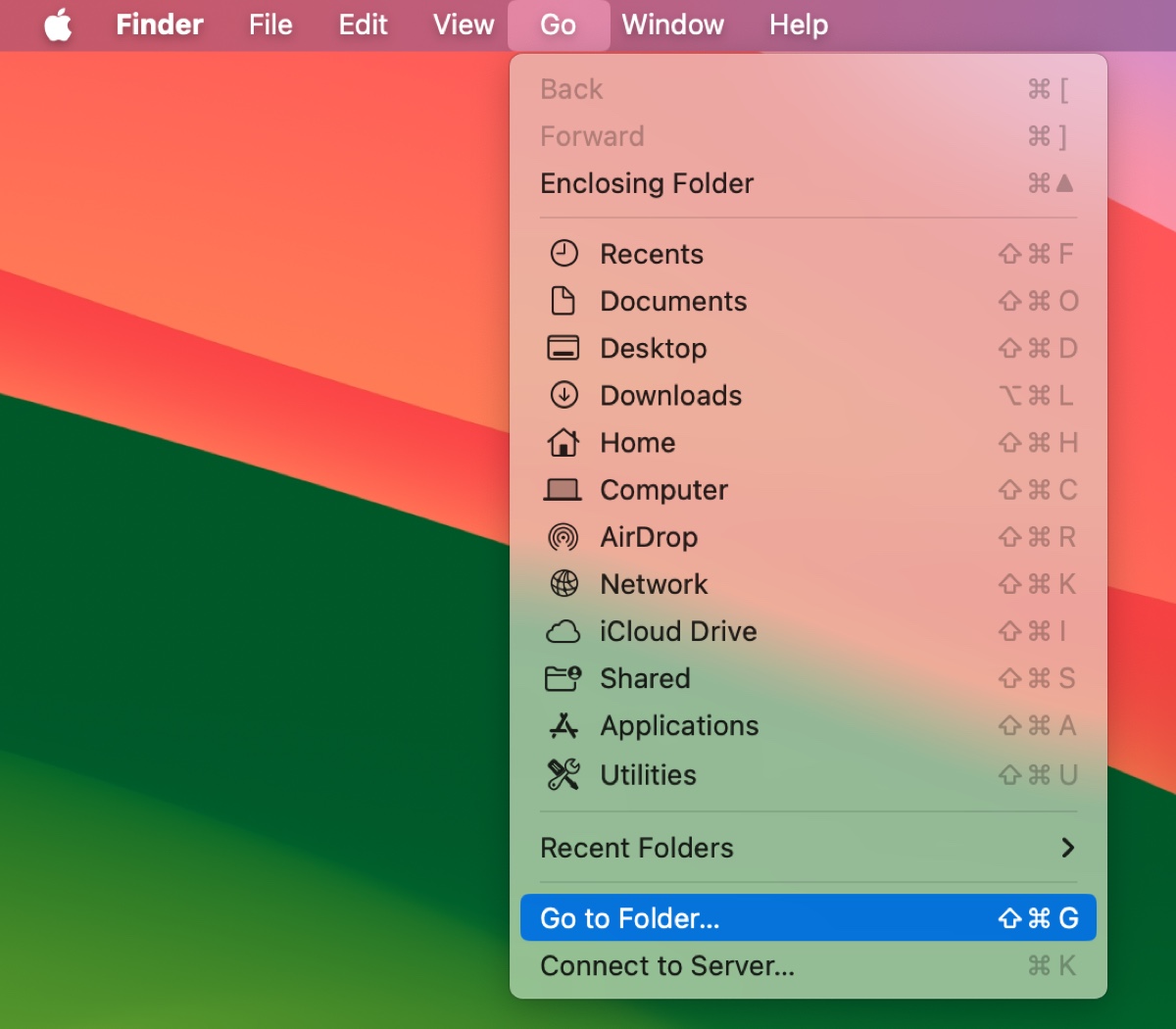
- Lorsqu'une fenêtre avec un champ de texte s'ouvre, saisissez le chemin ~/Dropbox et appuyez sur Entrée pour accéder à l'endroit où se trouve le dossier Dropbox. Si vous avez un emplacement personnalisé pour Dropbox, saisissez le chemin précis à la place.
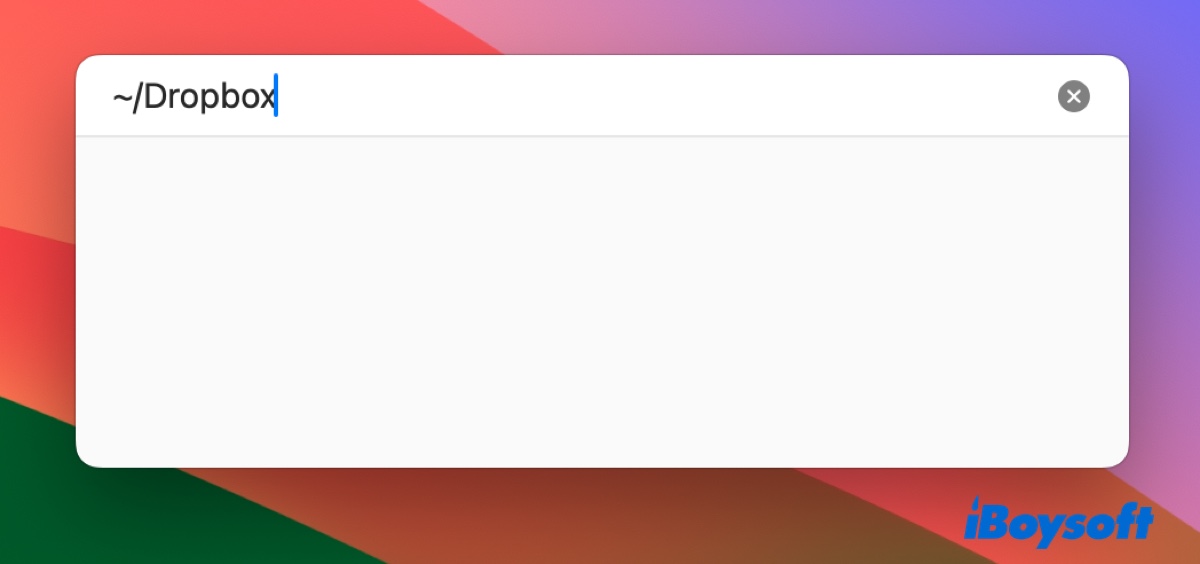
- Une nouvelle fenêtre Finder apparaîtra affichant le répertoire Dropbox. Faites glisser et déposez-le dans la barre latérale de Finder pour l'ajouter.
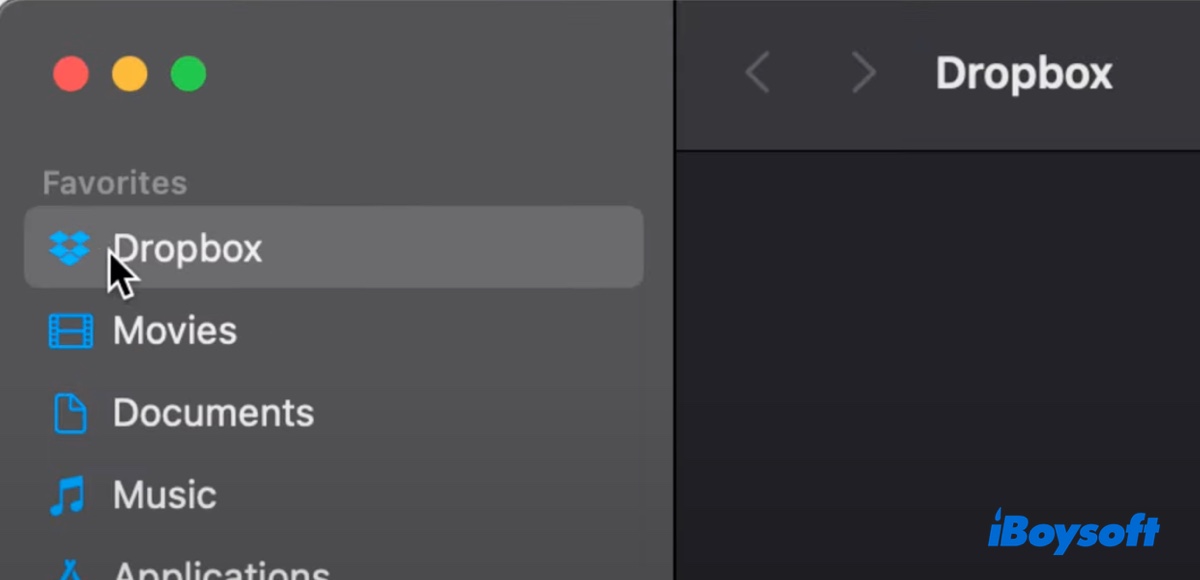
Quelle méthode vous est la plus utile? Partagez vos pensées!