Si acabas de comenzar a usar un Mac o no sabes mucho al respecto, agregar Dropbox al panel lateral de Finder puede ser un poco desafiante. Incluso los usuarios que tenían Dropbox en el panel lateral pueden perderlo después de una actualización de macOS o una restauración de Time Machine y tener dificultades para recuperarlo. Sea cual sea tu caso, este artículo puede ayudarte a re(agregar) Dropbox a Finder en Mac.
Forma 1: Agregar Dropbox a Finder cambiando la configuración de la aplicación de escritorio
Este método requiere la aplicación de escritorio de Dropbox. Si no la has instalado en tu Mac, descárgala e instálala usando su enlace oficial. Cuando estés listo, sigue los pasos a continuación para agregar Dropbox al panel lateral de Finder.
- Haz clic en el icono de Dropbox en la barra de menú de tu Mac, que generalmente se encuentra en la esquina superior derecha de la pantalla. Si no hay un icono así, abre la aplicación de escritorio de Dropbox y selecciona el nombre del software en la barra de menú en la parte superior izquierda.
- Elige Preferencias o Configuración.
- Abre la pestaña de Sincronización en la ventana de preferencias.
- Busca la opción "Mostrar Dropbox en el panel lateral de Finder" y asegúrate de que tenga una marca de verificación al lado.
Después de eso, Dropbox debería agregarse inmediatamente al panel lateral de Finder de tu Mac. Puedes abrir Finder para ver si está ahí. Si deseas ajustar su posición en el panel lateral, arrástralo y suéltalo en el lugar deseado.
¡Comparte los pasos para beneficiar a otros!
Forma 2: Hacer que Dropbox aparezca en el panel lateral de Finder manualmente
Si prefieres no instalar la aplicación de escritorio de Dropbox o un enfoque más profundo, utiliza los siguientes pasos.
- Abre una nueva ventana de Finder.
- En la barra de menú en la parte superior izquierda, haz clic en Ir, luego elige Ir a Carpeta.
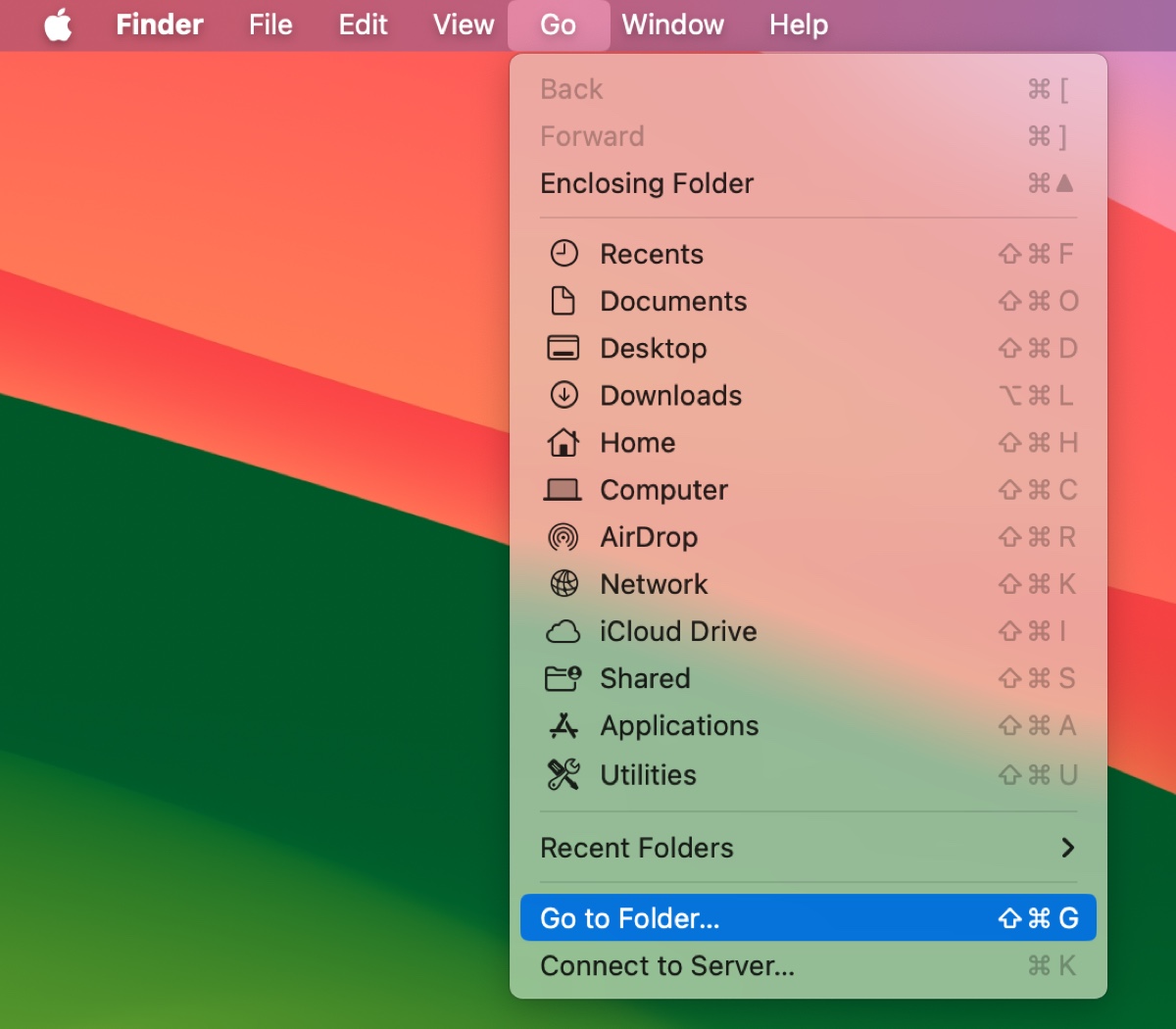
- Cuando se abra una ventana con un cuadro de texto, ingresa la ruta ~/Dropbox y presiona Enter para llegar a donde se encuentra la carpeta de Dropbox. Si tienes una ubicación personalizada para Dropbox, ingresa la ruta precisa en su lugar.
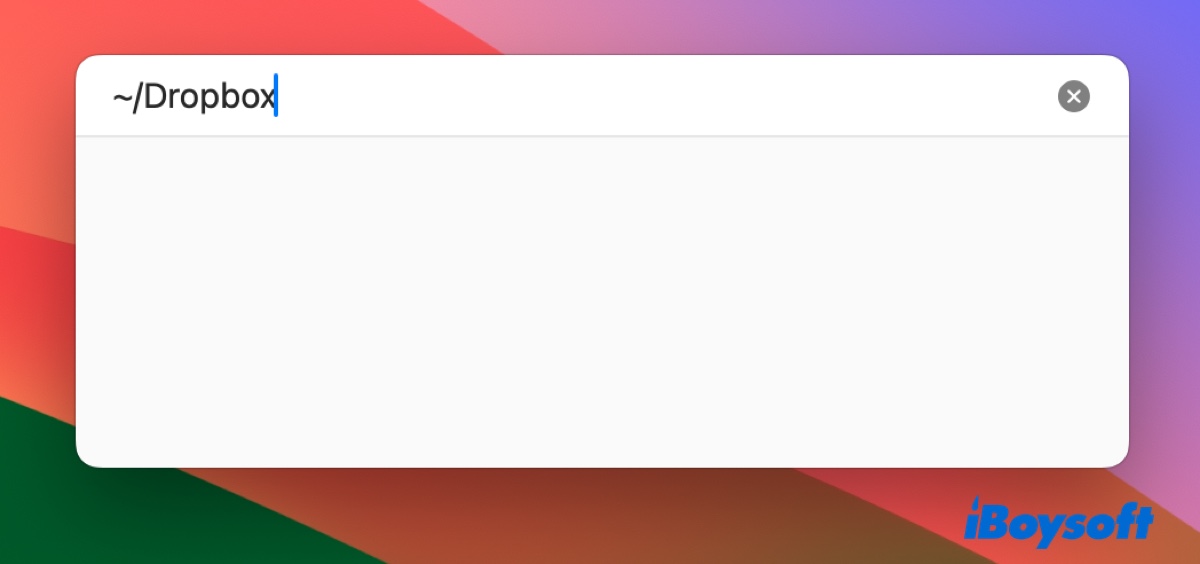
- Una nueva ventana de Finder se abrirá mostrando el directorio de Dropbox. Arrástralo y suéltalo en el panel lateral de Finder para agregarlo.
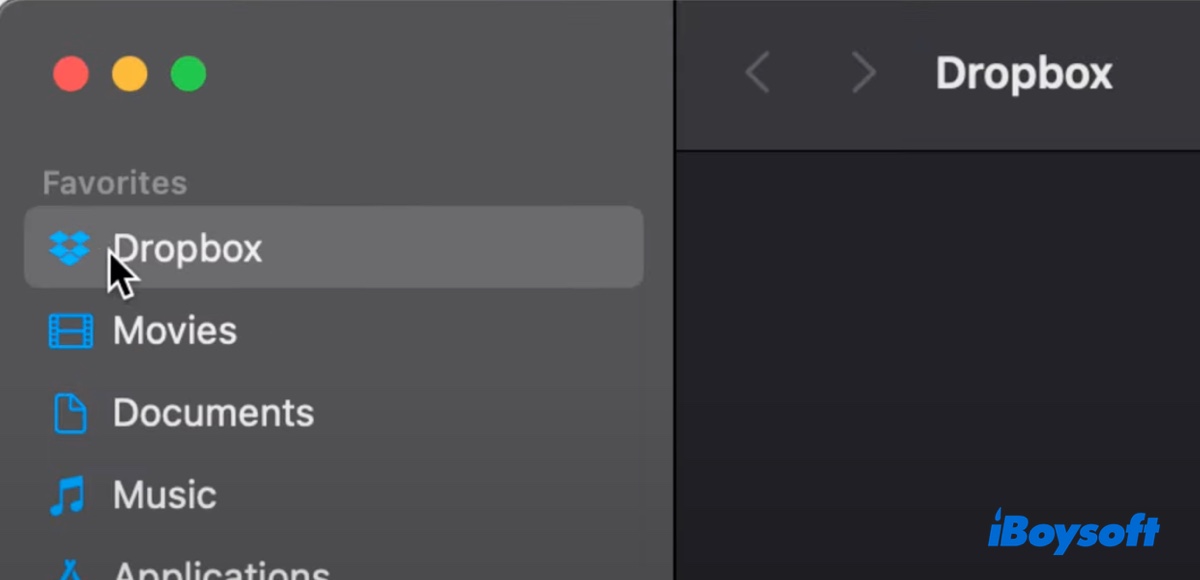
¿Qué método te resulta más útil? ¡Comparte tus pensamientos!