Macを使い始めたばかりの方や、Macの使い方にあまり詳しくない方にとって、DropboxをFinderのサイドバーに追加するのは少し難しいかもしれません。サイドバーにDropboxが表示されていたとしても、macOSのアップデートやTime Machineの復元後に消えてしまい、復元に苦労することがあります。どのような場合でも、この記事はMacのFinderにDropboxを再(追加)するのに役立つでしょう。
方法1:DropboxをFinderに追加する方法:デスクトップアプリの設定を変更する
この方法では、Dropboxデスクトップアプリが必要です。Macにインストールされていない場合は、公式リンクからダウンロードしてインストールしてください。準備ができたら、以下の手順に従ってFinderのサイドバーにDropboxを追加してください。
- Macのメニューバーにある通常は画面右上にあるDropboxアイコンをクリックします。そのようなアイコンがない場合は、Dropboxデスクトップアプリを開いて、左上のメニューバーでソフトウェア名をタップします。
- 設定を選択します。
- 設定ウィンドウで同期タブを開きます。
- "FinderのサイドバーにDropboxを表示"オプションを探し、その横にチェックマークが付いていることを確認します。
これで、MacのFinderサイドバーにDropboxがすぐに追加されます。Finderを開いて、表示されているかどうかを確認できます。サイドバー内の位置を調整したい場合は、ドラッグとドロップで任意の場所に配置できます。
他の方にも役立つ情報をシェアしましょう!
方法2:DropboxをFinderのサイドバーに手動で表示する
Dropbox デスクトップ アプリをインストールしたくない、またはより詳細な方法をご希望の場合は、以下の手順に従ってください。
- 新しいFinderウィンドウを開きます。
- 左上のメニューバーで「移動」をクリックし、その後「フォルダへ移動」を選択します。
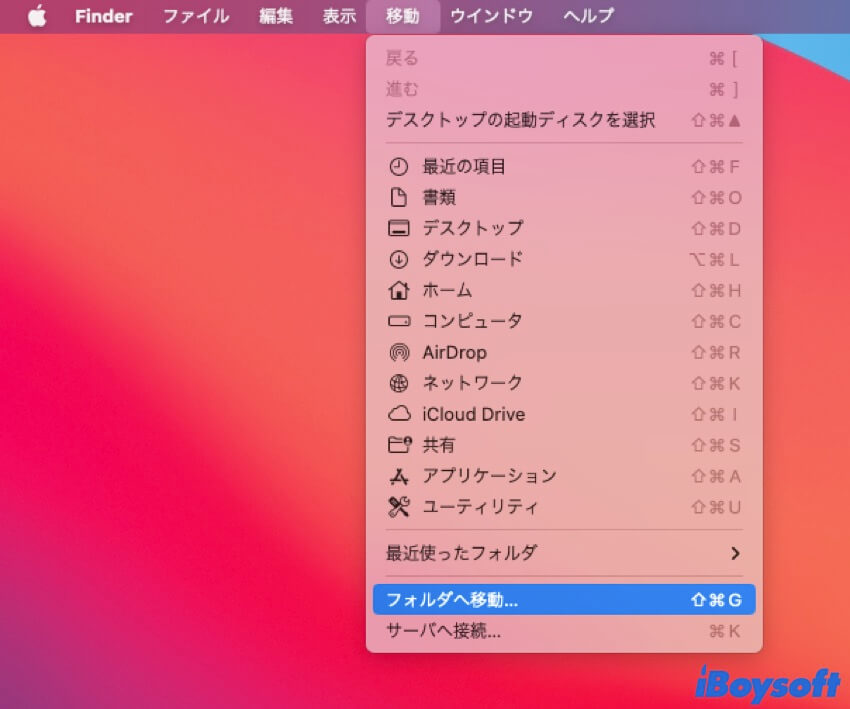
- テキストボックスが表示されたら、パス~/Dropboxを入力してEnterキーを押し、Dropboxフォルダがある場所に移動します。Dropboxのカスタマイズされた場所がある場合は、正確なパスを入力してください。
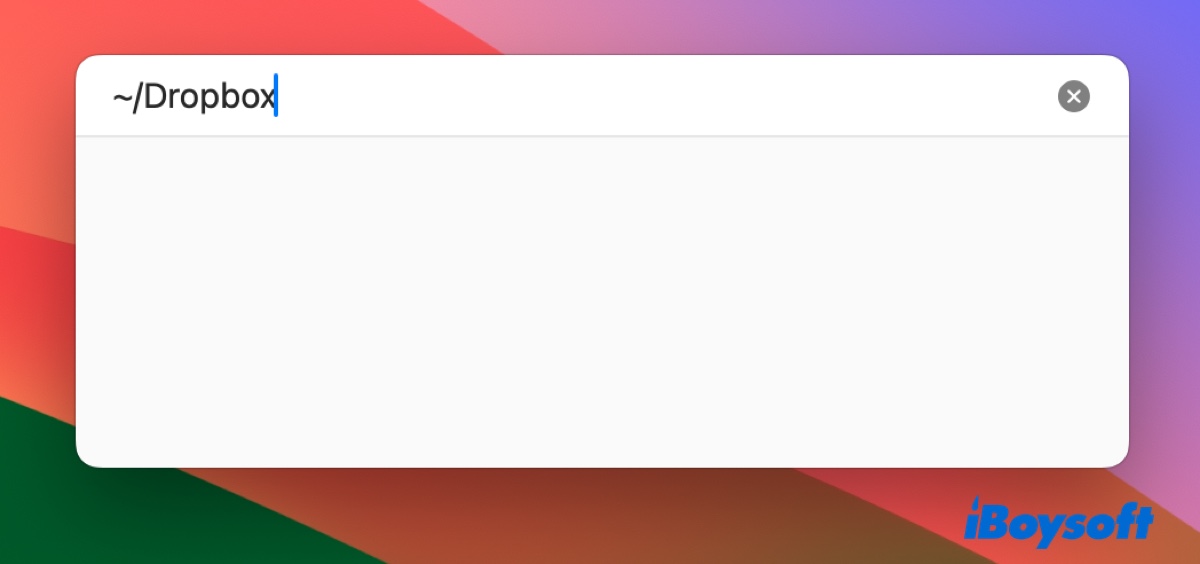
- 新しいFinderウィンドウがポップアップ表示され、Dropboxディレクトリが表示されます。Finderのサイドバーにドラッグとドロップして追加してください。
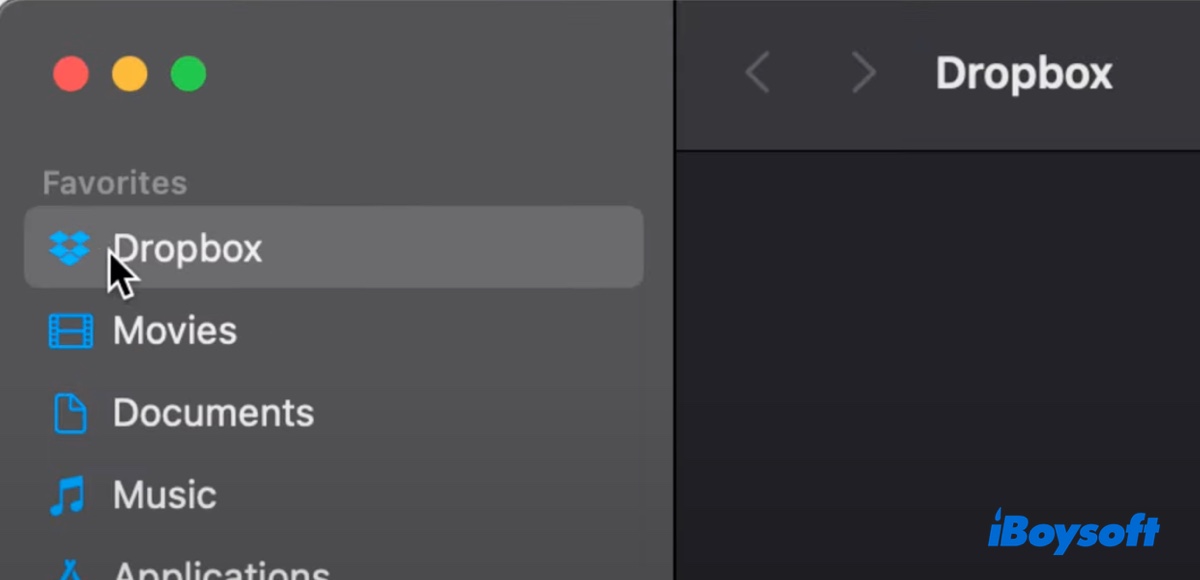
どちらの方法があなたにとってより役立つでしょうか?ご意見をシェアしてください!