Se você acabou de começar a usar um Mac ou não sabe muito sobre ele, adicionar o Dropbox à barra lateral do Finder pode ser um desafio. Mesmo os usuários que tinham o Dropbox na barra lateral podem perdê-lo após uma atualização do macOS ou uma restauração do Time Machine e ter dificuldade em recuperá-lo. Seja qual for o seu caso, este artigo pode ajudá-lo a re(adicionar) o Dropbox ao Finder no Mac.
Maneira 1: Adicionar o Dropbox ao Finder alterando as configurações do aplicativo para desktop
Este método requer o aplicativo para desktop do Dropbox. Se você ainda não o instalou em seu Mac, baixe e instale usando o link oficial. Quando estiver pronto, siga os passos abaixo para adicionar o Dropbox à barra lateral do Finder.
- Clique no ícone do Dropbox na barra de menus do seu Mac, que geralmente está localizado no canto superior direito da tela. Se não houver esse ícone, abra o aplicativo para desktop do Dropbox e clique no nome do software na barra de menus superior esquerda.
- Escolha Preferências ou Configurações.
- Abra a guia Sincronizar na janela de preferências.
- Procure pela opção "Mostrar Dropbox na barra lateral do Finder" e certifique-se de que tenha uma marca de verificação ao lado.
Depois disso, o Dropbox deverá ser adicionado à barra lateral do Finder do seu Mac imediatamente. Você pode abrir o Finder para verificar se ele está lá. Se desejar ajustar a posição na barra lateral, arraste e solte para o local desejado.
Compartilhe os passos para beneficiar outras pessoas!
Maneira 2: Fazer o Dropbox aparecer na barra lateral do Finder manualmente
Se preferir não instalar o aplicativo para desktop do Dropbox ou uma abordagem mais aprofundada, siga os passos abaixo.
- Abra uma nova janela do Finder.
- Na barra de menus superior esquerda, clique em Ir e escolha Ir para a Pasta.
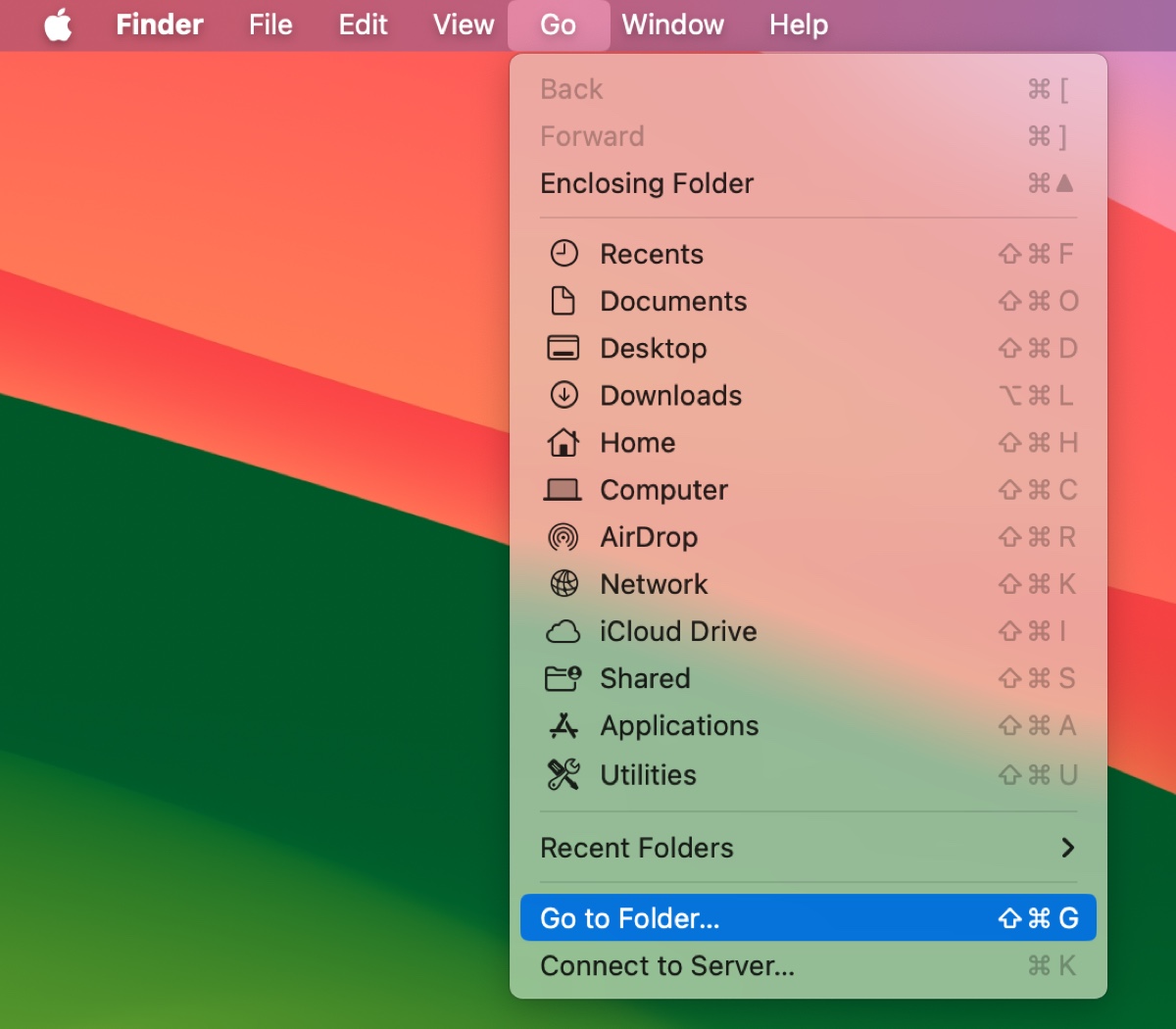
- Quando uma janela com uma caixa de texto abrir, digite o caminho ~/Dropbox e pressione Enter para chegar à localização da pasta do Dropbox. Se você tiver uma localização personalizada para o Dropbox, insira o caminho preciso em vez disso.
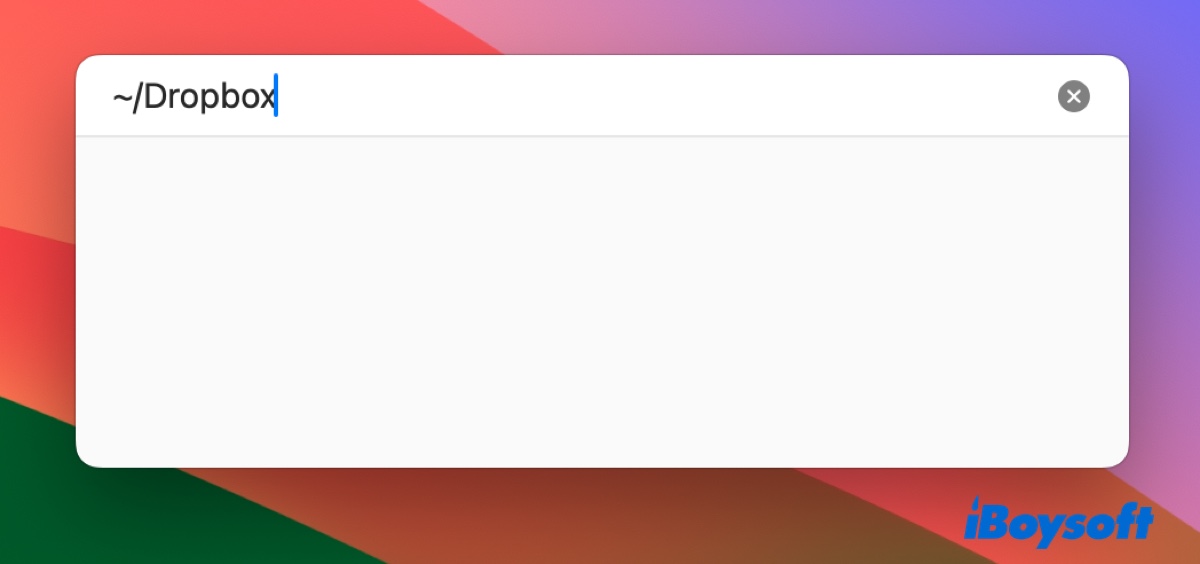
- Uma nova janela do Finder aparecerá mostrando o diretório do Dropbox. Arraste e solte na barra lateral do Finder para adicioná-lo.
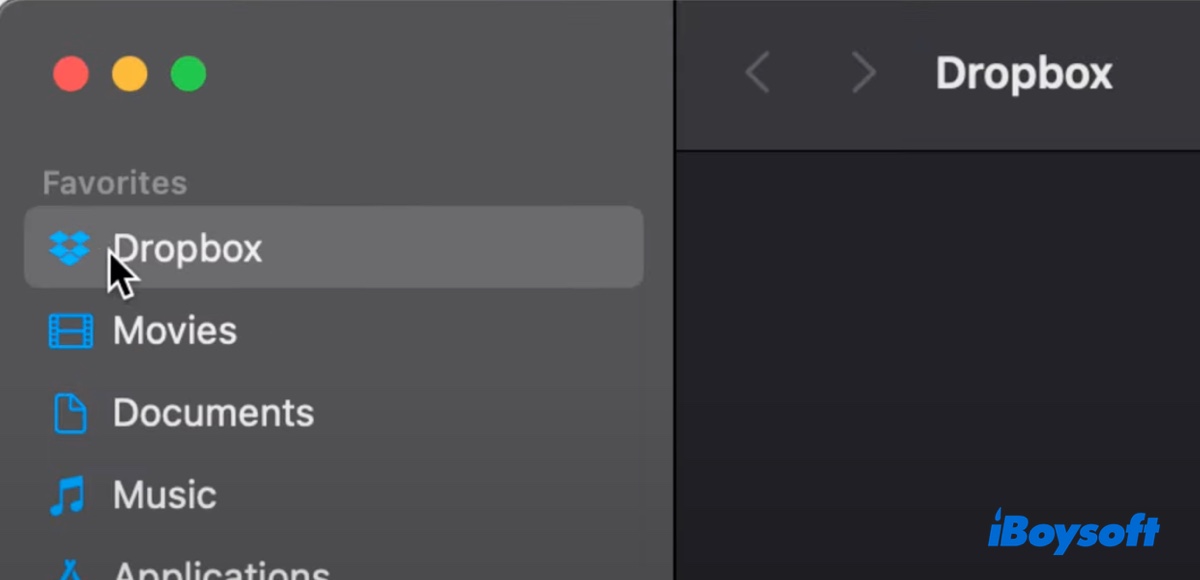
Qual método foi mais útil para você? Compartilhe suas opiniões!