
macOS Monterey ist die 18. Hauptversion des Mac-Betriebssystems und enthält viele bemerkenswerte neue Funktionen, die darauf abzielen, die Benutzererfahrung zu verbessern, darunter eine neue Shortcuts-App, Universal Control, Live-Text, überarbeitetes Safari, Power Mode, FaceTime usw.
Tipps: Möchten Sie das neueste macOS Tahoe 26 auf Ihrem PC ausführen? Sie können macOS Tahoe auf VMware Workstation auf einem Windows-PC installieren.
Für Computernutzer, die macOS Monterey auf Windows 10/11-PCs ausführen möchten, ist eine virtuelle Maschine wie VMware erforderlich. Dieser Beitrag ist eine schrittweise Anleitung, wie man macOS Monterey auf VMware unter Windows installiert.
Hinweis: Um macOS Monterey unter Windows 10/11 auszuführen, benötigen Sie mindestens 8 GB RAM und 80 GB verfügbaren Festplattenspeicher. Bevor Sie zu den spezifischen Schritten übergehen, sollten Sie überprüfen, ob Ihr Windows-PC die Anforderungen erfüllt.
Schritte zur Installation von macOS Monterey auf VMware auf einem Windows-PC:
- Schritt 1: Laden Sie das macOS Monterey ISO herunter
- Schritt 2: Laden Sie VMware auf Windows herunter und installieren Sie es
- Schritt 3: Laden Sie den Unlocker für VMware herunter und installieren Sie ihn
- Schritt 4: Erstellen Sie eine virtuelle Maschine für macOS Monterey
- Schritt 5: Ändern Sie die macOS Monterey .vmx-Datei
- Schritt 6: Formatieren Sie die virtuelle Festplatte für macOS Monterey
- Schritt 7: Installieren Sie macOS Monterey auf VMware
- Schritt 8: Installieren Sie VMware Tools
Schritt 1: Laden Sie das macOS Monterey ISO herunter
Im ersten Schritt benötigen Sie die macOS Monterey ISO-Datei, um macOS Monterey auf VMware auf dem Mac zu installieren. Es handelt sich um ein Disk-Image, eine exakte Kopie von macOS Monterey.
Es gibt zwei Möglichkeiten, um an ein macOS Monterey ISO zu gelangen: Erstellen Sie es auf dem Mac mit dem vollständigen Installer oder klicken Sie direkt auf den Link unten, um die ISO-Datei auf Ihrem Windows-PC herunterzuladen.
macOS Monterey ISO-Download-Link (Dateigröße: 12,22 GB)
Schritt 2: Laden Sie VMware auf Windows herunter und installieren Sie es
Dann müssen Sie VMware auf Ihrem Windows-PC herunterladen und installieren. VMware Workstation bietet Ihnen die kostenlose VMware Workstation Player oder die kostenpflichtige VMware Workstation Pro zur Auswahl. Außerdem ist seit Mai 2024 die kostenlose Version des fortgeschritteneren VMware Workstation Pro für den persönlichen Gebrauch verfügbar.
VMware Workstation 17 Player für Windows
VMware Workstation Pro kostenlos
Während der Installation stellen Sie sicher, dass Sie "Install Windows Hypervisor Platform (WHP) automatisch installieren" auswählen und "Enhanced Keyboard Driver" und "Add VMware Workstation-Konsolentools in den Systempfad hinzufügen", wenn verfügbar.
Schritt 3: Download und Installation von Unlocker für VMware
Jetzt ist es an der Zeit, das Auto-Unlocker-Tool für macOS-Virtualmaschinen zu installieren. Es kann die Beschränkungen umgehen, die macOS-Virtualmaschinen daran hindern, auf Nicht-Apple-Hardware ausgeführt zu werden. So geht's:
- Holen Sie sich den Unlocker von Github.
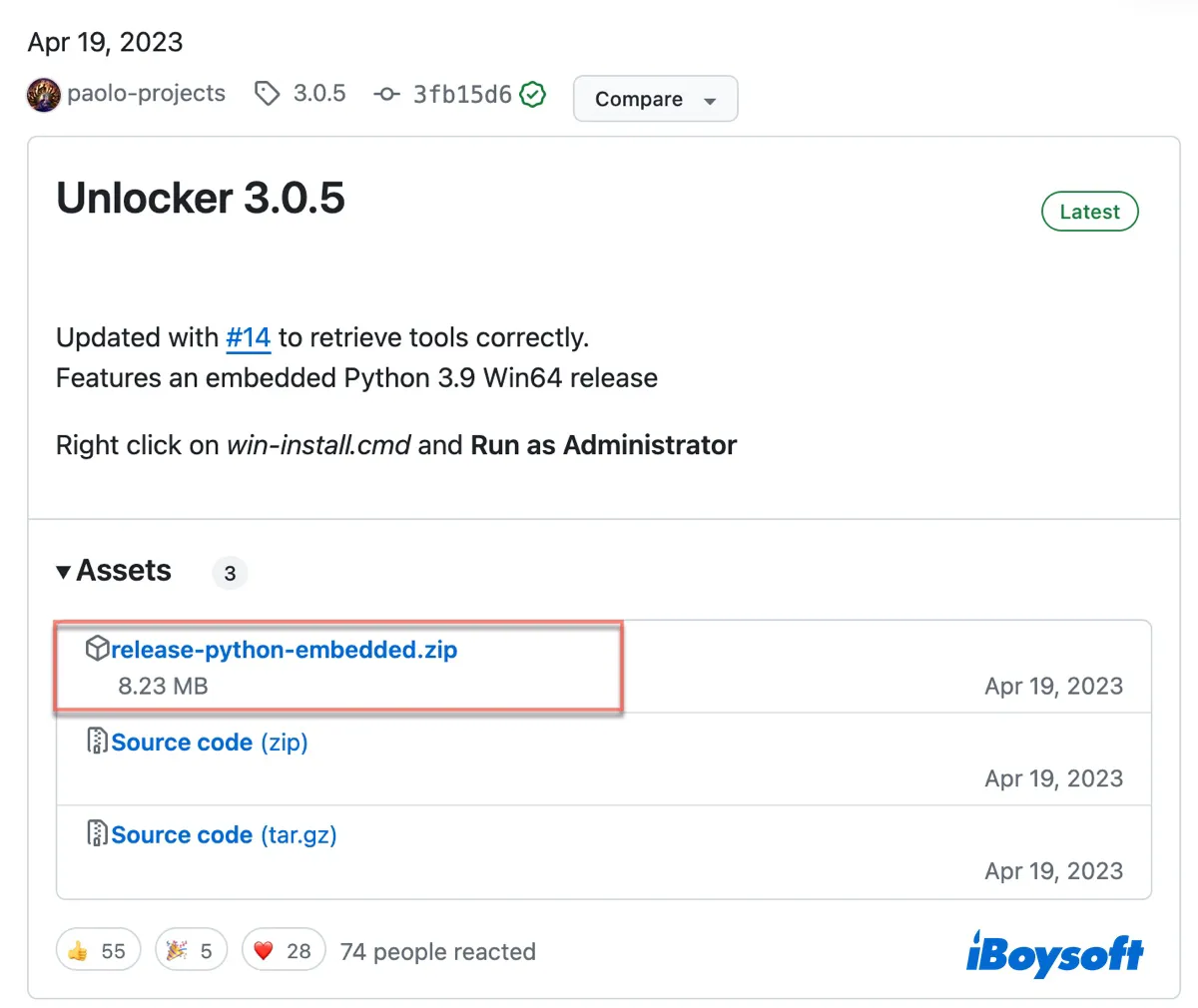
- Entzippen Sie die heruntergeladenen Dateien und öffnen Sie die extrahierten Ordner.
- Klicken Sie mit der rechten Maustaste auf win-install und wählen Sie "Als Administrator ausführen".
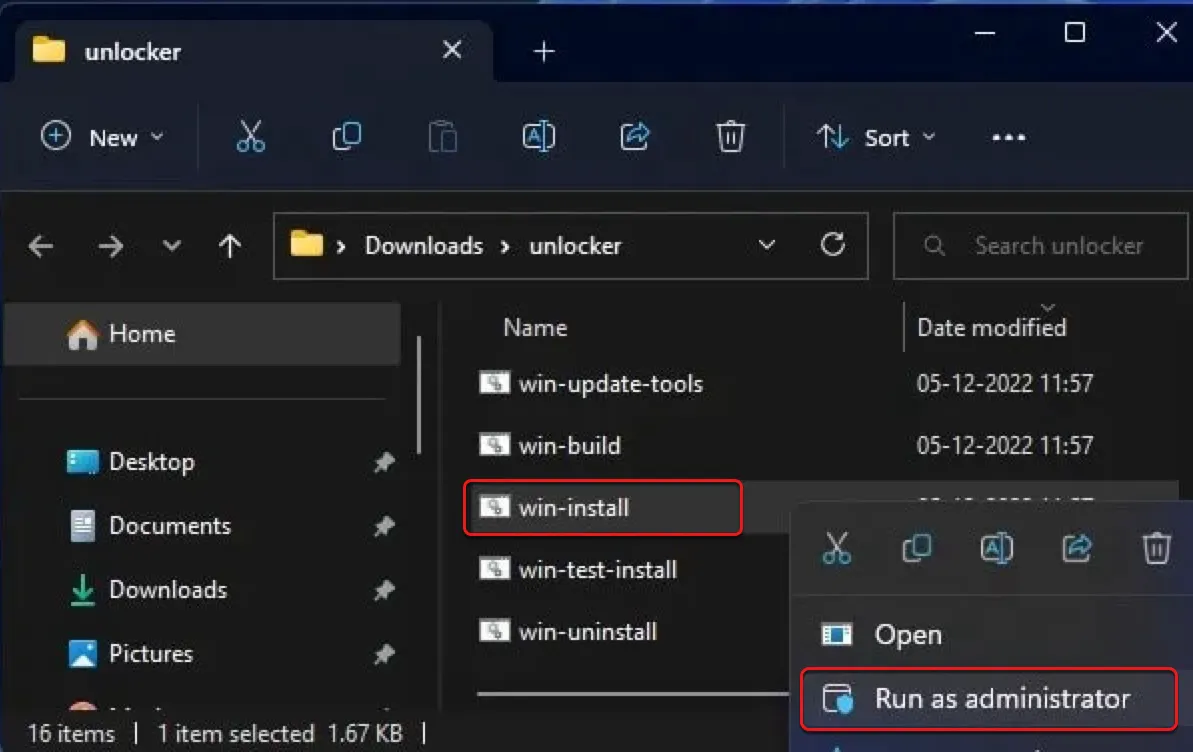
- Klicken Sie auf Ja, dann wird es nach der Installation automatisch geschlossen.
Schritt 4: Erstellen Sie eine macOS Monterey-Virtualmaschine
Nachdem alle erforderlichen Dateien heruntergeladen und installiert wurden, können Sie mit der Erstellung der Virtual Machine für macOS Monterey fortfahren. Befolgen Sie einfach die folgenden Schritte:
- Starten Sie VMware Workstation und klicken Sie auf "Eine neue virtuelle Maschine erstellen".
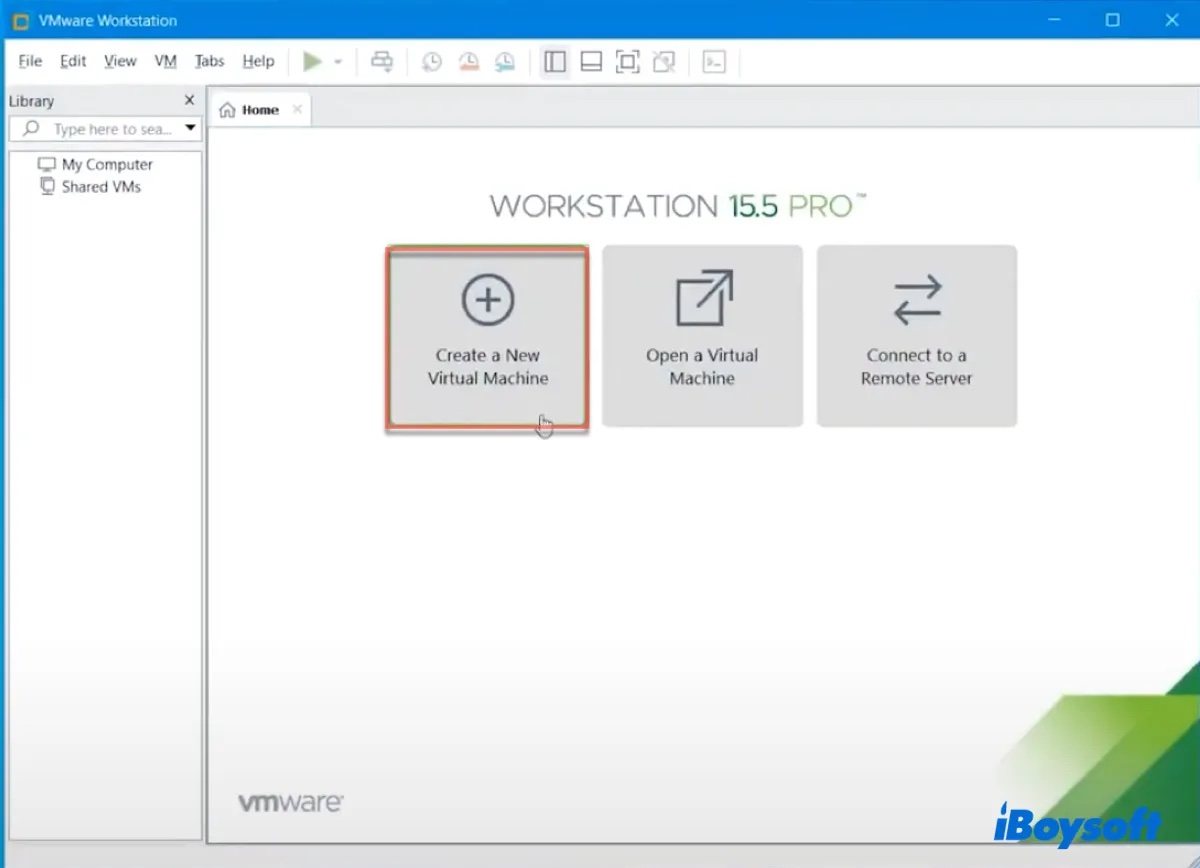
- Wählen Sie "Ich werde das Betriebssystem später installieren" und klicken Sie auf Weiter.
- Wählen Sie "Apple Mac OS X" als Gastbetriebssystem aus und wählen Sie macOS 12, dann klicken Sie auf Weiter.
- Benennen Sie die virtuelle Maschine, wählen Sie einen Speicherort und klicken Sie auf Weiter.
- Geben Sie die maximale Festplattengröße als 80 GB oder mehr an (z.B. 120 GB)
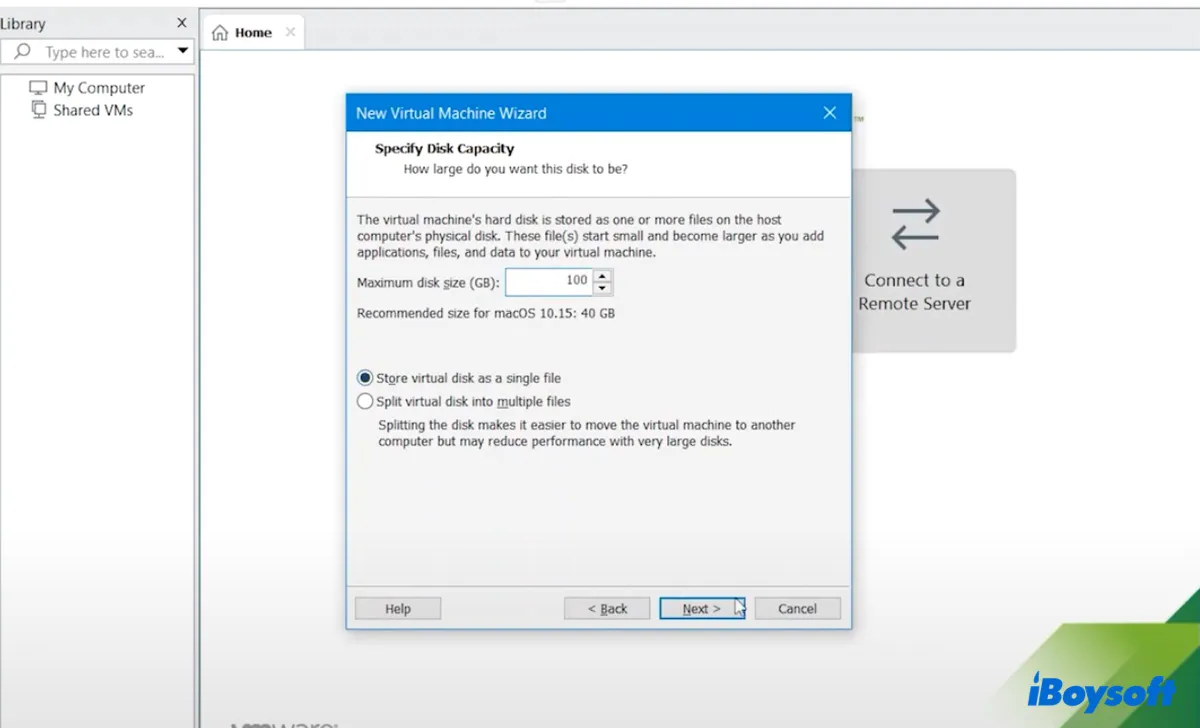
- Wählen Sie "Speichern Sie die virtuelle Festplatte als eine Datei" und klicken Sie auf Weiter.
- Klicken Sie auf Fertig stellen.
- Zurück zur Hauptansicht, wählen Sie "Virtuelle Maschineneinstellungen bearbeiten".
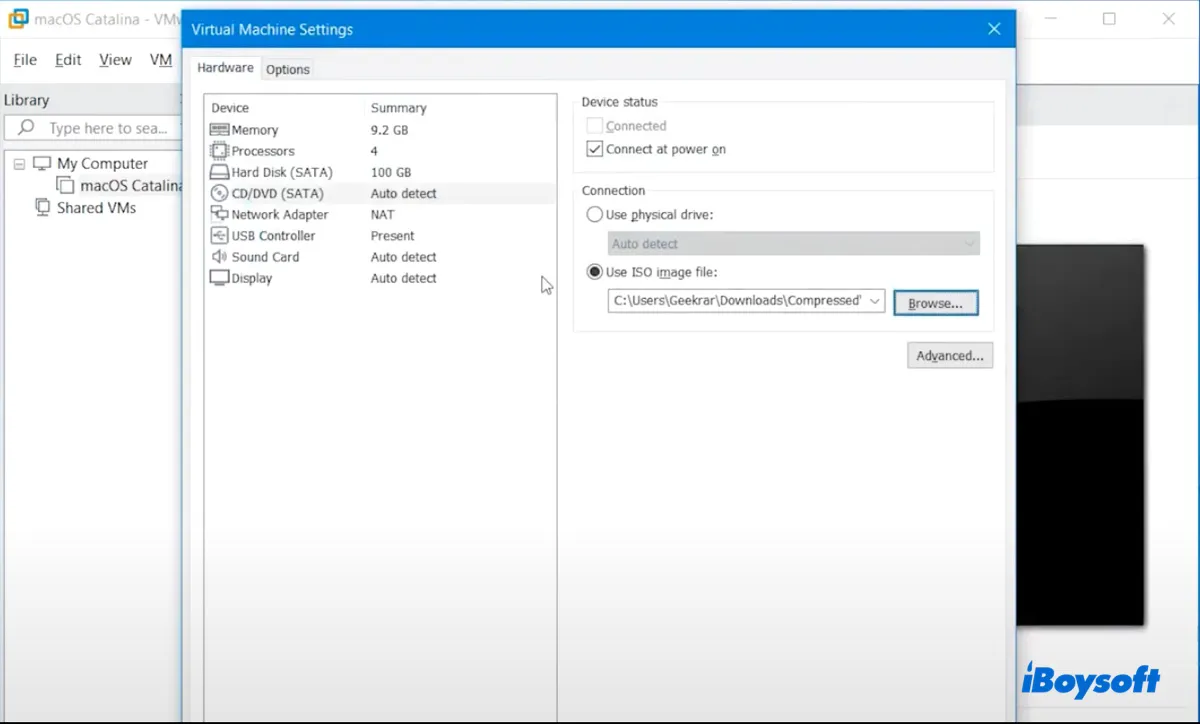
- Weisen Sie im Speicher-Tab 50% des Arbeitsspeichers Ihres Systems zu.
- Klicken Sie erneut auf Weiter und dann auf Fertig stellen.
- Wählen Sie den Prozessoren-Tab und weisen Sie 50 - 80% des Prozessors Ihres Systems zu.
- Wählen Sie im "CD/DVD (SATA)"-Tab "ISO-Image-Datei verwenden" und fügen Sie die macOS Monterey ISO-Datei hinzu.
- Wählen Sie im "USB-Controller" USB 3.0 für USB-Kompatibilität aus.
- Klicken Sie auf OK und schließen Sie VMware.
Schritt 5: Modifizieren Sie die macOS Monterey .vmx-Datei
Nach Erstellung der Virtual Machine für macOS Monterey müssen Sie die vmx-Datei bearbeiten, um sie mit VMware kompatibel zu machen. Hier sind detaillierte Schritte:
- Gehen Sie zum Verzeichnis, in dem die virtuelle Maschine gespeichert ist.
- Klicken Sie mit der rechten Maustaste auf die Datei "macOS Monterey.vmx" und öffnen Sie sie mit dem Editor.
- Scrollen Sie bis zum Ende des Textes und geben Sie smc.version = "0" ein.
- Speichern Sie die Datei und schließen Sie das Fenster.
Schritt 6: Formatieren Sie die virtuelle Festplatte für macOS Monterey
Es ist erforderlich, das virtuelle Laufwerk für die spätere macOS Monterey-Installation auf VMware zu formatieren.
- Starten Sie VMware Workstation.
- Wählen Sie "macOS Monterey" und klicken Sie auf "Diese virtuelle Maschine einschalten".
- Warten Sie, bis das System hochgefahren ist.
- Wählen Sie Ihre bevorzugte Sprache aus und klicken Sie auf Weiter.
- In macOS-Dienstprogramme klicken Sie auf Festplatten-Dienstprogramm > Weiter.
- Wählen Sie VMware Virtual SATA Hard Drive Media aus und klicken Sie auf Löschen.
- Nennen Sie das Laufwerk, wählen Sie Mac OS Extended (Journaled) als Format aus und wählen Sie die GUID-Partitionstabelle.
- Klicken Sie erneut auf Löschen.
- Klicken Sie auf Fertig und beenden Sie das Festplatten-Dienstprogramm.
Schritt 7: Installieren Sie macOS Monterey auf VMware
Nachdem Sie das virtuelle Laufwerk formatiert haben, können Sie nun macOS Monterey auf VMware auf Windows installieren.
- In macOS-Dienstprogramme wählen Sie "macOS installieren" und klicken Sie auf Weiter.
- Wählen Sie das formatierte virtuelle Laufwerk als Ziel aus und klicken Sie auf Weiter.
- Befolgen Sie die Bildschirmanweisungen, um macOS Monterey auf der virtuellen Festplatte zu installieren.
- Richten Sie Ihre macOS Monterey virtuelle Maschine ein.
Schritt 8: Installieren Sie VMware Tools
Bisher haben Sie erfolgreich macOS Monterey auf Ihrem Windows-PC installiert. Es gibt noch einen weiteren Schritt, nämlich die Installation von VMware Tools, um Probleme im Vollbildmodus, Grafikprobleme usw. zu vermeiden und die VMware-Erfahrung zu verbessern.
- Klicken Sie auf das Apple-Logo in der oberen linken Ecke des Bildschirms und wählen Sie "Ausschalten".
- Klicken Sie dann auf "Virtuelle Maschineneinstellungen bearbeiten".
- Wählen Sie "CD/DVD (SATA)" und klicken Sie auf "Physisches Laufwerk verwenden" > OK.
- Klicken Sie auf "Diese virtuelle Maschine einschalten" und melden Sie sich an.
- In der Menüleiste klicken Sie auf VM und wählen Sie Installieren Sie VMware Tools aus.
- Öffnen Sie "VMware Tools installieren".
- Befolgen Sie die Anweisungen zur Installation der Tools.
- Klicken Sie auf dem Fenster "Systemerweiterung blockiert" auf "Sicherheitseinstellungen öffnen".
- Klicken Sie auf das Vorhängeschloss und geben Sie Ihr Passwort ein, um die Einstellung zu entsperren.
- Klicken Sie auf Zulassen, um die Software von VMware.Inc. zu entsperren.
- Klicken Sie auf Neustarten.
Lesen Sie auch:
Kostenloser Download macOS Monterey VMDK für VMware/VirtualBox
Teilen Sie diesen Beitrag mit Personen, die macOS Monterey auf VMware auf Windows installieren möchten!