
O macOS Monterey é a 18ª versão principal do sistema operacional Mac, contendo muitos novos recursos notáveis com o objetivo de melhorar a experiência, incluindo um novo aplicativo Shortcuts, Controle Universal, Live text, Safari redesenhado, Power Mode, FaceTime, entre outros.
Dicas: Quer executar o mais recente macOS Tahoe 26 em seu PC? Você pode instalar o macOS Tahoe no VMware Workstation em um PC com Windows.
Para os usuários de computador que desejam executar o macOS Monterey no Windows 10/11, uma máquina virtual como o VMware é necessária. Este post é um guia passo a passo, que mostra como instalar o macOS Monterey no VMware no Windows.
Nota: Para executar o macOS Monterey no Windows 10/11, você precisará de pelo menos 8 GB de RAM e 80 GB de espaço em disco disponível. Antes de seguir os passos específicos, verifique se o seu PC com Windows atende aos requisitos.
Passos para instalar o macOS Monterey no VMware em um PC com Windows:
- Passo 1: Baixe o arquivo ISO do macOS Monterey
- Passo 2: Baixe e instale o VMware no Windows
- Passo 3: Baixe e instale o Unlocker para VMware
- Passo 4: Crie uma máquina virtual do macOS Monterey
- Passo 5: Modifique o arquivo .vmx do macOS Monterey
- Passo 6: Formate o disco rígido virtual para o macOS Monterey
- Passo 7: Instale o macOS Monterey no VMware
- Passo 8: Instale as Ferramentas do VMware
Passo 1: Baixe o arquivo ISO do macOS Monterey
No primeiro passo, você deve ter o arquivo ISO do macOS Monterey para instalar o macOS Monterey no VMware no Mac. É uma imagem de disco, uma cópia exata do macOS Monterey.
Há duas maneiras de obter um arquivo ISO do macOS Monterey: criá-lo no Mac com o instalador completo ou clicar diretamente no link abaixo para baixar o arquivo ISO em seu PC com Windows.
Link de download do macOS Monterey ISO (Tamanho do arquivo: 12,22GB)
Passo 2: Baixe e instale o VMware no Windows
Em seguida, você precisa baixar e instalar o VMware em seu PC com Windows. O VMware Workstation oferece o VMware Workstation Player gratuito ou o VMware Workstation Pro pago para você escolher. Além disso, desde maio de 2024, a versão gratuita do mais avançado VMware Workstation Pro para uso pessoal está disponível.
VMware Workstation 17 Player para Windows
VMware Workstation Pro para PC
VMware Workstation Pro gratuito
Durante a instalação, certifique-se de selecionar "Instalar Plataforma de Hipervisor do Windows (WHP) automaticamente" e ativar "Driver de Teclado Aprimorado" e "Adicionar ferramentas de console do VMware Workstation ao caminho do sistema" se disponível.
Passo 3: Baixar e Instalar o Unlocker para VMware
Agora, é hora de instalar a ferramenta de desbloqueio automático para máquinas virtuais macOS. Ela pode contornar as restrições que impedem as máquinas virtuais macOS de serem executadas em hardware não-Apple. Veja como:
- Obtenha o Unlocker no Github.
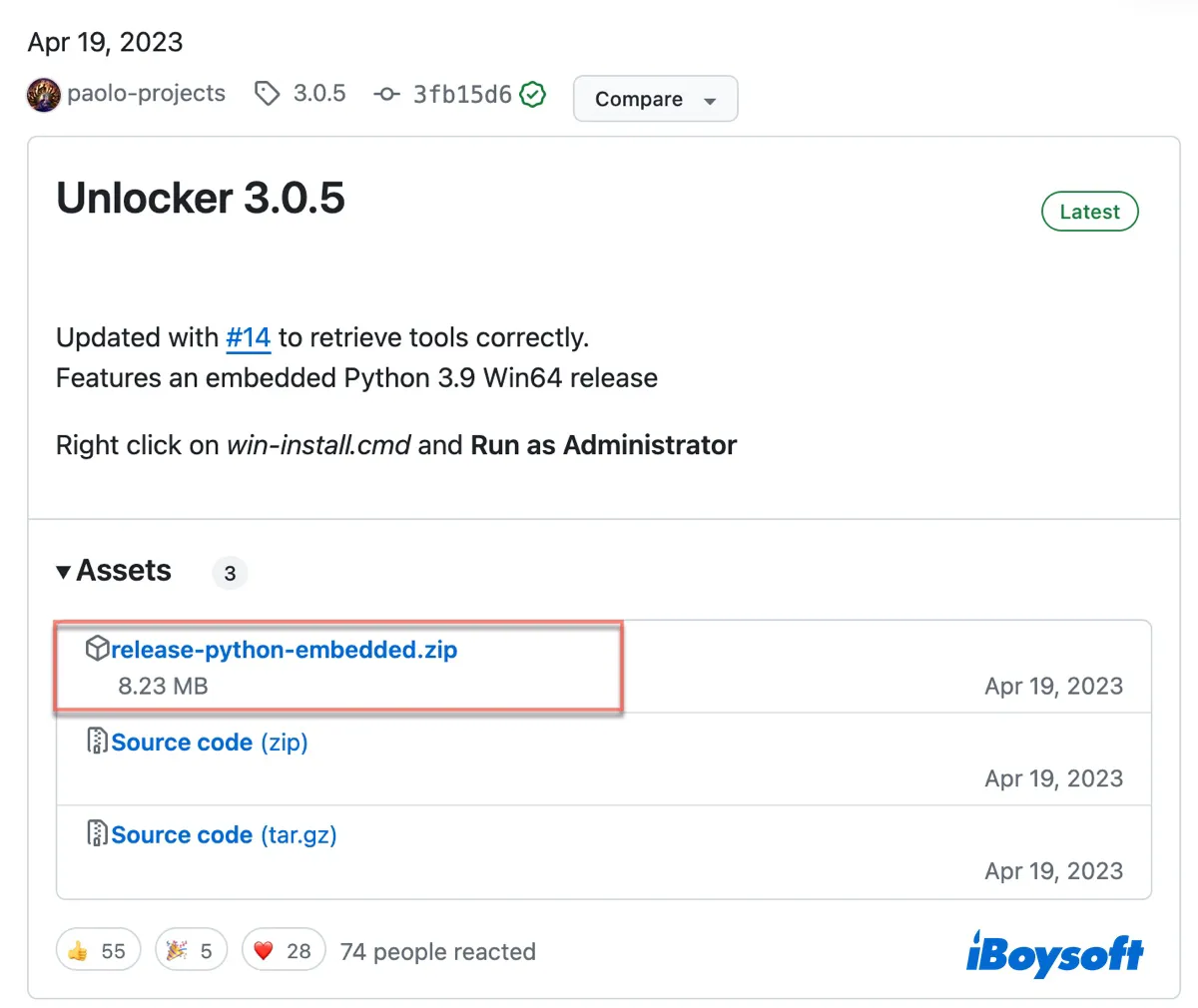
- Descompacte os arquivos baixados e abra as pastas extraídas.
- Clique com o botão direito em win-install e escolha "Executar como administrador."
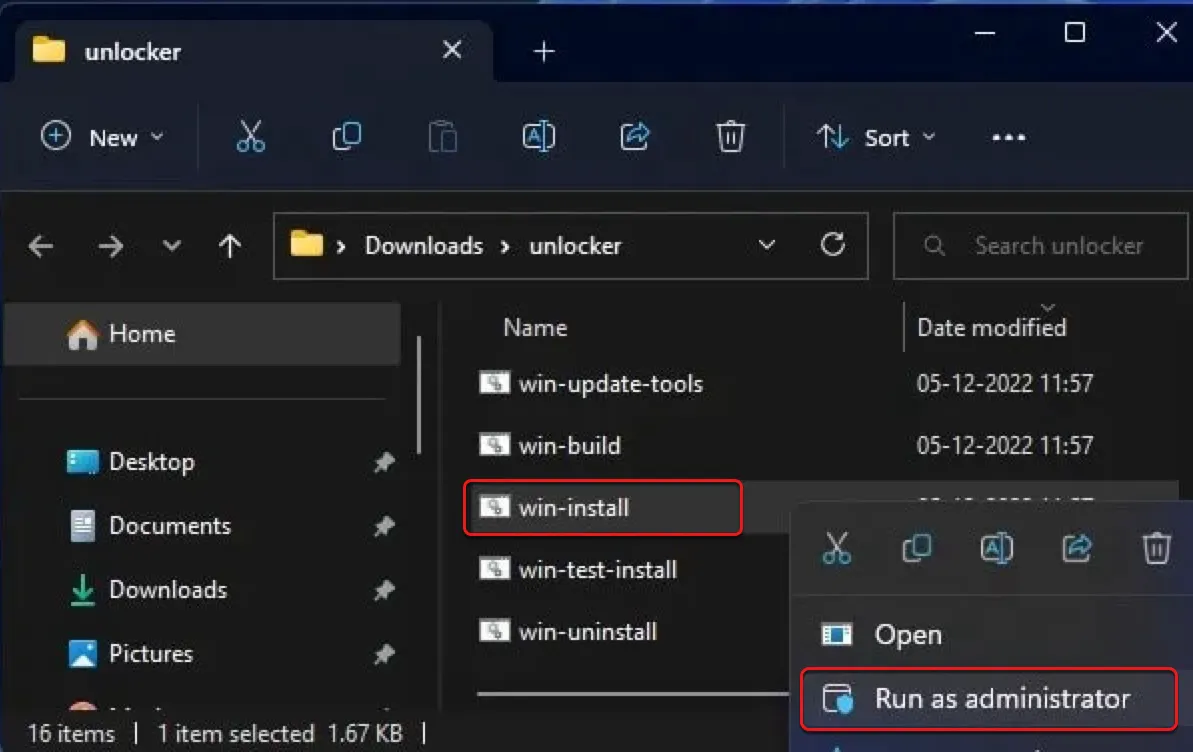
- Clique em Sim, e ele será fechado automaticamente após a instalação.
Passo 4: Criar uma máquina virtual macOS Monterey
Depois de baixar e instalar todos os arquivos necessários, você pode prosseguir para criar a máquina virtual para macOS Monterey, basta seguir os passos abaixo:
- Inicie o VMware Workstation e clique em "Criar uma Nova Máquina Virtual."
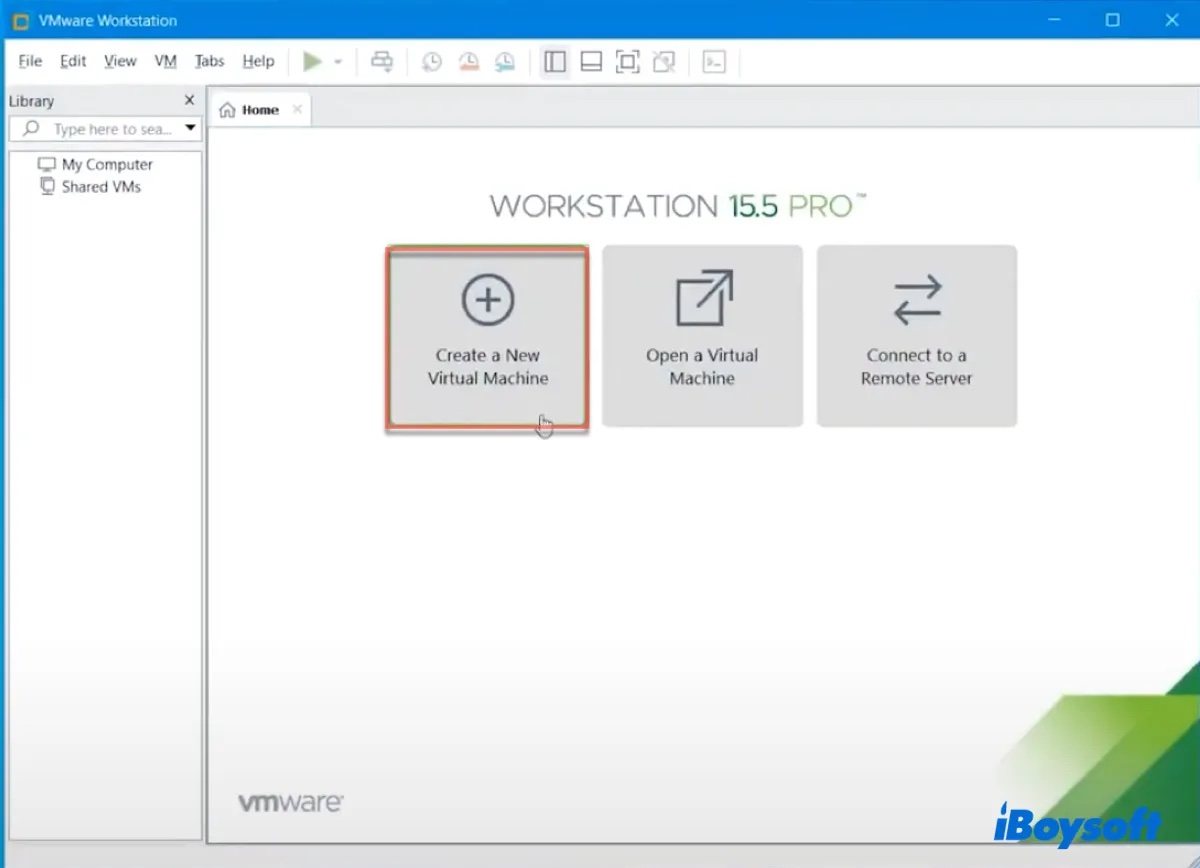
- Selecione "Vou instalar o sistema operacional depois" e clique em Avançar.
- Escolha "Apple Mac OS X" como sistema operacional convidado e selecione macOS 12, e em seguida, clique em Avançar.
- Nomeie a máquina virtual, escolha uma localização e clique em Avançar.
- Especifique o tamanho máximo do disco como 80 GB ou mais (por exemplo, 120 GB)
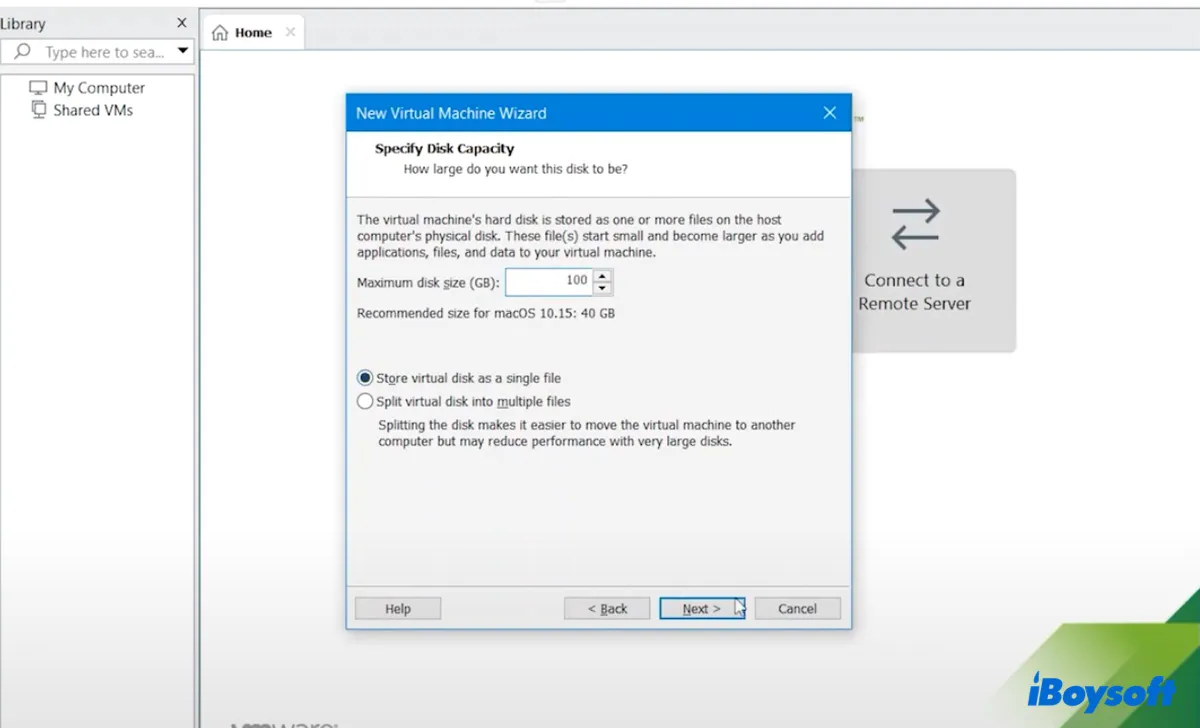
- Selecione "Armazenar o disco virtual como um único arquivo" e clique em Avançar.
- Clique em Concluir.
- Volte para a interface principal, selecione "Editar configurações da máquina virtual."
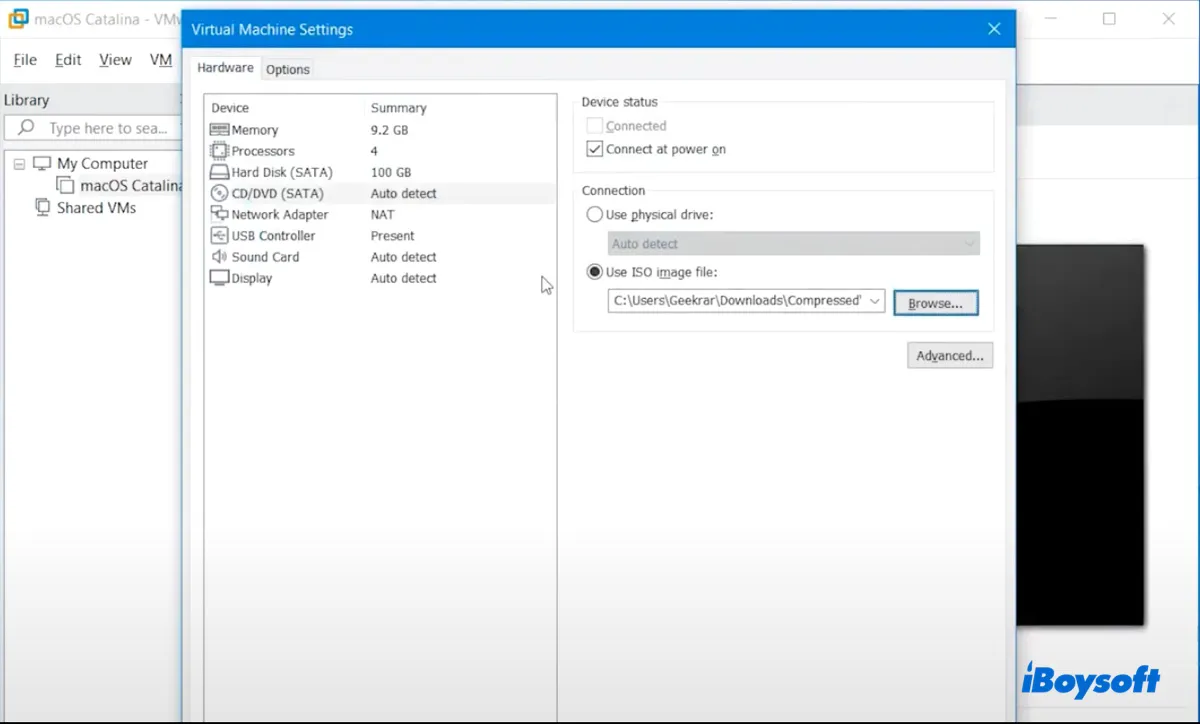
- Na guia Memória, aloque 50% da memória do sistema.
- Clique em Avançar novamente e em seguida, em Concluir.
- Escolha a guia Processadores e aloque 50 - 80% do processador do sistema.
- Escolha a guia "CD/DVD (SATA)", selecione "Usar arquivo de imagem ISO" e adicione o arquivo ISO do macOS Monterey.
- Em "Controlador USB", escolha USB 3.0 para compatibilidade USB.
- Clique em OK e feche o VMware.
Passo 5: Modificar o arquivo .vmx do macOS Monterey
Após criar a máquina virtual para o macOS Monterey, você precisa editar o arquivo vmx para torná-lo compatível com o VMware. Aqui estão os passos detalhados:
- Vá para o diretório onde a máquina virtual está salva.
- Clique com o botão direito no arquivo "macOS Monterey.vmx" e abra-o com o Bloco de Notas.
- Role a página até o final do texto e digite smc.version = "0".
- Salve o arquivo e feche a janela.
Passo 6: Formatar o disco rígido virtual para o macOS Monterey
Necessita de formatar o disco rígido virtual para a posterior instalação do macOS Monterey no VMware.
- Inicie o VMware Workstation.
- Selecione "macOS Monterey" e clique em "Ligar esta máquina virtual".
- Aguarde o sistema inicializar.
- Selecione o idioma preferido e clique em Continuar.
- No Utilitário macOS, clique em Utilitário de Disco > Continuar.
- Selecione VMware Virtual SATA Hard Drive Media e clique em Apagar.
- Dê um nome ao disco, selecione Mac OS Extended (Journaled) como formato e escolha o Mapa de Partição GUID.
- Clique em Apagar novamente.
- Clique em Concluído e saia do Utilitário de Disco.
Passo 7: Instalar macOS Monterey no VMware
Depois de formatar o disco rígido virtual, agora pode instalar o macOS Monterey no VMware no Windows.
- No Utilitário macOS, escolha "Instalar macOS" e clique em Continuar.
- Selecione o disco rígido virtual formatado como destino e clique em Continuar.
- Siga as instruções no ecrã para instalar o macOS Monterey no disco rígido virtual.
- Configure a sua máquina virtual macOS Monterey.
Passo 8: Instalar VMware Tools
Até agora, instalou com sucesso o macOS Monterey no seu PC com Windows. Há mais um passo, que é instalar o VMware Tools para evitar problemas de modo de ecrã inteiro, problemas gráficos, etc., melhora a experiência do VMware.
- Clique no logótipo da Apple no canto superior esquerdo do ecrã e escolha "Encerrar".
- Em seguida, clique em "Editar definições da máquina virtual".
- Escolha "CD/DVD (SATA)" e clique em "Utilizar unidade física" > OK.
- Clique em "Ligar esta máquina virtual" e faça login na sua conta.
- No menu superior, clique em VM e selecione Instalar VMware Tools.
- Abra "Instalar VMware Tools".
- Siga as instruções para instalar as ferramentas.
- Na janela "Extensão de Sistema Bloqueado", clique em "Abrir Preferências de Segurança".
- Toque no cadeado e introduza a senha para desbloquear as preferências.
- Clique em Permitir para desbloquear o software da VMware.Inc.
- Clique em Reiniciar.
Leia também:
Download Gratuito do macOS Monterey VMDK para VMware/VirtualBox
Partilhe esta publicação com pessoas que queiram instalar o macOS Monterey no VMware no Windows!