
macOS MontereyはMacオペレーティングシステムの18番目のメジャーリリースであり、新しいショートカットアプリ、ユニバーサルコントロール、ライブテキスト、再設計されたSafari、パワーモード、FaceTimeなど、ユーザーエクスペリエンスの向上を目指した多くの注目すべき新機能が搭載されています。
Windows 10/11 PCでmacOS Montereyを実行したいコンピューターユーザーには、VMwareのような仮想マシンが必要です。この記事では、Windows上のVMwareにmacOS Montereyをインストールする方法をステップバイステップで説明します。
注意: Windows 10/11でmacOS Montereyを実行するには、少なくとも8GBのRAMと80GBの空きディスク容量が必要です。具体的な手順に進む前に、お使いのWindows PCが要件を満たしていることを確認してください。
Windows PCにVMwareでmacOS Montereyをインストールする手順:
- ステップ1:macOS Monterey ISOをダウンロード
- ステップ2:WindowsにVMwareをダウンロードとインストール
- ステップ3:VMwareのためのUnlockerをダウンロードとインストール
- ステップ4:macOS Monterey仮想マシンを作成
- ステップ5:macOS Monterey .vmxファイルを修正
- ステップ6:macOS Monterey用仮想ハードドライブをフォーマット
- ステップ7:VMwareにmacOS Montereyをインストール
- ステップ8:VMwareツールをインストール
ステップ1:macOS Monterey ISOをダウンロード
最初のステップでは、Mac上のVMwareにmacOS MontereyをインストールするためのmacOS Monterey ISOファイルが必要です。これはディスクイメージであり、macOS Montereyの完全なコピーです。
macOS Monterey ISOの入手方法は2つあります。Macでフルインストーラーを使用して作成するか、以下のリンクをクリックしてWindows PCにISOファイルをダウンロードします。
macOS Monterey ISOダウンロードリンク (ファイルサイズ:12.22GB)
ステップ2:WindowsにVMwareをダウンロード&インストール
次に、Windows PCにVMwareをダウンロードしてインストールする必要があります。VMware Workstationは、無料のVMware Workstation Playerまたは有料のVMware Workstation Proからお選びいただけます。さらに、2024年5月からは、より高機能な個人向けVMware Workstation Proの無料版もご利用いただけます。
Windows用VMware Workstation 17 Player
インストール中に、「Windowsハイパーバイザープラットフォーム(WHP)を自動的にインストールする」を選択し、「拡張キーボードドライバー」と「VMware Workstationコンソールツールをシステムパスに追加する」が有効になっていることを確認してください(可能な場合)。
ステップ3:VMwareのためのUnlockerをダウンロードしてインストールする
次に、macOS仮想マシン用の自動アンロックツールをインストールします。このツールは、macOS仮想マシンをApple以外のハードウェアで実行する際に発生する制限を回避できます。手順は以下のとおりです。
- Unlockerを Githubから入手します。
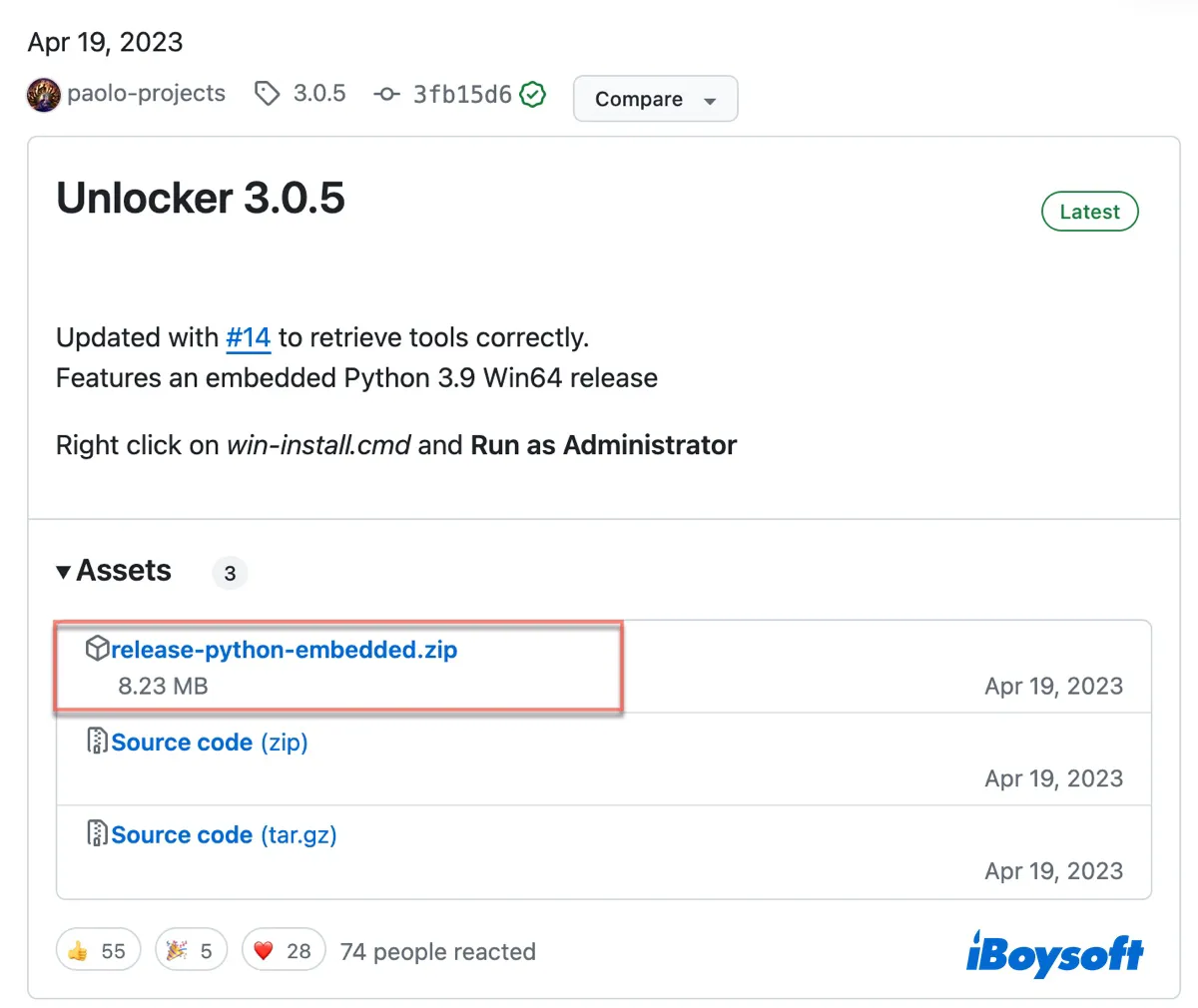
- ダウンロードしたファイルを解凍し、展開したフォルダを開きます。
- win-install上で右クリックして、「管理者として実行」を選択します。
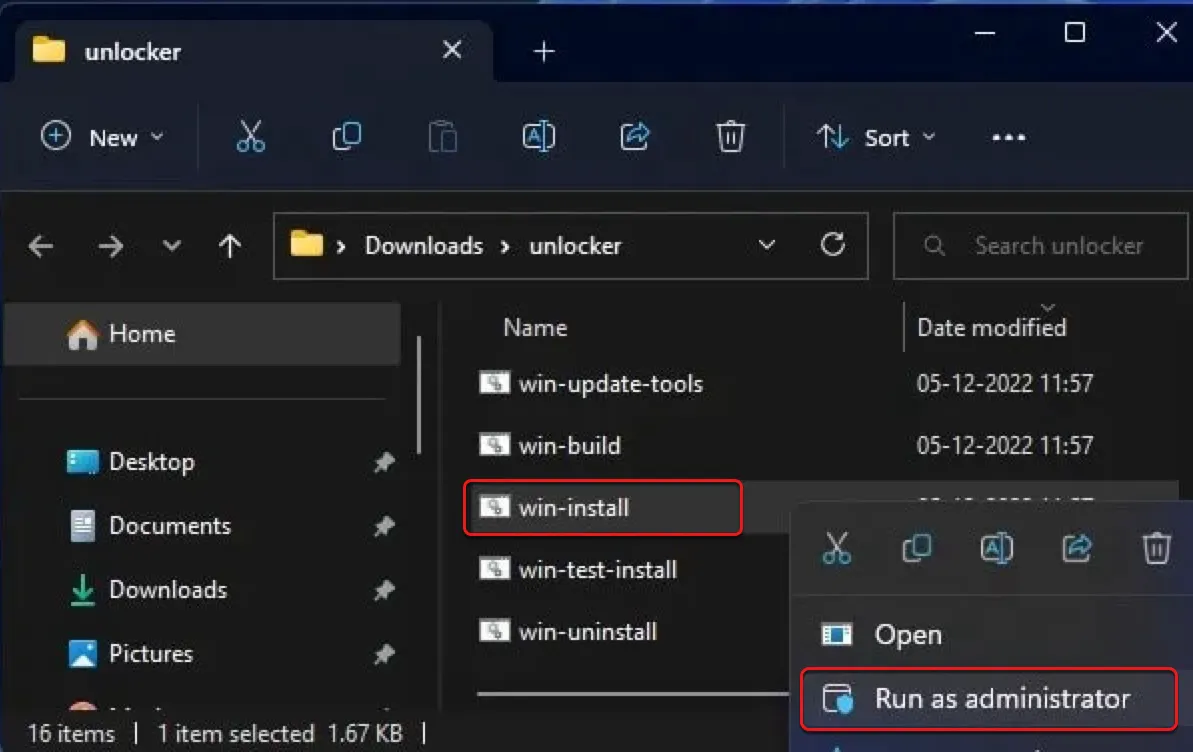
- はいをクリックし、インストール後に自動的に閉じます。
ステップ4:macOS Monterey仮想マシンを作成する
必要なすべてのファイルをダウンロードしてインストールした後、macOS Montereyの仮想マシンを作成するために以下の手順に従ってください:
- VMware Workstationを起動し、「Create a New Virtual Machine」をクリックします。
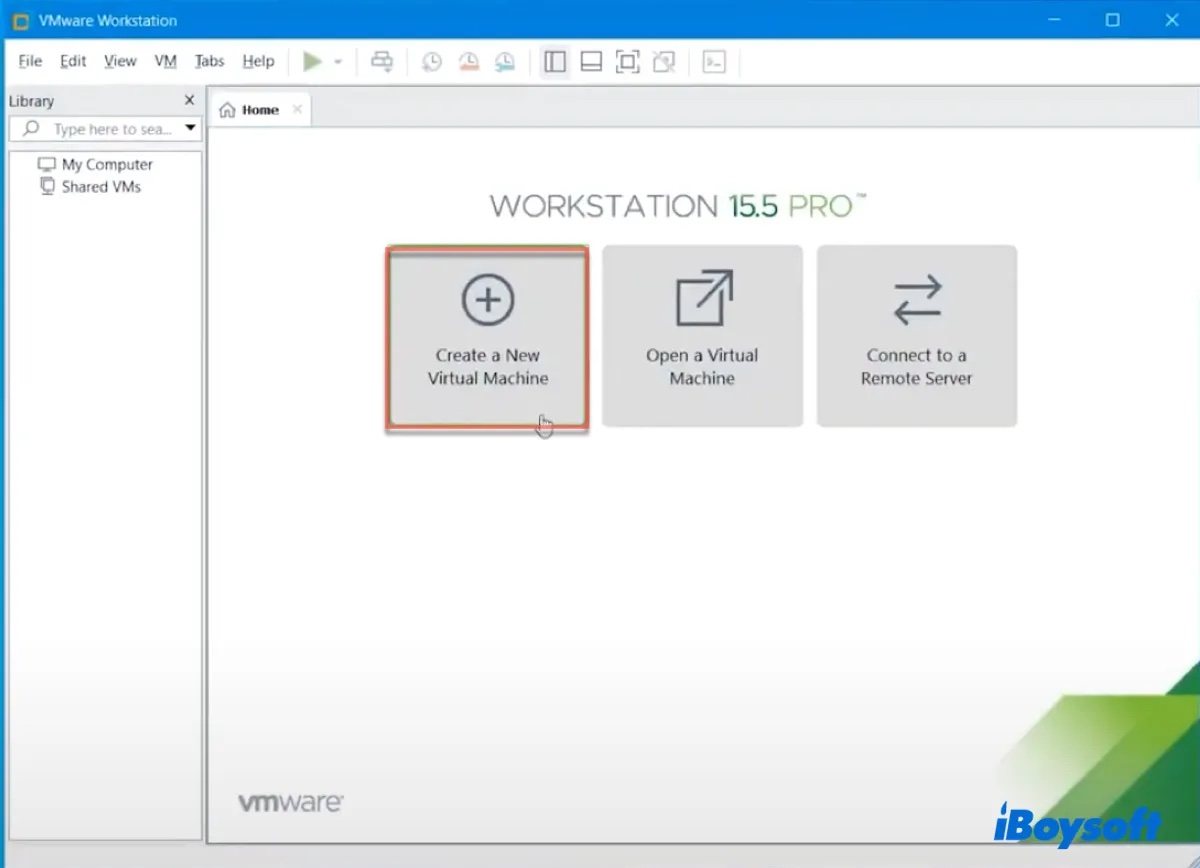
- 「I will install the operating system later」と選択し、次へをクリックします。
- ゲストオペレーティングシステムとして「Apple Mac OS X」を選択し、macOS 12を選択し、次へをクリックします。
- 仮想マシンに名前を付け、場所を選択し、次へをクリックします。
- ディスクサイズの最大値を80 GB以上(例:120 GB)に指定します。
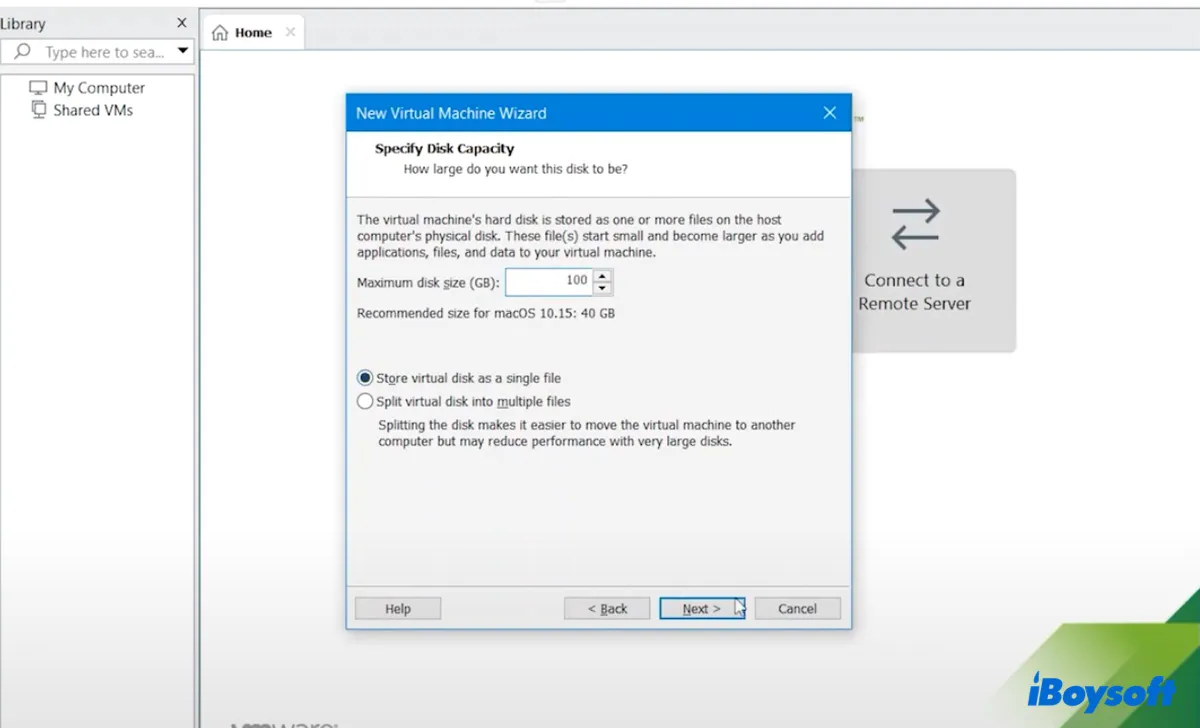
- 「Store virtual disk as a single file」を選択して次へをクリックします。
- 完了をクリックします。
- メインインターフェースに戻り、「Edit virtual machine settings」を選択します。
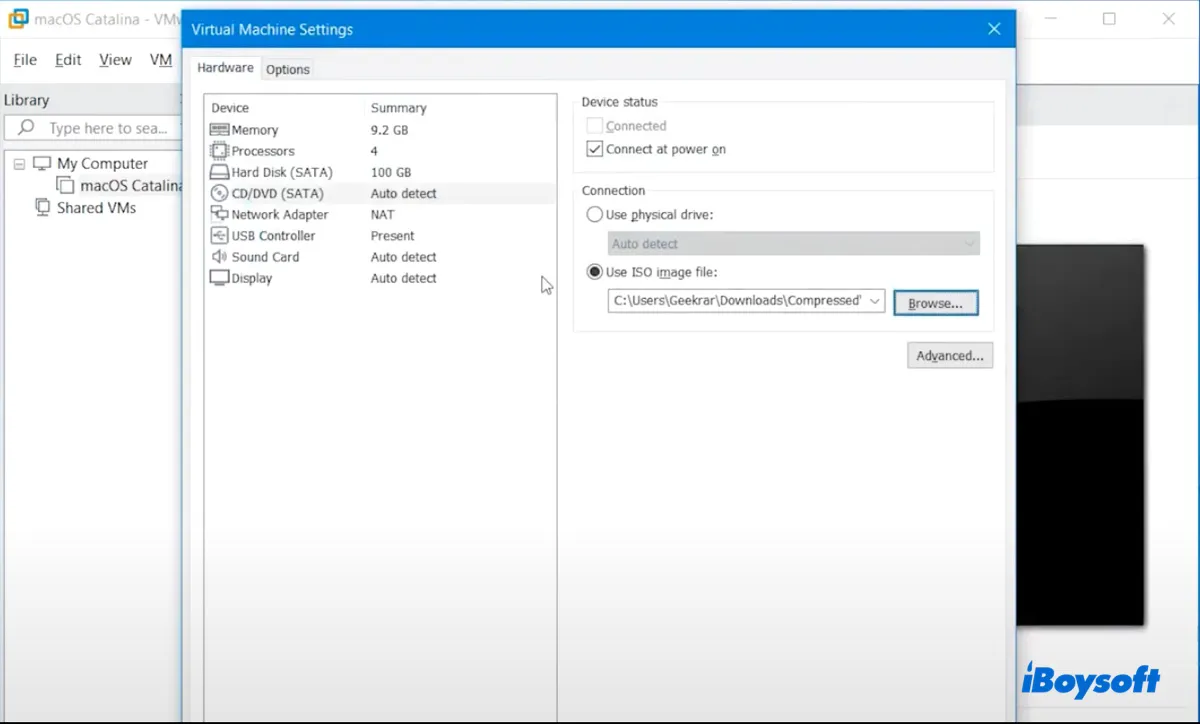
- メモリタブでシステムメモリの50%を割り当てます。
- もう一度「次へ」をタップし、「完了」をクリックします。
- プロセッサタブを選択し、システムのプロセッサの50〜80%を割り当てます。
- 「CD/DVD(SATA)」タブを選択し、「ISOイメージファイルを使用」を選択してmacOS Monterey ISOファイルを追加します。
- 「USBコントローラ」でUSB 3.0を選択してUSB互換性を選択します。
- OKをクリックしてVMwareを閉じます。
ステップ5:macOS Montereyの.vmxファイルを編集する
macOS Montereyの仮想マシンを作成した後、VMwareと互換性があるようにそのvmxファイルを編集する必要があります。詳しい手順は次の通りです:
- 仮想マシンが保存されているディレクトリに移動します。
- 「macOS Monterey.vmx」ファイルを右クリックし、メモ帳で開きます。
- テキストの一番下までスクロールし、「smc.version = "0"」と入力します。
- ファイルを保存してウィンドウを閉じます。
ステップ6:macOS Montereyの仮想ハードドライブをフォーマットする
VMware上での後続のmacOS Montereyのインストールのために、仮想ハードドライブをフォーマットする必要があります。
- VMware Workstationを起動します。
- "macOS Monterey"を選択して"この仮想マシンの電源を入れる"をタップします。
- システムの起動を待ちます。
- 希望する言語を選択し、「続ける」をクリックします。
- macOS ユーティリティで、「ディスクユーティリティ」>「続ける」をクリックします。
- VMware Virtual SATA Hard Drive Mediaを選択し、消去をクリックします。
- ドライブに名前を付け、フォーマットは「Mac OS 拡張(ジャーナリング)」を選択し、「GUID パーティションマップ」を選択します。
- もう一度「消去」をクリックします。
- 完了をクリックし、ディスクユーティリティを終了します。
ステップ7:VMwareにmacOS Montereyをインストール
仮想ハードドライブをフォーマットしたら、Windows上のVMwareにmacOS Montereyをインストールできます。
- macOSユーティリティで「macOSをインストール」を選択し、「続ける」をクリックします。
- フォーマットした仮想ハードドライブを保存先として選択し、「続ける」をクリックします。
- 画面の指示に従って、仮想ハードディスクにmacOS Montereyをインストールします。
- macOS Monterey仮想マシンをセットアップします。
ステップ8:VMware Toolsをインストール
これで、Windows PCへのmacOS Montereyのインストールは完了です。あと1つ、フルスクリーンモードやグラフィックの問題などを回避するためにVMware Toolsをインストールする必要があります。VMware ToolsはVMwareの使い勝手を向上させます。
- 画面左上のAppleロゴをクリックし、「システム終了」を選択します。
- 次に、「仮想マシン設定を編集」をクリックします。
- 「CD/DVD(SATA)」を選択し、「物理ドライブを使用」>「OK」をクリックします。
- 「この仮想マシンをパワーオン」をクリックし、アカウントにログインします。
- メニュー バーで [VM] をクリックし、[VMware Tools のインストール] を選択します。
- 「VMware Tools をインストール」を開きます。
- 指示に従ってツールをインストールします。
- 「システム機能拡張がブロックされました」ウィンドウで、「セキュリティ環境設定を開く」をクリックします。
- ロックをタップしてパスワードを入力し、環境設定のロックを解除します。
- VMware.Inc.からのソフトウェアのブロックを解除するために、許可をクリックします。
- 再起動をクリックします。
関連記事:
VMware/VirtualBox用macOS Monterey VMDKを無料でダウンロード
macOS MontereyをWindows上のVMwareにインストールしたい人と共有してください!