
macOS Monterey es la decimoctava versión principal del sistema operativo Mac, que contiene muchas características nuevas destacadas destinadas a mejorar la experiencia, incluyendo una nueva aplicación Shortcuts, Control Universal, texto en vivo, Safari rediseñado, Modo de energía, FaceTime, etc.
Consejos: ¿Quieres ejecutar la última macOS Tahoe 26 en tu PC? Puedes instalar macOS Tahoe en VMware Workstation en un PC Windows.
Para los usuarios de computadoras que desean ejecutar macOS Monterey en PC Windows 10/11, es necesario un software de máquina virtual como VMware. Esta publicación es una guía paso a paso, que explica cómo instalar macOS Monterey en VMware en Windows.
Nota: Para ejecutar macOS Monterey en Windows 10/11, necesitarás al menos 8 GB de RAM y 80 GB de espacio en disco disponible. Antes de pasar a los pasos específicos, debes asegurarte de que tu PC con Windows cumpla con los requisitos.
Pasos para instalar macOS Monterey en VMware en un PC Windows:
- Paso 1: Descargar la ISO de macOS Monterey
- Paso 2: Descargar e instalar VMware en Windows
- Paso 3: Descargar e instalar Unlocker para VMware
- Paso 4: Crear una máquina virtual de macOS Monterey
- Paso 5: Modificar el archivo .vmx de macOS Monterey
- Paso 6: Formatear el disco duro virtual para macOS Monterey
- Paso 7: Instalar macOS Monterey en VMware
- Paso 8: Instalar las VMware Tools
Paso 1: Descargar la ISO de macOS Monterey
En el primer paso, debes tener el archivo ISO de macOS Monterey para instalar macOS Monterey en VMware en Mac. Es una imagen de disco, una copia exacta de macOS Monterey.
Hay dos formas de obtener un archivo ISO de macOS Monterey: crearlo en Mac con el instalador completo o hacer clic directamente en el enlace a continuación para descargar el archivo ISO en tu PC con Windows.
Enlace de descarga de macOS Monterey ISO (Tamaño del archivo: 12.22GB)
Paso 2: Descargar e instalar VMware en Windows
Luego, necesitas descargar e instalar VMware en tu PC con Windows. VMware Workstation ofrece el VMware Workstation Player gratuito o el VMware Workstation Pro de pago para que elijas. Además, desde mayo de 2024, la versión gratuita del más avanzado VMware Workstation Pro para uso personal está disponible.
VMware Workstation 17 Player para Windows
VMware Workstation Pro para PC
Durante la instalación, asegúrate de seleccionar "Instalar Plataforma de Hipervisor de Windows (WHP) automáticamente" y habilitar "Controlador de Teclado Mejorado" y "Agregar herramientas de consola de VMware Workstation en la ruta del sistema" si están disponibles.
Paso 3: Descargar e Instalar Unlocker para VMware
Ahora, es el momento de instalar la herramienta de desbloqueo automático para máquinas virtuales macOS. Puede pasar por alto las restricciones que impiden que las máquinas virtuales macOS se ejecuten en hardware no Apple. Así es cómo:
- Obtén el Unlocker de Github.
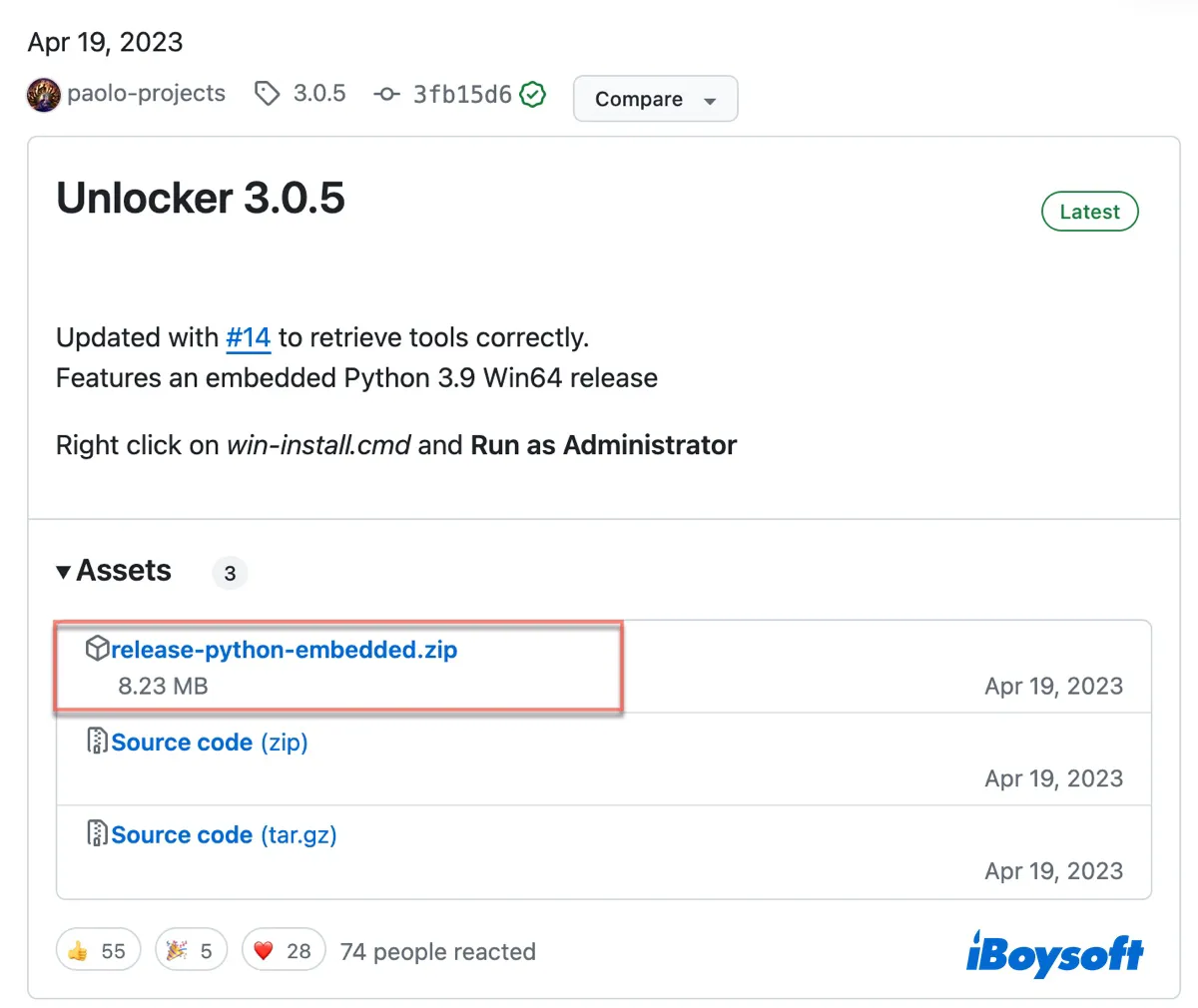
- Descomprime los archivos descargados y abre las carpetas extraídas.
- Haz clic con el botón derecho en win-install y elige "Ejecutar como administrador".
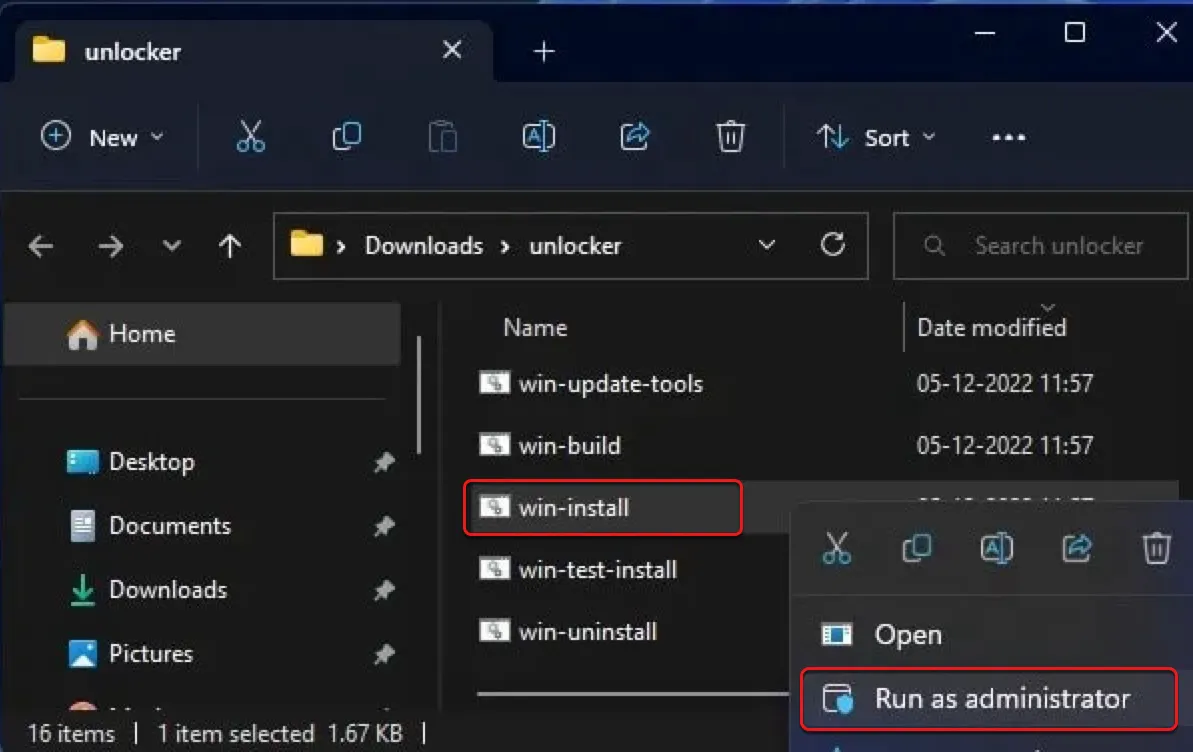
- Haz clic en Sí, luego se cierra automáticamente después de instalar.
Paso 4: Crea una máquina virtual de macOS Monterey
Después de descargar e instalar todos los archivos necesarios, puedes proceder a crear la máquina virtual para macOS Monterey, solo sigue los siguientes pasos:
- Inicia VMware Workstation y haz clic en "Crear una Nueva Máquina Virtual".
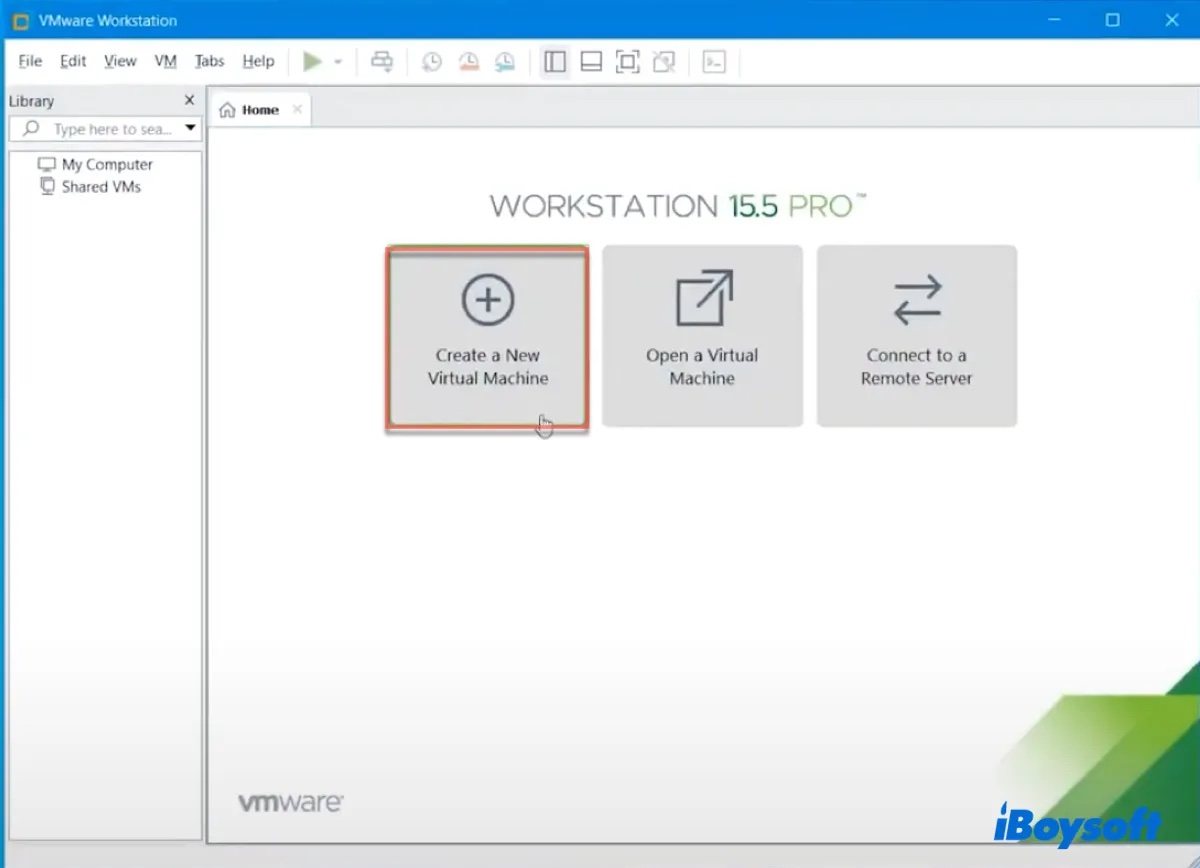
- Selecciona "Instalaré el sistema operativo más tarde" y haz clic en Siguiente.
- Elige "Apple Mac OS X" como sistema operativo invitado y selecciona macOS 12, luego haz clic en Siguiente.
- Nombrar la máquina virtual, elegir una ubicación y hacer clic en Siguiente.
- Especifica el tamaño máximo del disco como 80 GB o más (por ejemplo, 120 GB)
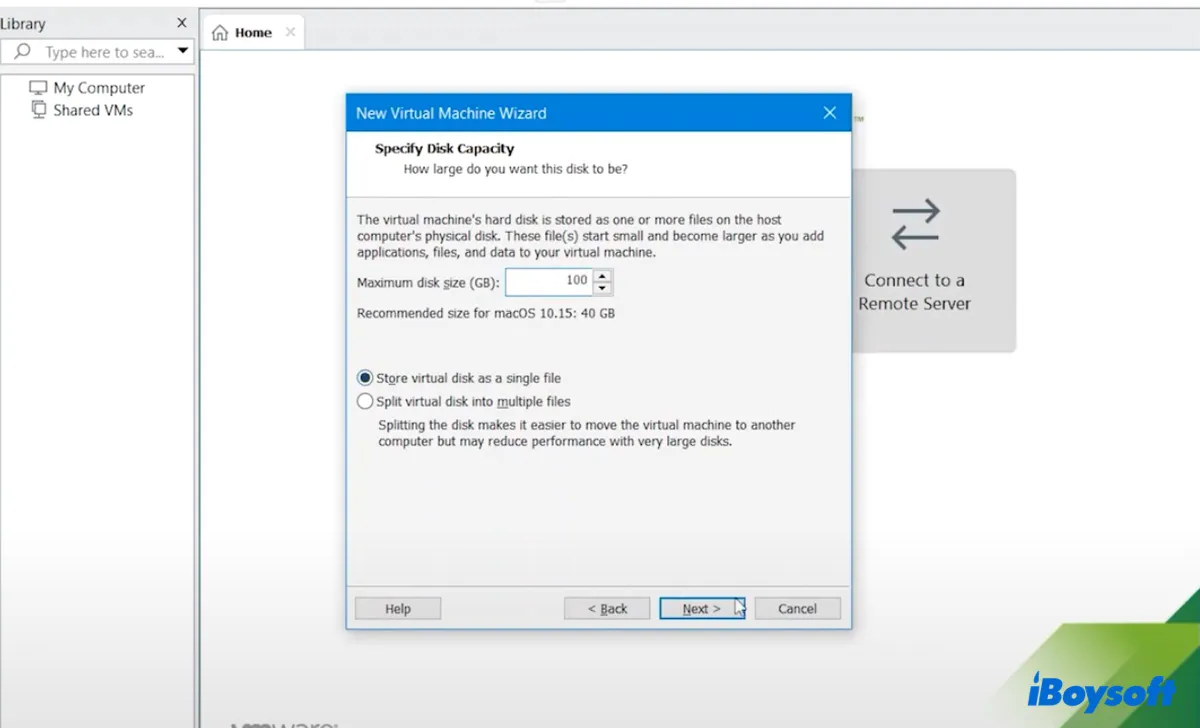
- Selecciona "Almacenar el disco virtual como un solo archivo" y haz clic en Siguiente.
- Haz clic en Finalizar.
- Vuelve a la interfaz principal, selecciona "Editar configuración de la máquina virtual".
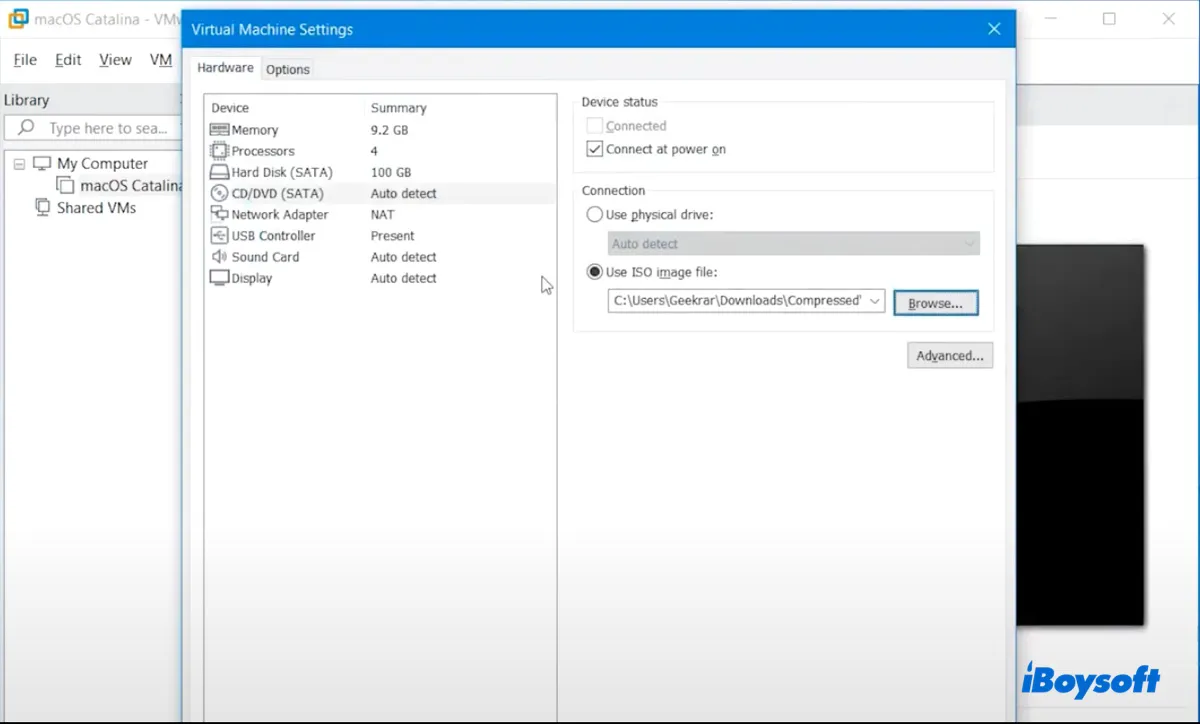
- En la pestaña de Memoria, asigna el 50% de la memoria de tu sistema.
- Toca Siguiente de nuevo y haz clic en Finalizar.
- Elije la pestaña Procesadores y asigna el 50 - 80% del procesador de tu sistema.
- Elije la pestaña "CD / DVD (SATA)", selecciona "Usar archivo de imagen ISO" y agrega el archivo ISO de macOS Monterey.
- En "Controlador USB", elige USB 3.0 para compatibilidad con USB.
- Haz clic en OK y cierra VMware.
Paso 5: Modificar el archivo .vmx de macOS Monterey
Después de crear la máquina virtual para macOS Monterey, necesitas editar su archivo vmx para que sea compatible con VMware. Aquí tienes los pasos detallados:
- Dirígete al directorio donde se guarda la máquina virtual.
- Haz clic con el botón derecho en el archivo "macOS Monterey.vmx" y ábrelo con Bloc de Notas.
- Desplázate hacia abajo hasta el final del texto y escribe smc.version = "0".
- Guarda el archivo y cierra la ventana.
Paso 6: Formatear el disco duro virtual para macOS Monterey
Es necesario formatear el disco duro virtual para la posterior instalación de macOS Monterey en VMware.
- Inicia VMware Workstation.
- Selecciona "macOS Monterey" y haz clic en "Encender esta máquina virtual".
- Espera a que el sistema arranque.
- Selecciona tu idioma preferido y haz clic en Continuar.
- En Utilidades de macOS, haz clic en Utilidad de Discos > Continuar.
- Selecciona VMware Virtual SATA Hard Drive Media y haz clic en Borrar.
- Nombra la unidad, selecciona Mac OS Extended (con registro) como formato y elige el Mapa de Partición GUID.
- Haz clic en Borrar nuevamente.
- Haz clic en Hecho y sal de Utilidad de Discos.
Paso 7: Instalar macOS Monterey en VMware
Una vez hayas formateado el disco duro virtual, ahora puedes instalar macOS Monterey en VMware en Windows.
- En Utilidades de macOS, elige "Instalar macOS" y haz clic en Continuar.
- Selecciona el disco duro virtual formateado como destino y haz clic en Continuar.
- Sigue las instrucciones en pantalla para instalar macOS Monterey en el disco duro virtual.
- Configura tu máquina virtual de macOS Monterey.
Paso 8: Instalar VMware Tools
Hasta ahora, has instalado con éxito macOS Monterey en tu PC con Windows. Hay un paso más que es instalar las herramientas de VMware para evitar problemas en el modo de pantalla completa, problemas gráficos, etc., mejora la experiencia de VMware.
- Haz clic en el logotipo de Apple en la esquina superior izquierda de la pantalla y elige "Apagar".
- Luego haz clic en "Editar configuración de máquina virtual".
- Elige "CD/DVD (SATA)" y haz clic en "Usar unidad física" > Aceptar.
- Haz clic en "Encender esta máquina virtual" e inicia sesión en tu cuenta.
- En la barra de menú, haz clic en VM y selecciona Instalar VMware Tools.
- Abre "Instalar VMware Tools".
- Sigue las instrucciones para instalar las herramientas.
- En la ventana "Extensión del sistema bloqueada", haz clic en "Abrir Preferencias de Seguridad".
- Toca el candado e ingresa tu contraseña para desbloquear la preferencia.
- Haz clic en Permitir para desbloquear el software de VMware.Inc.
- Haz clic en Reiniciar.
Lee también:
Descarga gratuita de macOS Monterey VMDK para VMware/VirtualBox
¡Comparte esta publicación con personas que quieran instalar macOS Monterey en VMware en Windows!