
macOS Monterey est la 18e version majeure du système d'exploitation Mac, elle contient de nombreuses nouvelles fonctionnalités remarquables visant à améliorer l'expérience, notamment une nouvelle application Shortcuts, un Contrôle Universel, du texte en direct, un Safari repensé, un Mode Puissance, FaceTime, etc.
Conseils : Vous souhaitez exécuter le dernier macOS Tahoe 26 sur votre PC ? Vous pouvez installer macOS Tahoe sur VMware Workstation sur un PC Windows.
Pour les utilisateurs d'ordinateurs qui souhaitent exécuter macOS Monterey sur des PC Windows 10/11, une machine virtuelle comme VMware est nécessaire. Ce post est un guide étape par étape, il explique comment installer macOS Monterey sur VMware sur Windows.
Remarque : Pour exécuter macOS Monterey sur Windows 10/11, vous aurez besoin d'au moins 8 Go de RAM et de 80 Go d'espace disque disponible. Avant de passer aux étapes spécifiques, vous devriez vérifier pour vous assurer que votre PC Windows remplit les exigences.
Étapes pour installer macOS Monterey sur VMware sur un PC Windows :
- Étape 1 : Télécharger l'ISO de macOS Monterey
- Étape 2 : Télécharger et Installer VMware sur Windows
- Étape 3 : Télécharger et Installer Unlocker pour VMware
- Étape 4 : Créer une machine virtuelle macOS Monterey
- Étape 5 : Modifier le fichier .vmx de macOS Monterey
- Étape 6 : Formater le disque dur virtuel pour macOS Monterey
- Étape 7 : Installer macOS Monterey sur VMware
- Étape 8 : Installer les outils VMware
Étape 1 : Télécharger l'ISO de macOS Monterey
Dans la première étape, vous devriez avoir le fichier ISO de macOS Monterey pour installer macOS Monterey sur VMware sur Mac. C'est une image disque, une copie exacte de macOS Monterey.
Il existe deux façons d'obtenir un fichier ISO de macOS Monterey : le créer sur Mac avec l'installateur complet ou cliquer directement sur le lien ci-dessous pour télécharger le fichier ISO sur votre PC Windows.
Lien de téléchargement de l'ISO de macOS Monterey (Taille du fichier : 12,22 Go)
Étape 2 : Télécharger et Installer VMware sur Windows
Ensuite, vous devez télécharger et installer VMware sur votre PC Windows. VMware Workstation propose le VMware Workstation Player gratuit ou le VMware Workstation Pro payant à choisir. En outre, depuis mai 2024, la version gratuite du plus avancé VMware Workstation Pro est disponible pour un usage personnel.
VMware Workstation 17 Player pour Windows
VMware Workstation Pro pour PC
VMware Workstation Pro gratuit
Pendant l'installation, assurez-vous de sélectionner "Installer automatiquement la plate-forme hyperviseur Windows (WHP)" et d'activer "Driver de clavier amélioré" et "Ajouter les outils de console VMware Workstation dans le chemin système" si disponibles.
Étape 3 : Télécharger et installer Unlocker pour VMware
Il est temps d'installer l'outil de déverrouillage automatique pour les machines virtuelles macOS. Il peut contourner les restrictions qui empêchent les machines virtuelles macOS de fonctionner sur du matériel non-Apple. Voici comment faire :
- Obtenez le Unlocker sur Github.
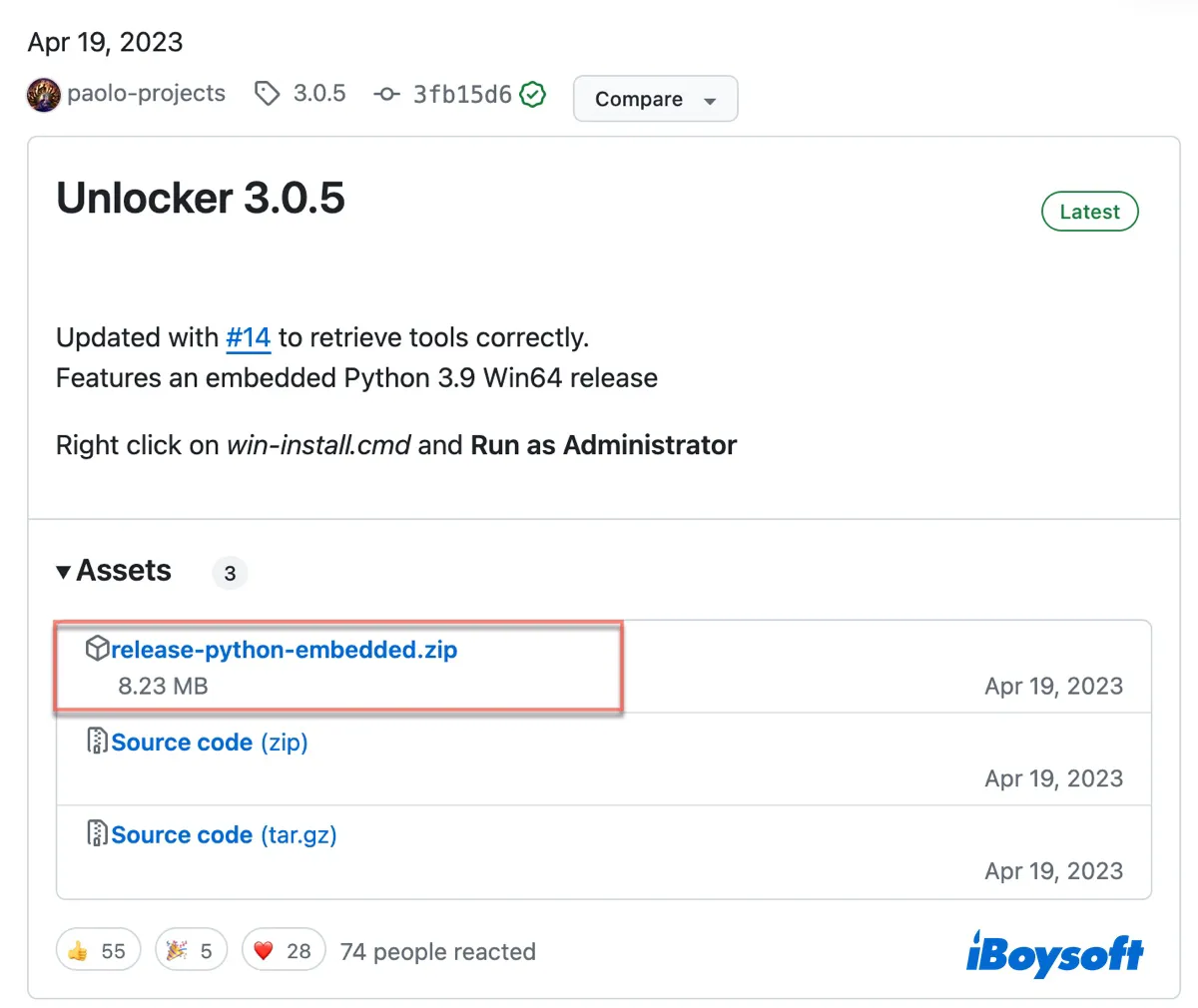
- Décompressez les fichiers téléchargés et ouvrez les dossiers extraits.
- Cliquez avec le bouton droit sur win- install et choisissez "Exécuter en tant qu'administrateur."
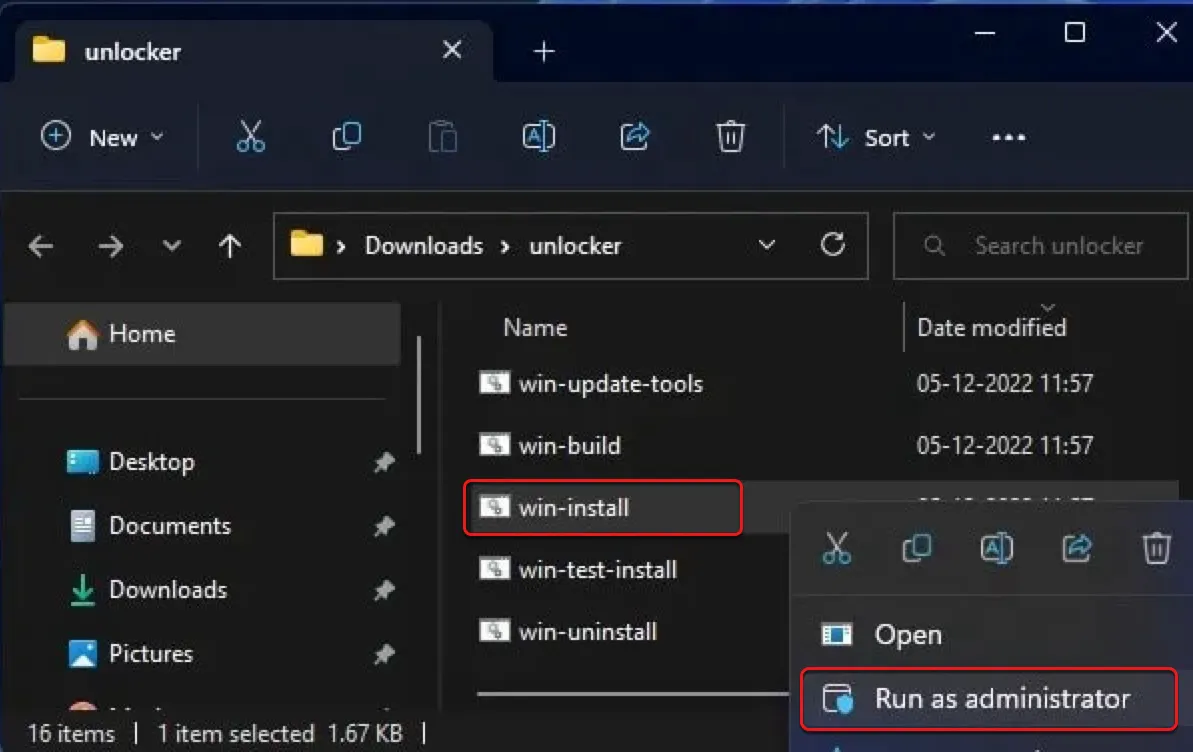
- Cliquez sur Oui, puis il se ferme automatiquement après l'installation.
Étape 4 : Créer une machine virtuelle macOS Monterey
Après avoir téléchargé et installé tous les fichiers nécessaires, vous pouvez procéder à la création de la machine virtuelle pour macOS Monterey, suivez simplement les étapes ci-dessous :
- Lancez VMware Workstation et cliquez sur "Créer une nouvelle machine virtuelle."
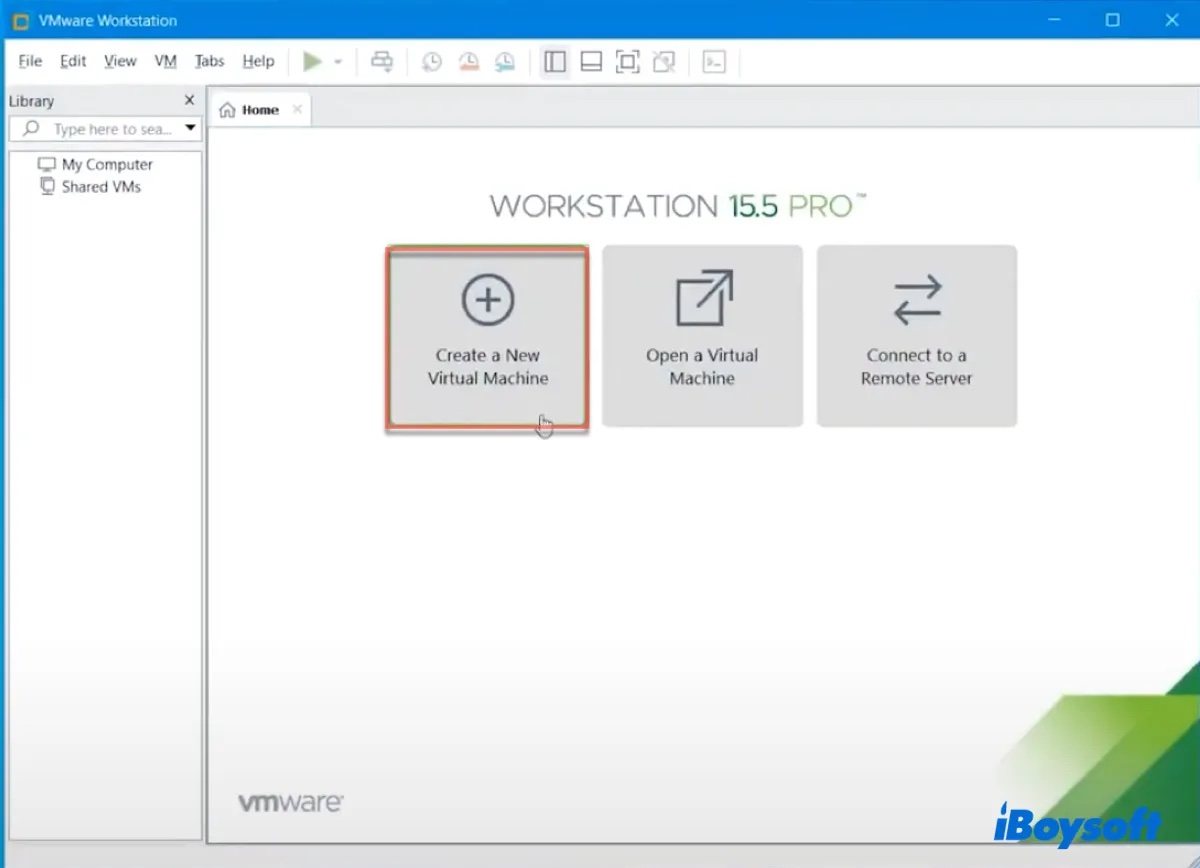
- Sélectionnez "J'installerai le système d'exploitation ultérieurement" et cliquez sur Suivant.
- Choisissez "Apple Mac OS X" comme système d'exploitation invité et sélectionnez macOS 12, puis cliquez sur Suivant.
- Nommez la machine virtuelle, choisissez un emplacement et cliquez sur Suivant.
- Spécifiez la taille maximale du disque comme étant de 80 Go ou plus (par exemple 120 Go)
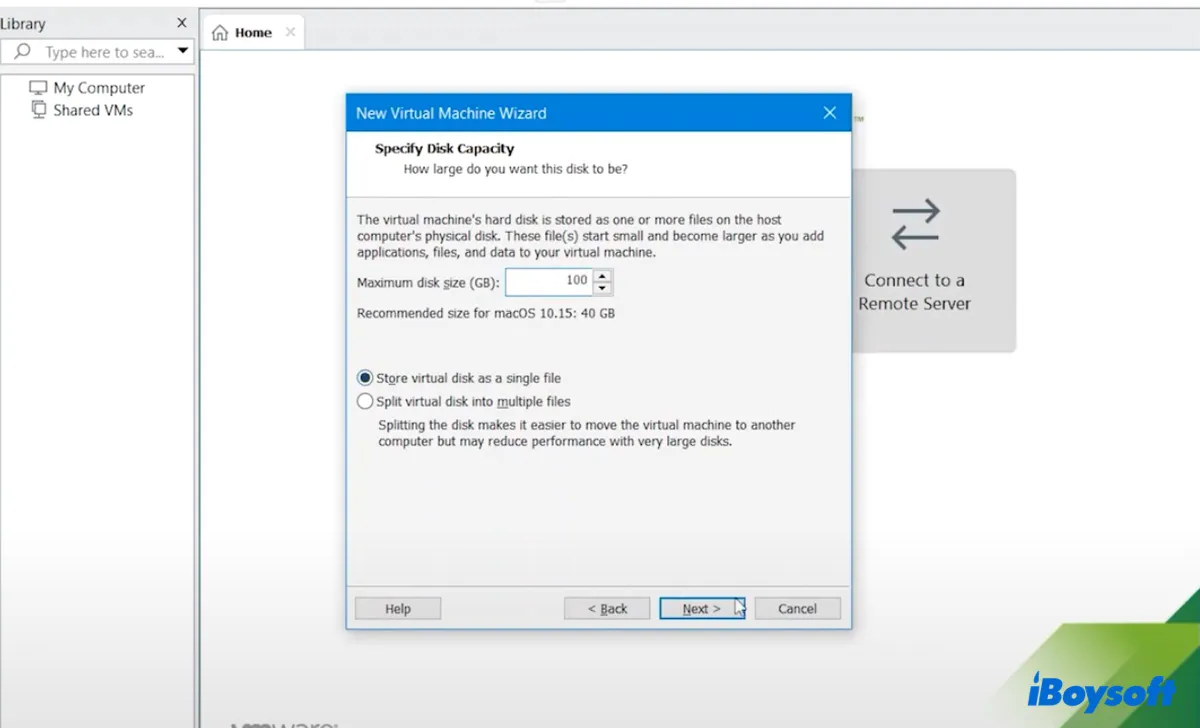
- Sélectionnez "Stockez le disque virtuel en tant que fichier unique" et cliquez sur Suivant.
- Cliquez sur Terminer.
- Revenez à l'interface principale, sélectionnez "Modifier les paramètres de la machine virtuelle."
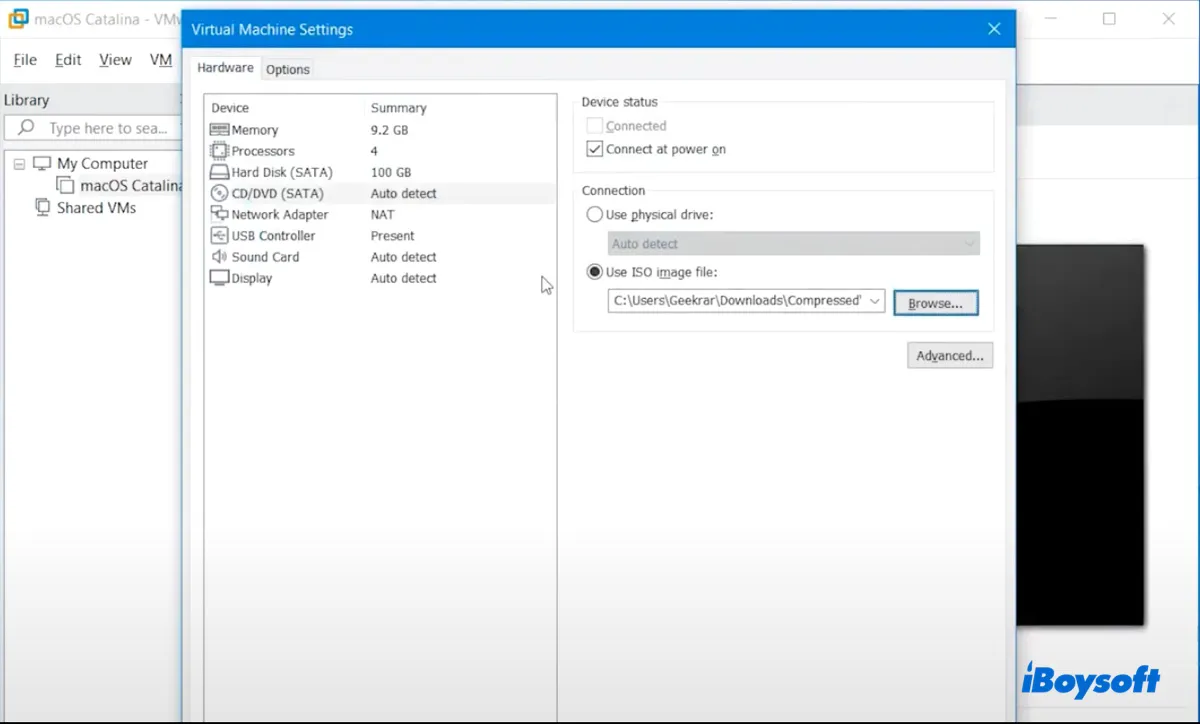
- Dans l'onglet Mémoire, allouez 50 % de la mémoire de votre système.
- Cliquez à nouveau sur Suivant et cliquez sur Terminer.
- Choisissez l'onglet Processeurs et allouez 50 à 80 % du processeur de votre système.
- Choisissez l'onglet "CD/DVD (SATA)", sélectionnez "Utiliser un fichier image ISO" et ajoutez le fichier ISO de macOS Monterey.
- Dans "Contrôleur USB", choisissez USB 3.0 pour la compatibilité USB.
- Cliquez sur OK et fermez VMware.
Étape 5 : Modifier le fichier .vmx de macOS Monterey
Après avoir créé la machine virtuelle pour macOS Monterey, vous devez éditer son fichier vmx pour le rendre compatible avec VMware. Voici les étapes détaillées :
- Rendez-vous dans le répertoire où est enregistrée la machine virtuelle.
- Cliquez avec le bouton droit sur le fichier "macOS Monterey.vmx" et ouvrez-le avec le Bloc-notes.
- Faites défiler jusqu'en bas du texte et tapez smc.version = "0".
- Enregistrez le fichier et fermez la fenêtre.
Étape 6 : Formater le disque dur virtuel pour macOS Monterey
Il est nécessaire de formater le disque dur virtuel pour l'installation ultérieure de macOS Monterey sur VMware.
- Lancez VMware Workstation.
- Sélectionnez "macOS Monterey" et appuyez sur "Power on this virtual machine".
- Attendez que le système démarre.
- Sélectionnez votre langue préférée et cliquez sur Continuer.
- Dans les Utilitaires macOS, cliquez sur Utilitaire de disque > Continuer.
- Sélectionnez VMware Virtual SATA Hard Drive Media et cliquez sur Effacer.
- Nommez le lecteur, sélectionnez Mac OS Extended (Journaled) comme format, et choisissez la carte de partition GUID.
- Cliquez à nouveau sur Effacer.
- Cliquez sur Terminé et quittez l'Utilitaire de disque.
Étape 7 : Installer macOS Monterey sur VMware
Une fois que vous avez formaté le disque dur virtuel, vous pouvez maintenant installer macOS Monterey sur VMware sur Windows.
- Dans les Utilitaires macOS, choisissez "Installer macOS" et cliquez sur Continuer.
- Sélectionnez le disque dur virtuel formaté comme destination et cliquez sur Continuer.
- Suivez les instructions à l'écran pour installer macOS Monterey sur le disque dur virtuel.
- Configurez votre machine virtuelle macOS Monterey.
Étape 8 : Installer les outils VMware
Jusqu'à présent, vous avez installé avec succès macOS Monterey sur votre PC Windows. Il reste une étape qui consiste à installer les outils VMware pour éviter les problèmes en mode plein écran, les problèmes graphiques, etc., cela améliore l'expérience VMware.
- Cliquez sur le logo Apple en haut à gauche de l'écran et choisissez "Éteindre".
- Ensuite, cliquez sur "Modifier les paramètres de la machine virtuelle".
- Choisissez "CD/DVD (SATA)" et cliquez sur "Utiliser un lecteur physique" > OK.
- Cliquez sur "Power on this virtual machine" et connectez-vous à votre compte.
- Dans la barre de menu, cliquez sur VM et sélectionnez Installer les outils VMware.
- Ouvrez "Installer les outils VMware".
- Suivez les instructions pour installer les outils.
- Sur la fenêtre "Extension système bloquée", cliquez sur "Ouvrir les préférences de sécurité".
- Appuyez sur le cadenas et saisissez votre mot de passe pour déverrouiller les préférences.
- Cliquez sur Autoriser pour débloquer les logiciels de VMware.Inc.
- Cliquez sur Redémarrer.
Lire aussi :
Téléchargement gratuit de macOS Monterey VMDK pour VMware/VirtualBox
Partagez ce post avec les personnes qui souhaitent installer macOS Monterey sur VMware sur Windows !