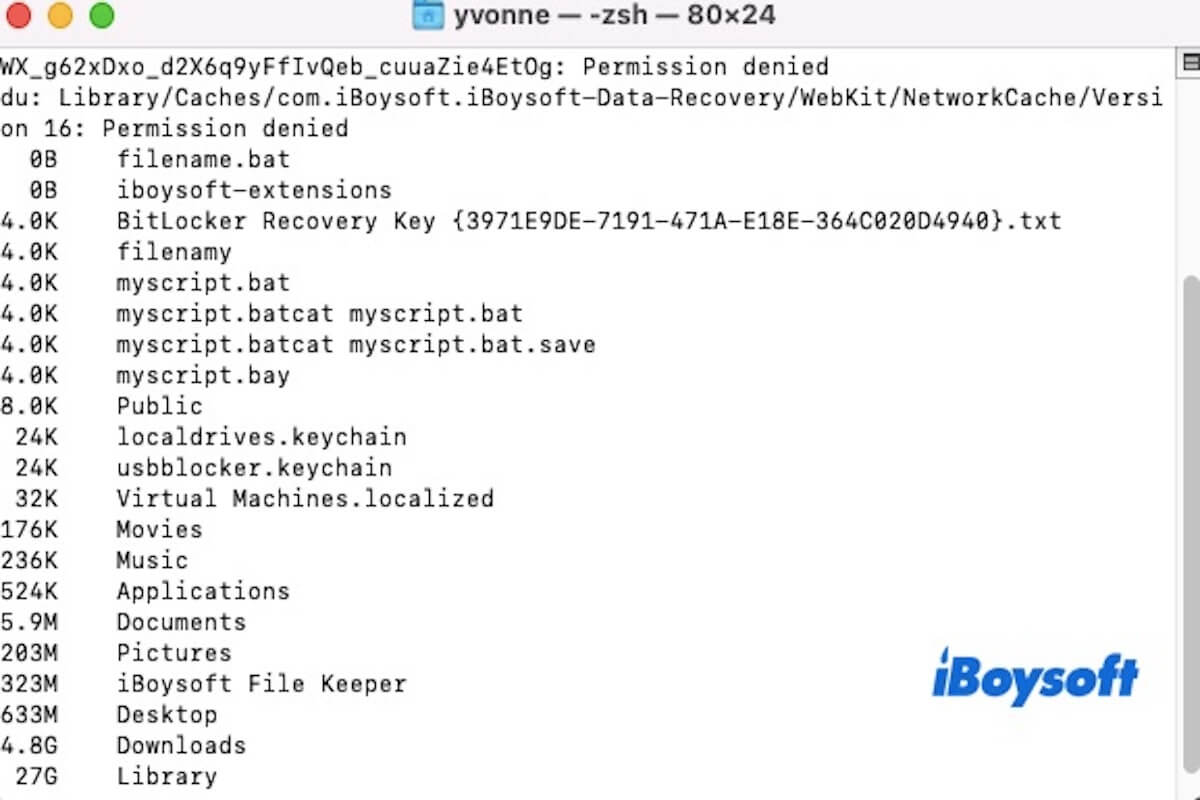Ordnergrößen werden standardmäßig nicht auf dem Mac angezeigt. Wenn Sie Ordner in Spalten- oder Listenansicht im Finder anzeigen, sehen Sie oft nur zwei Bindestriche (--) anstelle der tatsächlichen Größe. Sie müssen einige Einstellungen anpassen, um die Ordnergrößen im Finder anzuzeigen.
Wenn Sie jedoch einen schnelleren und effizienteren Weg wünschen, ist Terminal eine gute Option. Mit nur einem Befehl können Sie die Größen aller Ordner auf einmal auflisten und sortieren. In diesem Leitfaden zeigen wir Ihnen wie Sie die Ordnergröße mit Terminal überprüfen und stellen auch andere nützliche Methoden vor.
Wie man die Ordnergröße im Terminal überprüft
Im Terminal können wir den du (Disk Usage) Befehl verwenden, um die Größe von Ordnern zu überprüfen. Diese Methode ist schneller und effizienter als der Finder und Sie können sie verwenden, um den Speicherverbrauch mehrerer Ordner zu überprüfen.
- Überprüfen Sie die Gesamtgröße eines Ordners.du -sh /Pfad/zum/Ordner
- Überprüfen Sie die Größe aller Elemente im aktuellen Verzeichnis.du -sh * | sort -h
- Liste rekursiv die Größen aller Unterordner auf. Dieser Befehl zeigt die Größe jedes Unterordners im Verzeichnis an und hilft Ihnen, große Dateien oder Bereiche zu identifizieren, die Speicherplatz verbrauchen.du -h /Pfad/zum/Ordner
- Verwenden Sie den folgenden Befehl, um versteckte Ordner (wie .git, .config usw.) in die Größenberechnung einzubeziehen.du -sh .[^.]* *
Hinweis: Vergessen Sie nicht, den /Pfad/zum/Ordner durch den tatsächlichen Pfad des Ordners zu ersetzen. Wenn Sie einen Berechtigungsfehler feststellen, können Sie den Befehl mit sudo voranstellen (z.B. sudo du -sh /Pfad/zum/Ordner).
Teilen Sie diesen Teil, um mehr Menschen anzuleiten, wie sie die Ordnergröße mit Terminal überprüfen können!
Gibt es noch andere Möglichkeiten, um die Ordnergröße auf dem Mac zu überprüfen
Sicher, Sie können die Ordnergröße auf dem Mac durch den Finder überprüfen, jedoch müssen Sie zuerst einige Anpassungen vornehmen. So richten Sie es ein:
- Klicken Sie auf das Finder-Symbol im Dock, um den Finder zu öffnen.
- Navigieren Sie zum Ordner oder Verzeichnis, dessen Größe Sie überprüfen möchten. Wechseln Sie zur Listenansicht, indem Sie Befehl + 2 drücken oder Ansicht > als Liste im oberen Menü auswählen.

- Klicken Sie im oberen Finder-Menü auf Ansicht und wählen Sie dann Ansichtsoptionen anzeigen aus (oder drücken Sie Befehl + J).

- In den Ansichtsoptionen aktivieren Sie das Kontrollkästchen für Alle Größen berechnen.

- Der Finder beginnt mit der Berechnung der Größe jedes Ordners, und nach einer Weile können Sie die Größe jedes Ordners sehen.
Hinweis: Da der Finder die Größe jedes Elements berechnen muss, könnte dieser Prozess den Finder verlangsamen, insbesondere beim Umgang mit großen Ordnern oder Verzeichnissen, die viele Dateien enthalten.
Natürlich, wenn Sie nur die Größe eines einzelnen Ordners überprüfen möchten, können Sie einfach auf den Ordner klicken und dann im Menü Informationen abrufen auswählen oder Befehl + I drücken. Im Popup-Fenster "Informationen abrufen" sehen Sie detaillierte Informationen zum Ordner, einschließlich seiner Größe.

Wie man den Speicherplatz auf einem Mac über das Terminal überprüft
Wenn Sie den Speicherplatz auf Ihrem Mac überprüfen möchten, ist die Verwendung des Terminals der schnellste und bequemste Weg. Öffnen Sie Ihr Terminal, geben Sie den folgenden Befehl ein und drücken Sie Enter, um die Festplattenauslastung der eingebundenen Dateisysteme zu erhalten:
df -h
Der df -h-Befehl zeigt die Festplattennutzung in einem menschenlesbaren Format an (z.B. GB, MB). Die wichtigsten Spalten, auf die geachtet werden sollte, sind:
- Dateisystem: Zeigt die Festplatte oder Partition an.
- Größe: Gesamtspeicherplatz der Festplatte oder Partition.
- Belegt: Verwendeter Speicherplatz.
- Verfügbar: Freier verfügbarer Speicherplatz.
- Auslastung: Prozentsatz des belegten Festplattenspeichers.
Teilen Sie diesen Artikel mit anderen, wenn Sie wissen, wie man die Ordnergröße überprüft und den Speicherplatz über das Terminal überprüft.