Les tailles des dossiers ne sont pas affichées par défaut sur Mac. Lorsque vous visualisez des dossiers en mode colonne ou liste dans Finder, vous ne verrez souvent que deux tirets (--) au lieu de la taille réelle. Vous devrez ajuster certains paramètres pour voir les tailles des dossiers dans Finder.
Cependant, si vous souhaitez une méthode plus rapide et plus efficace, le Terminal est une excellente option. Avec une simple commande, vous pouvez lister et trier les tailles de tous les dossiers en une fois. Dans ce guide, nous vous montrerons comment vérifier la taille d'un dossier en utilisant le Terminal, et nous vous présenterons également d'autres méthodes utiles.
Y a-t-il une autre façon de vérifier la taille d'un dossier sur Mac
Vous pouvez bien sûr vérifier la taille d'un dossier sur Mac via Finder, mais vous devez d'abord effectuer quelques ajustements. Voici comment le configurer :
- Cliquez sur l'icône du Finder dans le Dock pour ouvrir le Finder.
- Naviguez jusqu'au dossier dans lequel vous souhaitez vérifier la taille. Passez en mode Liste en appuyant sur Commande + 2 ou en sélectionnant Affichage > en tant que Liste dans le menu supérieur.

- Dans le menu Finder, cliquez sur Affichage, puis sélectionnez Afficher les options d'affichage (ou appuyez sur Commande + J).

- Dans le panneau des Options d'affichage, cochez la case Calculer toutes les tailles.

- Le Finder commencera à calculer la taille de chaque dossier, et après un certain temps, vous pourrez voir la taille de chaque dossier.
Remarque : Comme le Finder doit calculer la taille de chaque élément, ce processus peut ralentir le Finder, surtout lorsqu'il s'agit de dossiers volumineux ou de répertoires contenant de nombreux fichiers.
Bien sûr, si vous avez seulement besoin de vérifier la taille d'un seul dossier, vous pouvez simplement cliquer sur le dossier, puis sélectionner Obtenir des informations dans le menu, ou appuyer sur Commande + I. Dans la fenêtre pop-up des informations, vous verrez les informations détaillées du dossier, y compris sa taille.

Comment vérifier l'espace de stockage sur Mac via le Terminal
Si vous souhaitez vérifier l'espace de stockage sur votre Mac, utiliser le Terminal est le moyen le plus rapide et le plus pratique. Ouvrez votre Terminal, saisissez la commande suivante, puis appuyez sur Entrée pour obtenir l'utilisation de l'espace disque des systèmes de fichiers montés :
df -h
La commande df -h affiche l'utilisation du disque dans un format lisible par l'homme (par exemple, Go, Mo). Les colonnes clés à examiner sont :
- Système de fichiers : Affiche le disque ou la partition.
- Taille : Espace total du disque ou de la partition.
- Utilisé : Espace utilisé.
- Disponible : Espace libre disponible.
- Capacité : Pourcentage de l'espace disque utilisé.
Partagez cet article avec d'autres si vous savez comment vérifier la taille d'un dossier et vérifier le stockage en utilisant le Terminal.
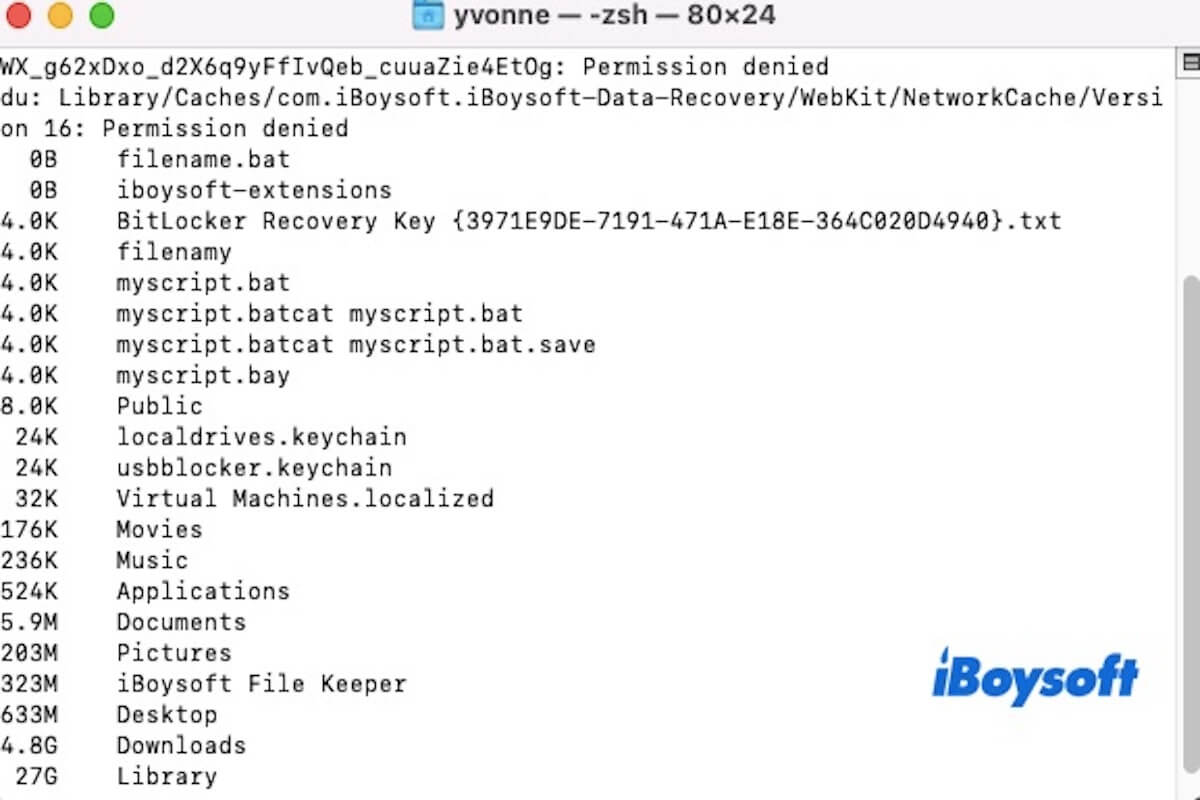
Comment vérifier la taille d'un dossier dans le Terminal
Dans le Terminal, nous pouvons utiliser la commande du (disk usage) pour vérifier la taille des dossiers. Cette méthode est plus rapide et plus efficace que Finder, et vous pouvez l'utiliser pour vérifier l'utilisation de l'espace de plusieurs dossiers.
Note : N'oubliez pas de remplacer /chemin/vers/le/dossier par le chemin réel du dossier. Si vous rencontrez une erreur de permission, vous pouvez préfixer la commande avec sudo (par exemple, sudo du -sh /chemin/vers/le/dossier).
Partagez cette partie pour aider plus de personnes à savoir comment vérifier la taille d'un dossier en utilisant le Terminal !