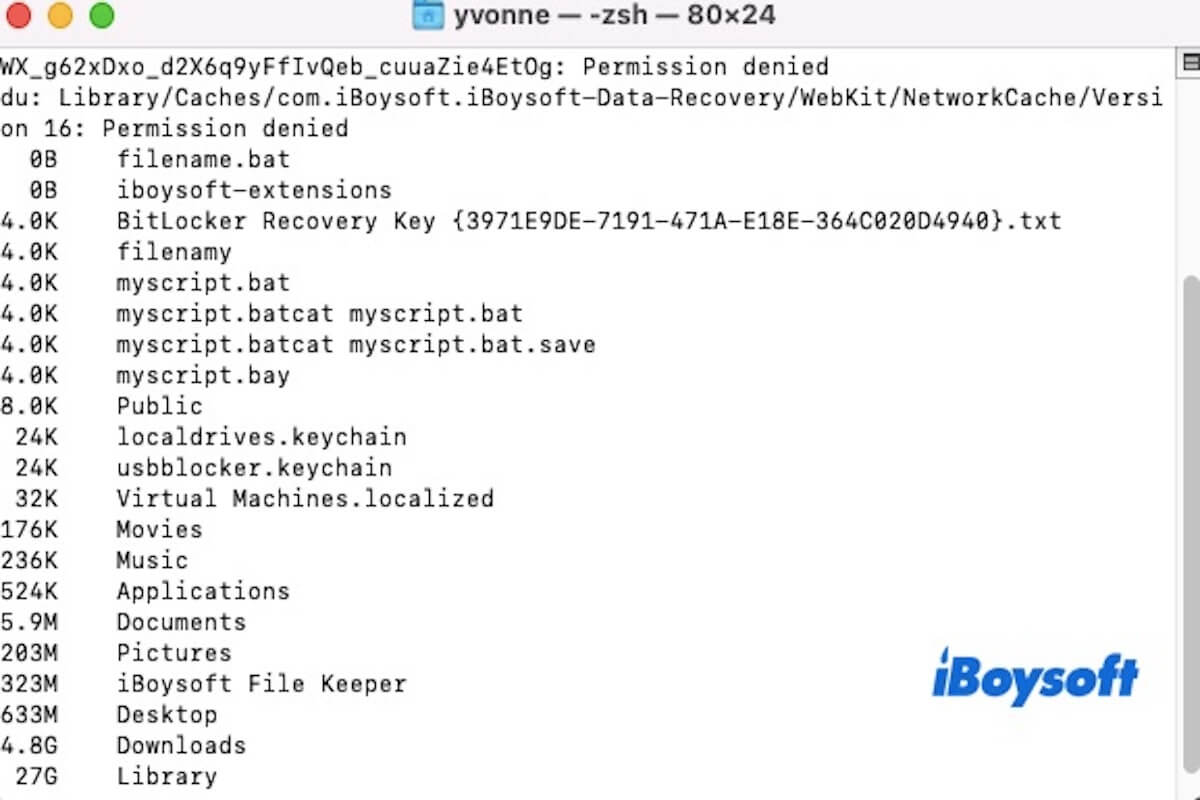Los tamaños de las carpetas no se muestran por defecto en Mac. Cuando veas las carpetas en vista de columna o lista en Finder, a menudo solo verás dos guiones (--) en lugar del tamaño real. Deberás ajustar algunas configuraciones para ver los tamaños de las carpetas en Finder.
Sin embargo, si deseas una forma más rápida y eficiente, Terminal es una excelente opción. Con solo un comando, puedes listar y ordenar los tamaños de todas las carpetas a la vez. En esta guía, te mostraremos cómo verificar el tamaño de una carpeta usando Terminal, y también presentaremos otros métodos útiles.
Cómo verificar el tamaño de una carpeta en Terminal
En Terminal, podemos usar el comando du (uso de disco) para verificar el tamaño de las carpetas. Este método es más rápido y eficiente que Finder, y puedes usarlo para verificar el uso de espacio de múltiples carpetas.
- Verificar el tamaño total de una carpeta.du -sh /ruta/a/carpeta
- Verificar el tamaño de todos los elementos en el directorio actual.du -sh * | sort -h
- Listar recursivamente los tamaños de todas las subcarpetas. Este comando mostrará el tamaño de cada subcarpeta dentro del directorio, lo que te ayudará a identificar archivos grandes o áreas que ocupan espacio.du -h /ruta/a/carpeta
- Usar el siguiente comando para incluir carpetas ocultas (como .git, .config, etc.) en el cálculo del tamaño.du -sh .[^.]* *
Nota: Recuerda reemplazar /ruta/a/carpeta con la ruta real de la carpeta. Si encuentras un error de permisos, puedes anteponer el comando con sudo (por ejemplo, sudo du -sh /ruta/a/carpeta).
¡Comparte esta parte para guiar a más personas a saber cómo verificar el tamaño de una carpeta usando Terminal!
¿Hay alguna otra forma de verificar el tamaño de una carpeta en Mac?
Sí, puedes verificar el tamaño de una carpeta en Mac a través de Finder, pero primero necesitas hacer algunos ajustes. Así es cómo configurarlo:
- Haga clic en el icono de Finder en el Dock para abrir Finder.
- Navegue hasta la carpeta o directorio donde desea verificar el tamaño. Cambie a Vista de lista presionando Command + 2 o seleccionando Ver > como Lista desde el menú superior.

- En el menú superior de Finder, haga clic en Ver, luego seleccione Mostrar opciones de vista (o presione Command + J).

- En el panel de Opciones de vista, marque la casilla de Calcular todos los tamaños.

- Finder comenzará a calcular el tamaño de cada carpeta, y después de un tiempo, podrá ver el tamaño de cada carpeta.
Nota: Dado que Finder necesita calcular el tamaño de cada elemento, este proceso podría ralentizar Finder, especialmente al lidiar con carpetas grandes o directorios que contienen muchos archivos.
Por supuesto, si solo necesita verificar el tamaño de una carpeta, simplemente haga clic en la carpeta, luego seleccione Obtener información en el menú, o presione Command + I. En la ventana emergente de Obtener información, verá la información detallada de la carpeta, incluido su tamaño.

Cómo verificar el almacenamiento en Mac a través de Terminal
Si desea verificar el almacenamiento en su Mac, usar Terminal es la forma más rápida y conveniente. Abra su Terminal, ingrese el siguiente comando y presione Enter para obtener el uso del espacio en disco de los sistemas de archivos montados:
df -h
El comando df -h muestra el uso del disco en un formato legible para humanos (por ejemplo, GB, MB). Las columnas clave para ver son:
- Sistema de archivos: Muestra el disco o partición.
- Tamaño: Espacio total del disco o partición.
- Usado: Espacio utilizado.
- Disp: Espacio libre disponible.
- Capacidad: Porcentaje de espacio en disco utilizado.
Comparta este artículo con otros si sabe cómo verificar el tamaño de una carpeta y el almacenamiento utilizando Terminal.