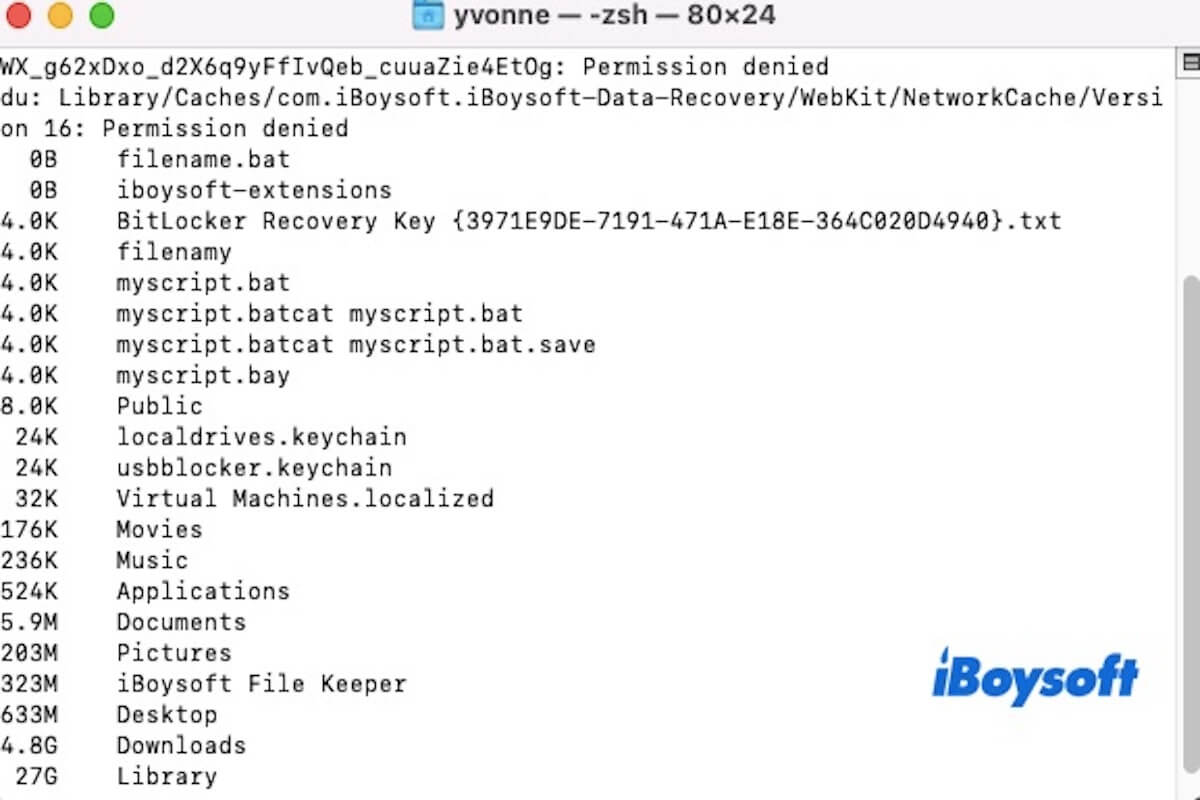Os tamanhos das pastas não são exibidos por padrão no Mac. Quando você visualiza as pastas em modo de coluna ou lista no Finder, muitas vezes verá apenas dois traços (--) em vez do tamanho real. Você precisará ajustar algumas configurações para ver os tamanhos das pastas no Finder.
No entanto, se você deseja uma maneira mais rápida e eficiente, Terminal é uma ótima opção. Com apenas um comando, você pode listar e classificar os tamanhos de todas as pastas de uma vez. Neste guia, mostraremos a você como verificar o tamanho da pasta usando o Terminal, e também apresentaremos outros métodos úteis.
Como verificar o tamanho da pasta no Terminal
No Terminal, podemos usar o comando du (utilização do disco) para verificar o tamanho das pastas. Este método é mais rápido e eficiente do que o Finder, e você pode usá-lo para verificar a utilização de espaço de várias pastas.
- Verifique o tamanho total de uma pasta.du -sh /caminho/para/pasta
- Verifique o tamanho de todos os itens no diretório atual.du -sh * | sort -h
- Liste recursivamente os tamanhos de todas as subpastas. Este comando exibirá o tamanho de cada subpasta dentro do diretório, ajudando você a identificar arquivos grandes ou áreas que estão ocupando espaço.du -h /caminho/para/pasta
- Use o seguinte comando para incluir pastas ocultas (como .git, .config, etc.) no cálculo do tamanho.du -sh .[^.]* *
Nota: Lembre-se de substituir o /caminho/para/pasta pelo caminho real da pasta. Se encontrar um erro de permissão, você pode anteceder o comando com sudo (por exemplo, sudo du -sh /caminho/para/pasta).
Compartilhe esta parte para orientar mais pessoas a saberem como verificar o tamanho da pasta usando o Terminal!
Há alguma outra maneira de verificar o tamanho da pasta no Mac
Claro, você pode verificar o tamanho da pasta no Mac através do Finder, mas primeiro você precisa fazer alguns ajustes. Veja como configurar:
- Clique no ícone do Finder no Dock para abrir o Finder.
- Navegue até a pasta ou diretório onde deseja verificar o tamanho. Altere para Visualização em Lista pressionando Command + 2 ou selecionando Ver > como Lista no menu superior.

- No menu superior do Finder, clique em Ver e selecione Mostrar Opções de Visualização (ou pressione Command + J).

- No painel de Opções de Visualização, marque a caixa para Calcular todos os tamanhos.

- O Finder começará a calcular o tamanho de cada pasta e, depois de um tempo, você poderá ver o tamanho de cada pasta.
Nota: Como o Finder precisa calcular o tamanho de cada item, esse processo pode tornar o Finder mais lento, especialmente ao lidar com grandes pastas ou diretórios contendo muitos arquivos.
Claro, se você só precisa verificar o tamanho de uma única pasta, você pode simplesmente clicar na pasta, em seguida, selecionar Obter Informações no menu ou pressionar Command + I. Na janela de Informações que aparece, você verá as informações detalhadas da pasta, incluindo seu tamanho.

Como verificar o armazenamento no Mac via Terminal
Se você deseja verificar o armazenamento no seu Mac, usar o Terminal é a maneira mais rápida e conveniente. Abra seu Terminal, insira o seguinte comando e pressione Enter para obter o uso do espaço em disco dos sistemas de arquivos montados:
df -h
O comando df -h exibe o uso de disco em um formato legível para humanos (por exemplo, GB, MB). As colunas principais para se observar são:
- Sistema de arquivos: Mostra o disco ou partição.
- Tamanho: Espaço total do disco ou partição.
- Usado: Espaço que está sendo utilizado.
- Disponível: Espaço livre disponível.
- Capacidade: Porcentagem do espaço em disco que está sendo usado.
Compartilhe este artigo com outras pessoas se você souber como verificar o tamanho de uma pasta e verificar o armazenamento usando o Terminal.