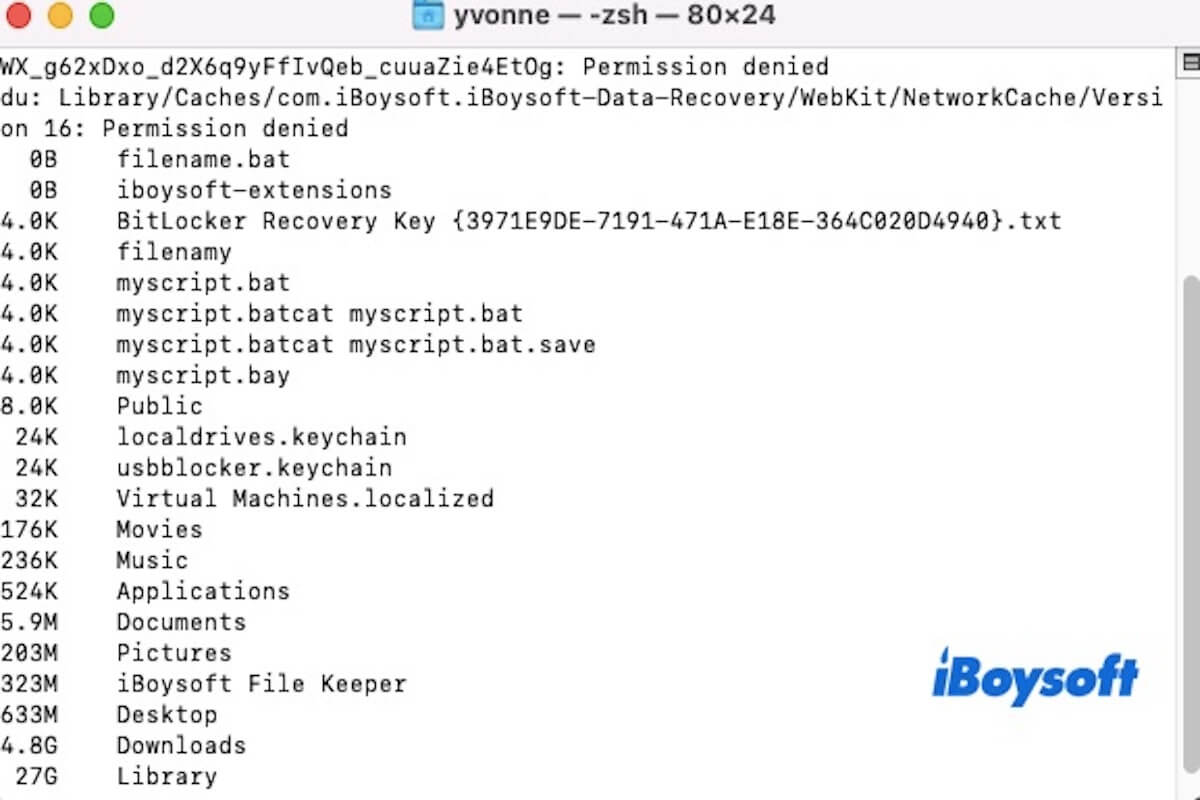Macでは、フォルダーサイズはデフォルトで表示されません。Finderの列表示またはリスト表示でフォルダを表示すると、実際のサイズの代わりに二つのダッシュ(--)が表示されることがよくあります。Finderでフォルダーサイズを表示するには、いくつかの設定を調整する必要があります。
しかし、もっと迅速で効率的な方法が必要な場合は、ターミナルが最適です。たった一つのコマンドで、すべてのフォルダのサイズを一度にリストアップしてソートできます。このガイドでは、ターミナルを使用してフォルダーサイズをチェックする方法を紹介し、他の便利な方法も紹介します。
ターミナルでフォルダーサイズをチェックする方法
ターミナルでは、du(ディスク使用量)コマンドを使用してフォルダのサイズをチェックすることができます。この方法はFinderよりも迅速かつ効率的であり、複数のフォルダのスペース使用量を確認することができます。
- フォルダの合計サイズをチェックするdu -sh /path/to/folder
- 現在のディレクトリ内のすべてのアイテムのサイズをチェックするdu -sh * | sort -h
- すべてのサブフォルダのサイズを再帰的にリストアップする。このコマンドは、ディレクトリ内のすべてのサブフォルダのサイズを表示し、容量を取り込んでいる大きなファイルや領域を特定するのに役立ちます。du -h /path/to/folder
- 以下のコマンドを使用して、隠しフォルダ(.git、.configなど)をサイズ計算に含めます。du -sh .[^.]* *
注意:実際のフォルダのパスで /path/to/folder を置き換えてください。権限エラーが発生した場合は、コマンドの先頭にsudoを付けて(例: sudo du -sh /path/to/folder)コマンドを実行してください。
この部分を共有して、より多くの人にターミナルを使用してフォルダーサイズをチェックする方法を知らせましょう!
Macでフォルダーサイズをチェックする他の方法はありますか
もちろん、Finderを使用してMacでフォルダーサイズを確認することもできますが、最初にいくつかの調整を行う必要があります。設定方法は以下の通りです:
- FinderアイコンをDockからクリックして、Finderを開きます。
- サイズを確認したいフォルダやディレクトリに移動します。リストビューに切り替えるには、Command + 2を押すか、上部メニューから表示 > リストにを選択します。

- 上部のFinderメニューで「表示」をクリックし、表示オプションを表示を選択します(またはCommand + Jを押します)。

- 表示オプションパネルで、すべてのサイズを計算のボックスをチェックします。

- Finderは各フォルダのサイズを計算し始め、しばらくすると各フォルダのサイズが表示されます。
注意: Finderは各アイテムのサイズを計算する必要があるため、特に大きなフォルダや多くのファイルを含むディレクトリを扱う際にFinderが遅くなるかもしれません。
もちろん、1つのフォルダのサイズだけを確認する場合は、単にフォルダをクリックして、メニューから情報を取得を選択するか、Command + Iを押します。ポップアップのGet Infoウィンドウでは、フォルダの詳細情報(サイズを含む)が表示されます。

Terminalを使用してMacのストレージ容量を確認する方法
Macのストレージ容量を確認したい場合、Terminalを使用するのが最も迅速で便利な方法です。Terminalを開き、次のコマンドを入力し、Enterキーを押してマウントされたファイルシステムのディスクスペース使用状況を取得します:
df -h
df -hコマンドはディスク使用量を人間にとって読み取りやすい形式(例:GB、MB)で表示します。確認すべき重要な列は次のとおりです:
- ファイルシステム:ディスクまたはパーティションを示します。
- サイズ:ディスクまたはパーティションの合計容量。
- 使用済み:使用中の空間。
- 利用可能:利用可能な空き容量。
- 容量:使用されているディスク容量の割合。
他の方々とこの記事を共有することができる場合は、フォルダのサイズを確認したり、Terminalを使用してストレージを確認する方法を知っている方々と共有してください。