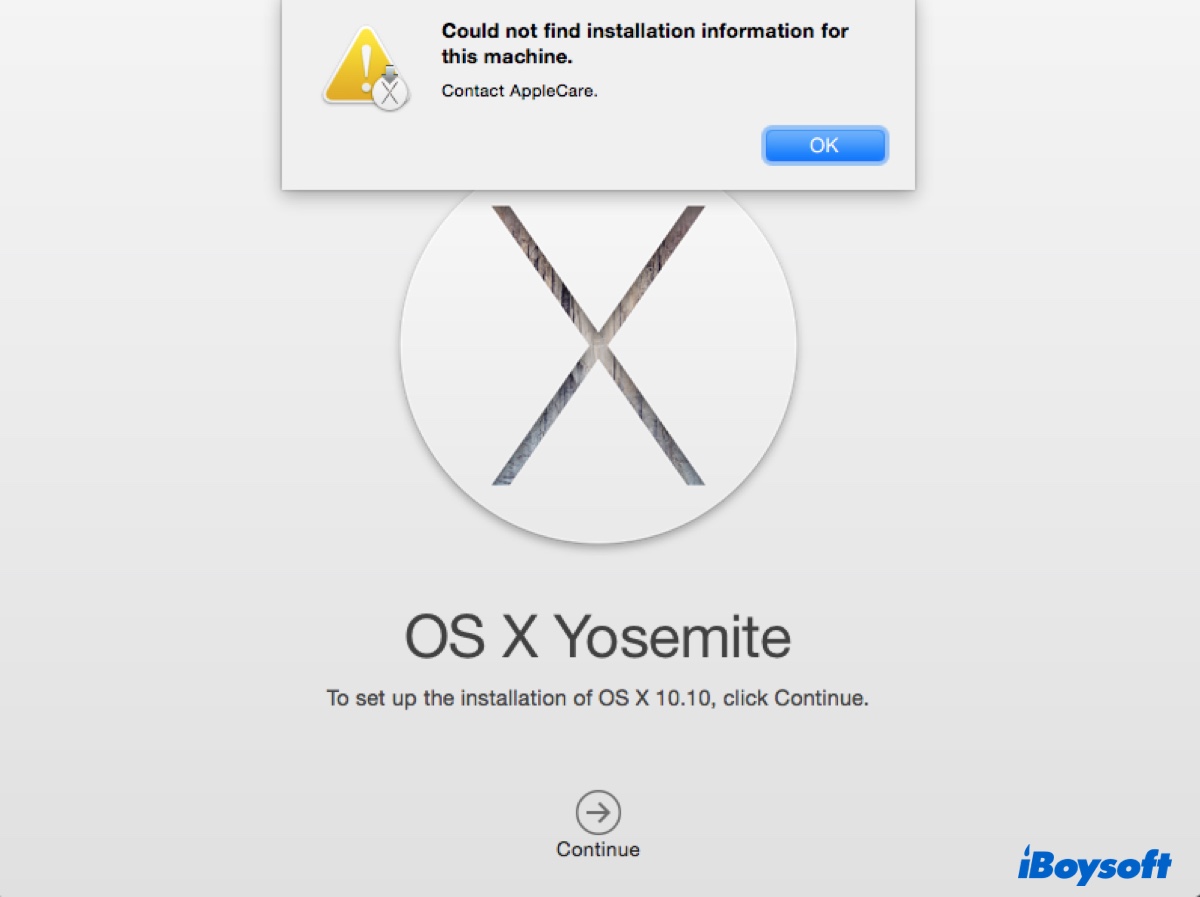
Der Fehler "Konnte keine Installationsinformationen für diese Maschine finden. Kontaktieren Sie AppleCare." tritt hauptsächlich auf, wenn (neu) alte Mac-Betriebssysteme nach dem Löschen der Startfestplatte installiert werden.
Es wurde berichtet, dass dies bei OS X 10.7 Lion, OS X 10.8 Mountain Lion, OS X 10.9 Mavericks, OS X 10.10 Yosemite, OS X 10.11 El Capitan, macOS 10.12 Sierra, usw. auftritt, nachdem Sie auf "Fortsetzen" in "Um OS X herunterzuladen und wiederherzustellen, wird die Eignung Ihres Computers bei Apple überprüft" geklickt haben.
Hier werden wir die bewährten Lösungen für den Fehler besprechen und Ihnen helfen, OS X oder macOS erfolgreich zu installieren oder neu zu installieren.
Lösung 1: Überprüfen Sie Ihre Internetverbindung
Wenn Sie den Fehler "Konnte keine Installationsinformationen für diese Maschine finden." auf dem Mac erhalten, bedeutet dies in der Regel, dass Ihre Internetverbindung Probleme hat und der Server die Eignung Ihres Macs nicht überprüfen kann.
Um das Problem zu beheben, können Sie ein anderes WLAN-Netzwerk in der oberen rechten Ecke auswählen, ein Ethernet-Kabel verwenden oder sich mit dem Hotspot Ihres Telefons verbinden.
Wenn die Netzwerke in Ihrer Umgebung nicht funktionieren, versuchen Sie es an einem anderen Ort mit besserer Internetverbindung.
Lösung 2: Setzen Sie den NVRAM zurück
Einige Benutzer konnten den Fehler "Konnte keine Installationsinformationen für diese Maschine auf ihrem MacBook Pro oder MacBook Air finden" durch Zurücksetzen des NVRAMs beheben. Wenn Sie es noch nicht versucht haben, probieren Sie es aus.
NVRAM steht für nichtflüchtiger Hauptspeicher und ist eine kleine Menge Speicher, die von Ihrem Mac verwendet wird, um Informationen zu speichern, die er vor dem Laden des Betriebssystems benötigt, einschließlich der Auswahl der Startfestplatte, Bildschirmauflösung, Zeitzone, Datum und Uhrzeit sowie der Lautstärke des Lautsprechers.
Um den NVRAM auf Intel-basierten Macs zurückzusetzen:
- Fahren Sie Ihren Mac herunter.
- Drücken Sie die Ein-/Aus-Taste und halten Sie dann Option + Command + P + R sofort gedrückt.
- Halten Sie die Tasten gedrückt, bis Ihr Mac zum zweiten Mal neu startet.
Danach können Sie erneut in den Wiederherstellungsmodus booten, um das Betriebssystem neu zu installieren.
Fix 3: Verwenden Sie den Internet-Wiederherstellungsmodus
Wenn Sie den Fehler bei der Installation von macOS im integrierten Wiederherstellungsmodus durch Drücken von Befehl + R erhalten haben, versuchen Sie stattdessen den Internet-Wiederherstellungsmodus zu verwenden. Fahren Sie Ihren Mac herunter und halten Sie unmittelbar danach eine der folgenden Tastenkombinationen gedrückt:
- Option + Befehl + R: Verwenden Sie diese Kombination, wenn Sie die neueste mit Ihrem Mac kompatible macOS-Version installieren möchten.
- Umschalt + Option + Befehl + R: Verwenden Sie diese Kombination, wenn Sie die mit Ihrem Mac mitgelieferte macOS-Version oder die nächstbeste verfügbare Version installieren müssen.
Lassen Sie die Tasten los, sobald Sie den Startbildschirm sehen. Wählen Sie ein stabiles und starkes WLAN-Netzwerk aus, wenn Sie dazu aufgefordert werden. Wenn Sie das macOS-Dienstprogrammfenster erreichen, wählen Sie "OS X erneut installieren" oder "macOS erneut installieren", um Ihr Betriebssystem zu installieren.
Fix 4: Erstellen Sie einen bootfähigen macOS-Installer
Ein weiterer Weg, um den Fehler "Konnte keine Installationsinformationen für diese Maschine finden. Kontaktieren Sie AppleCare." zu beheben, besteht darin, macOS von einem bootfähigen macOS-Installer zu installieren. Sie können den Installer auf einem anderen funktionierenden Mac oder Windows-PC erstellen.
Wenn Sie einen Ersatz-Mac haben, können Sie dieser Anleitung folgen, um einen macOS bootfähigen Installer zu erstellen: Komplette Anleitung zum Erstellen eines bootfähigen Installers für macOS
Nachdem der Installer bereit ist, befolgen Sie die unten stehenden Schritte, um von ihm zu booten und das Betriebssystem auf Ihrem Intel-basierten Mac zu installieren:
- Verbinden Sie den bootfähigen macOS-Installer mit Ihrem Mac.
- Stellen Sie sicher, dass Ihr Internet korrekt funktioniert.
- Schalten Sie Ihren Mac ein und halten Sie sofort die Optionstaste gedrückt.
- Lassen Sie die Taste los, wenn Sie Ihre bootfähigen Volumes sehen.
- Wählen Sie das Volume aus, das Ihren bootfähigen Installer enthält, und klicken Sie auf den Pfeil auf dem Bildschirm.
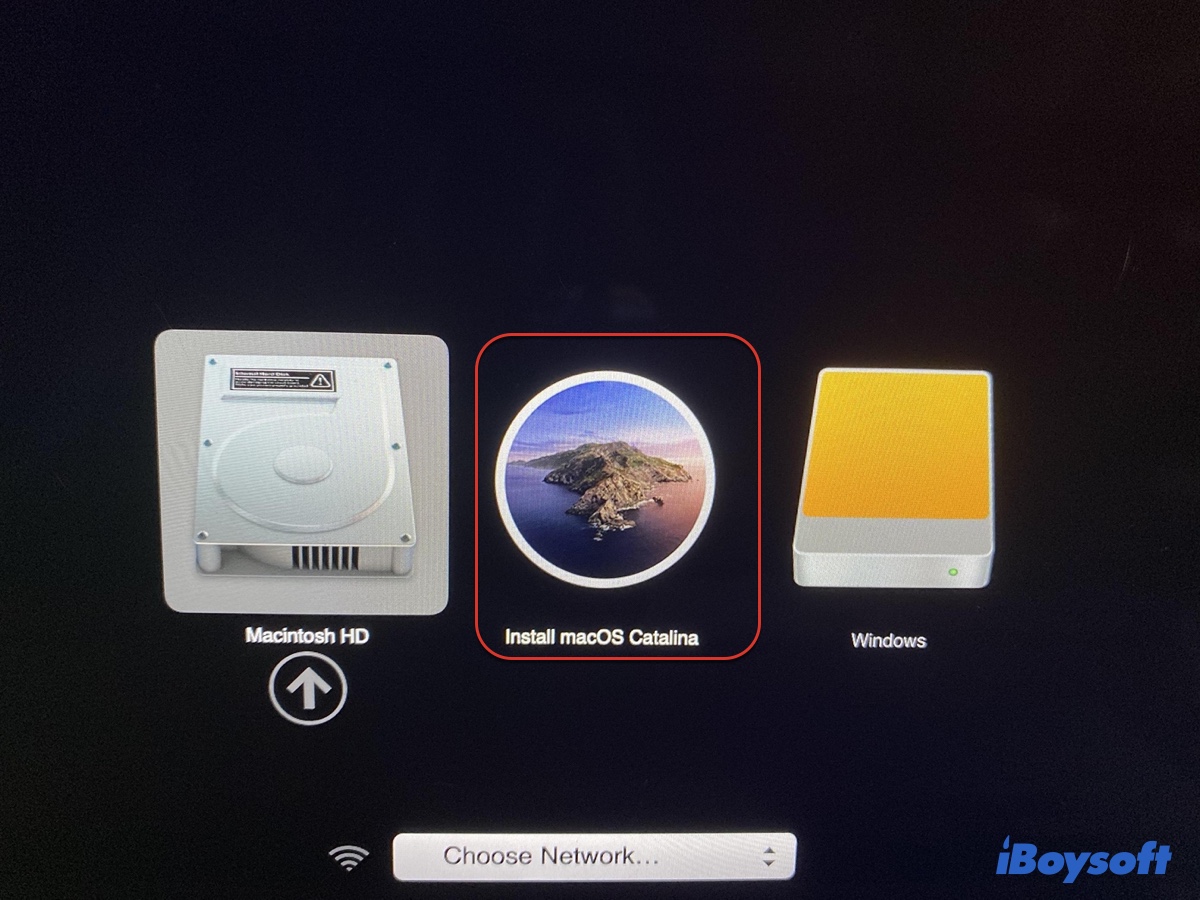
- Wählen Sie bei Bedarf Ihre Sprache aus.
- Klicken Sie auf "OS X installieren" oder "macOS installieren" und folgen Sie den Bildschirmanweisungen, um die Installation abzuschließen.
Schlussfolgerung
Dieser Artikel erklärt 4 Möglichkeiten, den Fehler "Konnte keine Installationsinformationen für diese Maschine finden. Kontaktieren Sie AppleCare." auf Lion, Mountain Lion, Mavericks, Yosemite, El Capitan, Sierra und anderen Mac-Betriebssystemen zu beheben. Sie können diese Lösungen auf Ihr MacBook Pro, MacBook Air, iMac, Mac mini und Mac Pro anwenden.
Helfen Sie uns, die Lösungen zu verbreiten, indem Sie diesen Beitrag teilen!