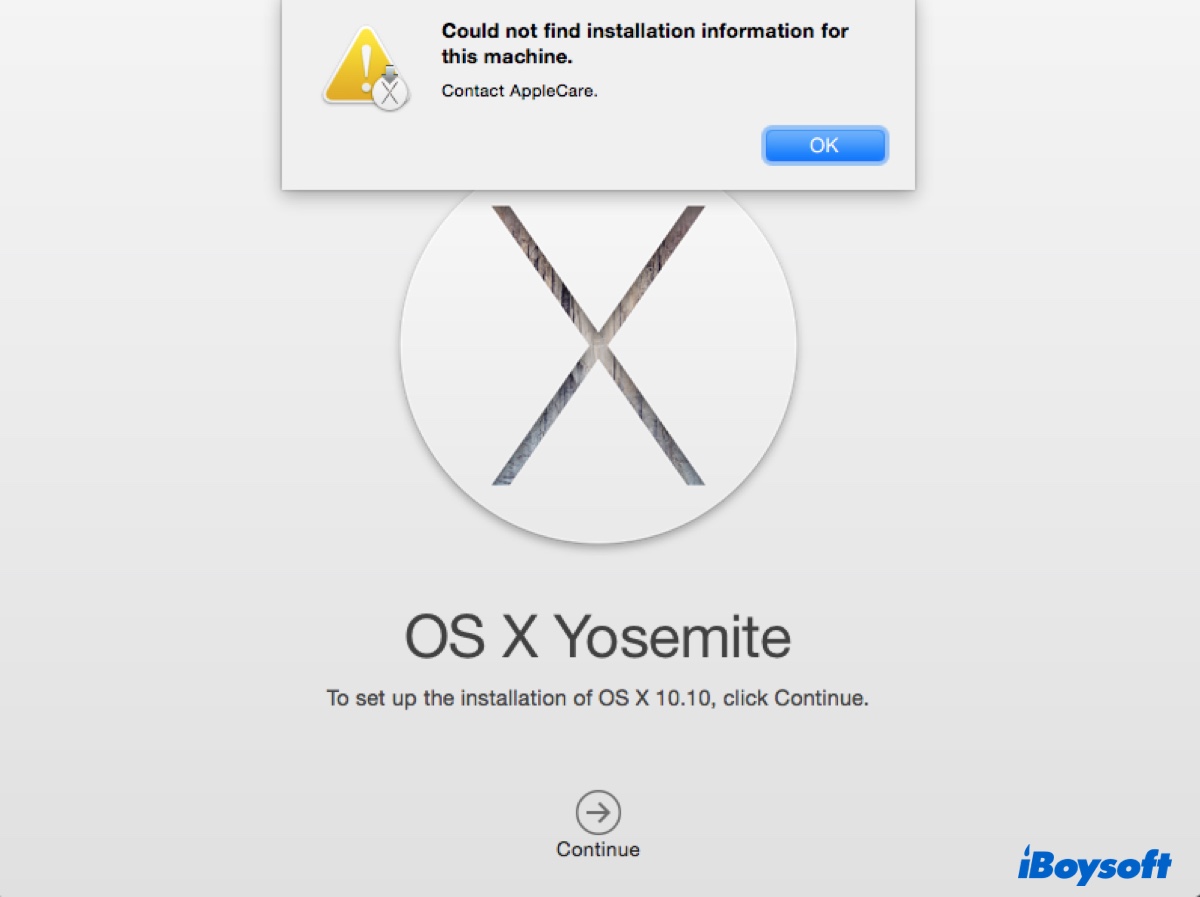
L'erreur "Impossible de trouver les informations d'installation pour cette machine. Contactez AppleCare." se produit principalement lors de la (ré)installation de anciens systèmes d'exploitation Mac après avoir effacé le disque de démarrage.
Cela a été signalé sur OS X 10.7 Lion, OS X 10.8 Mountain Lion, OS X 10.9 Mavericks, OS X 10.10 Yosemite, OS X 10.11 El Capitan, macOS 10.12 Sierra, etc., après avoir cliqué sur Continuer dans "Pour télécharger et restaurer OS X, l'éligibilité de votre ordinateur sera vérifiée avec Apple".
Ici, nous discuterons des solutions éprouvées pour résoudre cette erreur et vous aiderons à installer ou réinstaller OS X ou macOS avec succès.
Réparation 1 : Vérifier votre connexion internet
Lorsque vous recevez l'erreur "Impossible de trouver les informations d'installation pour cette machine." sur Mac, cela signifie généralement que votre connexion internet rencontre des problèmes, empêchant le serveur de vérifier l'éligibilité de votre Mac.
Pour le résoudre, vous pouvez sélectionner un réseau WiFi différent depuis le coin supérieur droit, utiliser un câble Ethernet ou vous connecter à un point d'accès sur votre téléphone.
Si les réseaux autour de vous ne fonctionnent pas, essayez dans un autre endroit qui dispose d'une meilleure connexion internet.
Réparation 2 : Réinitialiser le NVRAM
Certains utilisateurs ont réussi à résoudre l'erreur "Impossible de trouver les informations d'installation pour cette machine" sur leur MacBook Pro ou MacBook Air en réinitialisant le NVRAM. Si vous ne l'avez pas encore essayé, essayez-le.
Le NVRAM, acronyme de Non-Volatile Random Access Memory, est une petite quantité de mémoire utilisée pour stocker les informations dont votre Mac a besoin avant de charger le système d'exploitation, notamment la sélection du disque de démarrage, la résolution d'écran, le fuseau horaire, la date et l'heure, ainsi que le volume du haut-parleur.
Pour réinitialiser le NVRAM sur les Mac Intel :
- Éteignez votre Mac.
- Appuyez sur le bouton d'alimentation, puis appuyez immédiatement sur Option + Commande + P + R.
- Maintenez les touches enfoncées jusqu'à ce que votre Mac redémarre une deuxième fois.
Après cela, vous pouvez démarrer à nouveau en mode de récupération pour réinstaller le système d'exploitation.
Correction 3 : Utiliser le mode de récupération en ligne
Si vous rencontrez cette erreur lors de l'installation de macOS à partir du mode de récupération intégré obtenu en appuyant sur Commande + R, essayez plutôt d'utiliser le mode de récupération en ligne. Éteignez votre Mac, puis appuyez immédiatement et maintenez enfoncées l'une des combinaisons suivantes :
- Option + Commande + R : Utilisez cette combinaison si vous souhaitez installer la dernière version de macOS compatible avec votre Mac.
- Maj + Option + Commande + R : Utilisez cette combinaison si vous devez installer la version de macOS fournie avec votre Mac ou la plus proche encore disponible.
Relâchez les touches lorsque vous voyez l'écran de démarrage. Sélectionnez un réseau WiFi stable et puissant si on vous le demande. Lorsque vous arrivez à la fenêtre des Utilitaires macOS, choisissez "Réinstaller OS X" ou "Réinstaller macOS" pour installer votre système d'exploitation.
Correction 4 : Créez un installateur bootable de macOS
Une autre façon de résoudre le problème "Impossible de trouver les informations d'installation pour cette machine. Contactez AppleCare." est d'installer macOS à partir d'un installateur bootable de macOS. Vous pouvez créer cet installateur sur un autre Mac fonctionnel ou un PC Windows.
Si vous disposez d'un Mac de rechange, vous pouvez suivre ce guide pour créer un installateur bootable de macOS : Guide complet sur la création d'un installateur bootable de macOS
Une fois l'installateur prêt, suivez les étapes ci-dessous pour démarrer à partir de celui-ci et installer le système d'exploitation sur votre Mac basé sur Intel :
- Connectez l'installateur bootable de macOS à votre Mac.
- Vérifiez que votre connexion internet fonctionne correctement.
- Allumez votre Mac, puis appuyez immédiatement et maintenez enfoncée la touche Option.
- Relâchez la touche lorsque vous voyez vos volumes bootables.
- Sélectionnez le volume contenant votre installateur bootable et cliquez sur la flèche à l'écran.
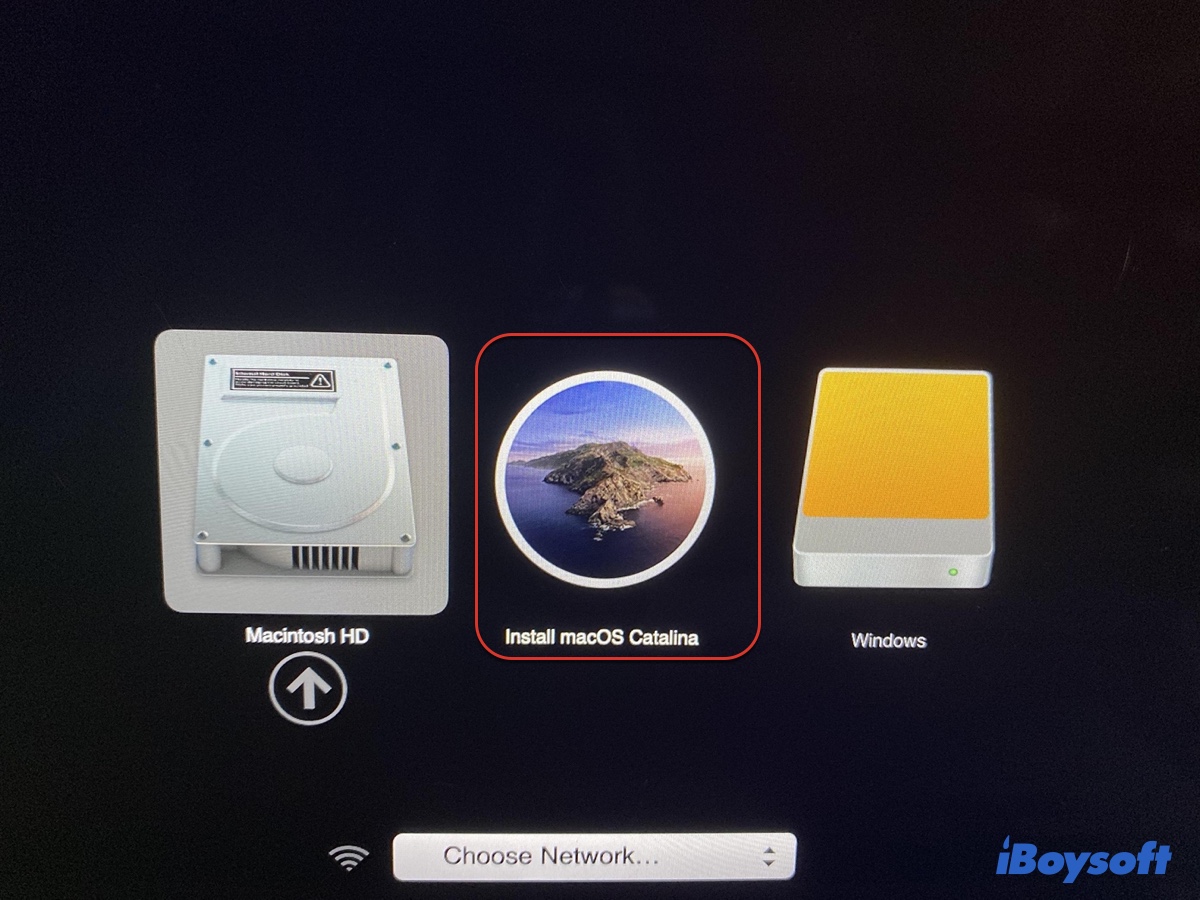
- Choisissez votre langue si nécessaire.
- Cliquez sur "Installer OS X" ou "Installer macOS" et suivez les instructions à l'écran pour terminer l'installation.
Conclusion
Cet article explique 4 façons de résoudre l'erreur "Impossible de trouver les informations d'installation pour cette machine. Contactez AppleCare." sur Lion, Mountain Lion, Mavericks, Yosemite, El Capitan, Sierra et d'autres systèmes d'exploitation Mac. Vous pouvez les appliquer à votre MacBook Pro, MacBook Air, iMac, Mac mini et Mac Pro.
Aidez-nous à diffuser ces solutions en partageant cet article !