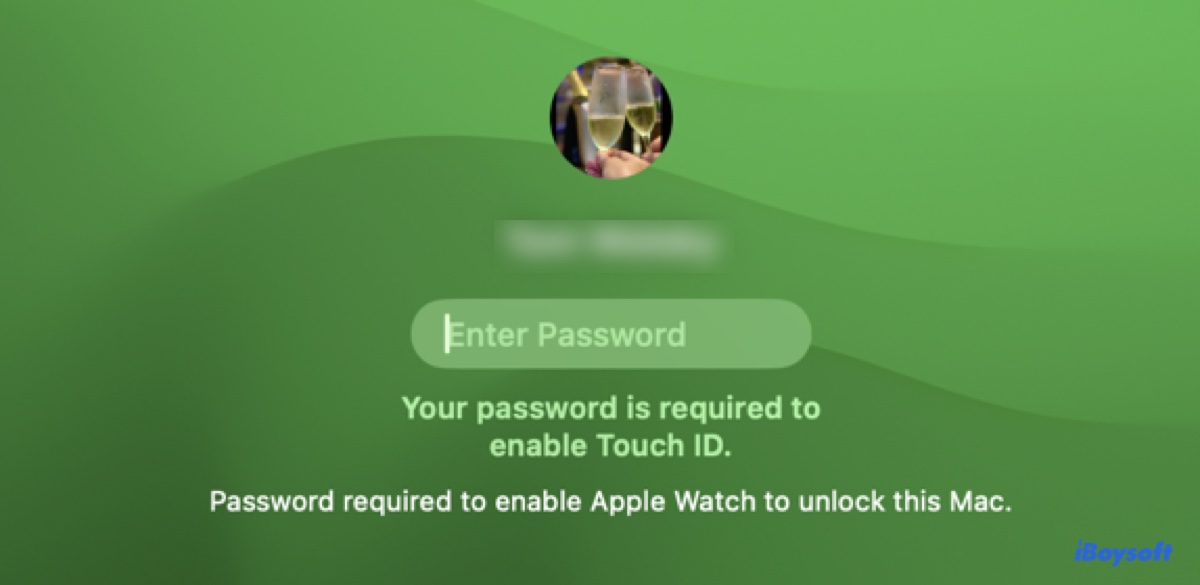
Haben Sie schon einmal versucht, Ihren Mac mit Touch ID zu entsperren, wurden aber nur mit der frustrierenden Meldung "Ihr Passwort wird benötigt, um Touch ID zu aktivieren" konfrontiert? Verständlicherweise kann Touch ID in bestimmten Situationen Ihr Passwort benötigen, um Ihre Anmeldeinformationen zu überprüfen, aber es macht den Zweck von Touch ID zunichte, wenn Sie ständig nach dem Passwort gefragt werden.
Um die Dinge noch schlimmer zu machen, haben Sie vielleicht Ihr Passwort vergessen und finden sich jetzt aus Ihrem Mac ausgesperrt. Wenn Ihnen das bekannt vorkommt, keine Sorge - Sie sind nicht allein! Hier erklären wir, warum Ihr Mac sagt, dass Ihr Passwort zum Aktivieren von Touch ID erforderlich ist, und wie Sie es deaktivieren können, wenn es dort erscheint, wo es nicht sollte.
Warum sagt mein Mac 'Ihr Passwort wird benötigt, um Touch ID zu aktivieren'?
Wussten Sie, dass Sie selbst mit der Touch ID-Einrichtung jedes Mal, wenn Sie Ihren Mac einschalten, neu starten oder sich ausloggen, Ihr Passwort manuell eingeben müssen? Darüber hinaus müssen Sie Ihr Passwort auch in den folgenden Situationen eingeben, um Touch ID zu aktivieren:
- Wenn Sie Ihren Mac seit mehr als 48 Stunden nicht entsperrt haben
- Wenn Sie fünf aufeinanderfolgende fehlgeschlagene Versuche mit Touch ID hatten
- Wenn Sie versuchen, Einstellungen im Touch ID & Passwort-Bereich der Systemeinstellungen vorzunehmen
Dies dient als Sicherheitsmaßnahme zum Schutz Ihrer Daten. Das Passwort wird benötigt, um die biometrischen Informationen wie Fingerabdrücke, die im Secure Enclave gespeichert sind, zu entsperren, damit Sie Touch ID nutzen können. Geben Sie also einfach Ihr Passwort ein, wenn Sie dazu aufgefordert werden.
Wenn Sie jedoch nicht auf eine der zuvor genannten Szenarien stoßen, aber weiterhin die Fehlermeldung erhalten, liegt dies wahrscheinlich an falschen Einstellungen oder vorübergehenden Systemfehlern.
Teilen Sie diese Anleitung, um anderen dabei zu helfen, die Gründe für die Meldung "Ihr Passwort wird benötigt, um Touch ID auf MacBook Pro oder MacBook Air zu aktivieren" zu verstehen.
Was tun, wenn Sie das Passwort vergessen haben, um Touch ID auf dem MacBook zu aktivieren?
Das Passwort, das Sie zur Aktivierung von Touch ID auf Ihrem Mac verwenden, ist Ihr Anmeldepasswort. Wenn Sie es vergessen haben, setzen Sie es vom Anmeldefenster oder von der macOS-Wiederherstellung aus zurück.
So setzen Sie Ihr Passwort im Anmeldefenster zurück:
- Halten Sie die Touch ID bis zu 10 Sekunden lang gedrückt, um Ihren Mac auszuschalten.
- Schalten Sie Ihren Mac ein.
- Geben Sie ein beliebiges Passwort bis zu drei Mal ein, bis die Optionen zur Passwortrücksetzung angezeigt werden.
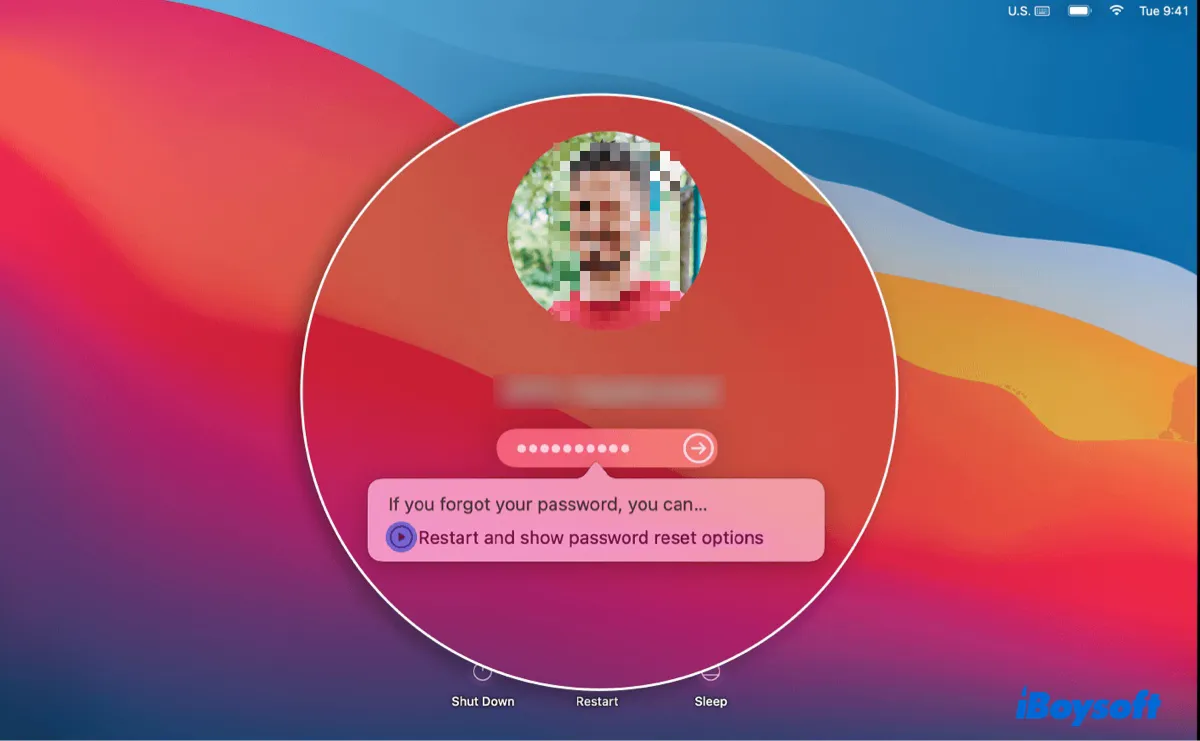
- Wählen Sie eine Option zum Zurücksetzen Ihres Passworts aus.
- Befolgen Sie dann die Bildschirmanweisungen.
Wenn Sie das Passwort auf diese Weise nicht zurücksetzen können, versuchen Sie andere Methoden in diesem Leitfaden: Passwort vergessen? So stellen Sie Ihr Mac-Passwort wieder her/zurück
Wie deaktiviere ich 'Ihr Passwort ist erforderlich, um Touch ID auf dem MacBook zu aktivieren'?
Wenn die Nachricht "Ihr Passwort ist erforderlich, um Touch ID zu aktivieren" angezeigt wird, wenn Ihr Mac aus dem Ruhezustand erwacht, auf dem Sperrbildschirm ist, nach nur wenigen Stunden seit der letzten Verwendung oder in anderen Situationen außerhalb des normalen Verhaltens, das wir zuvor besprochen haben, verwenden Sie die untenstehenden Lösungen, um das Problem zu beheben.
Wie deaktiviere ich "Ihr Passwort ist erforderlich, um Touch ID zu aktivieren":
Fix 1: "Automatisches Abmelden nach Inaktivität" abwählen
Wenn Sie Ihren Mac so eingestellt haben, dass er automatisch nach einer festgelegten Zeit der Inaktivität abgemeldet wird, müssen Sie Ihr Anmeldepasswort eingeben, um Touch ID zu aktivieren, wenn Sie ihn aufwecken, selbst wenn Sie ihn nicht neu gestartet haben. So deaktivieren Sie es:
Auf macOS Ventura oder später:
- Gehen Sie zum Apple-Menü > Systemeinstellungen.
- Wählen Sie Datenschutz & Sicherheit im Seitenmenü aus.
- Klicken Sie auf Erweitert.
- Entfernen Sie das Häkchen bei "Automatisches Abmelden nach Inaktivität."
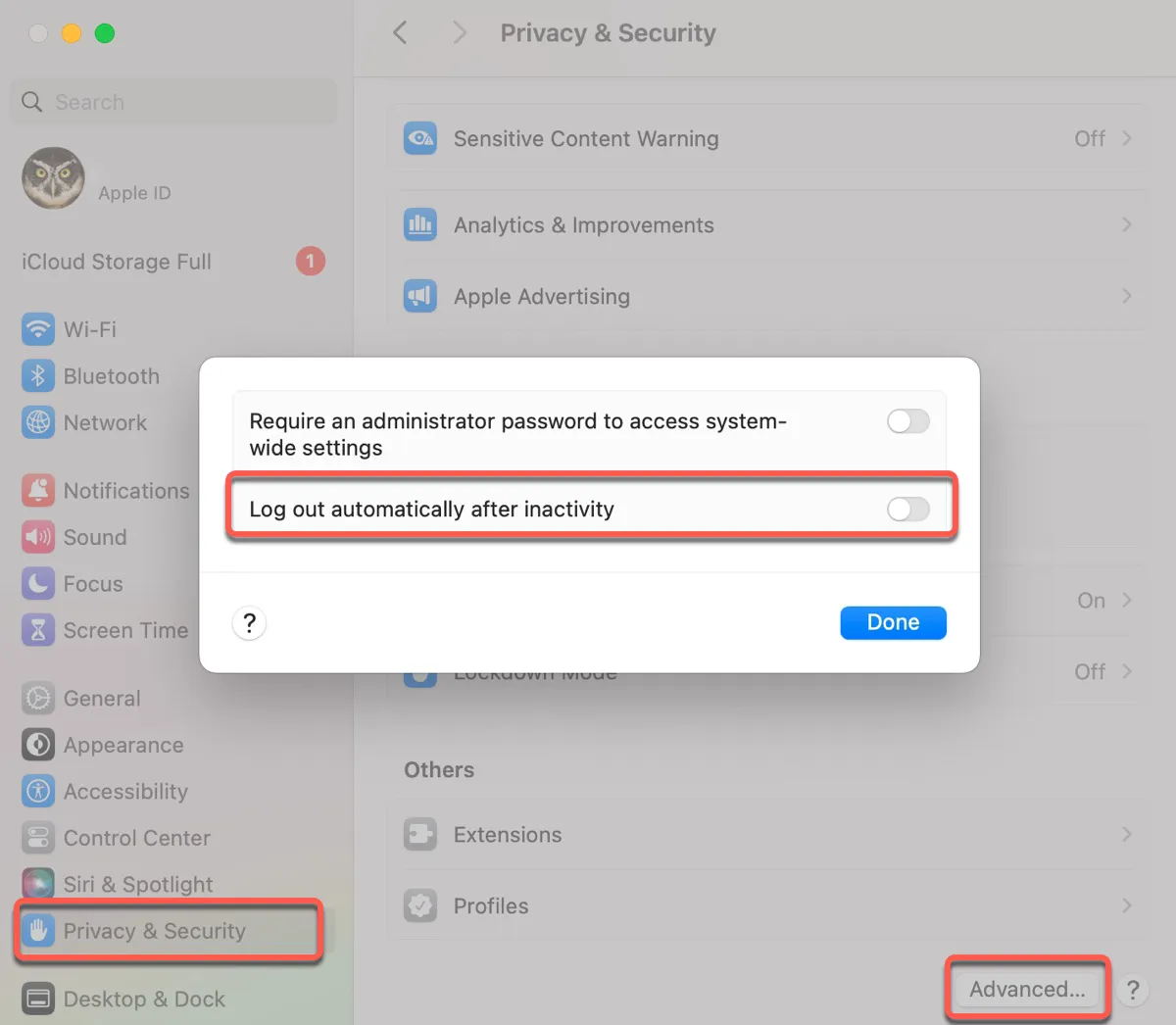
Auf macOS Monterey oder früher:
- Gehen Sie zum Apple-Menü > Systemeinstellungen.
- Klicken Sie auf Sicherheit & Datenschutz > Allgemein.
- Klicken Sie auf das gelbe Schloss, um das Einstellungsfenster zu entsperren.
- Klicken Sie auf Erweitert.
- Deaktivieren Sie "Abmelden nach ...Minuten Inaktivität."
Fix 1: Touch ID ausschalten und dann wieder einschalten
Manchmal können verschiedene Probleme auch durch Deaktivieren und Wiederaktivieren von Touch ID behoben werden. Wenn Sie dies noch nicht getan haben, versuchen Sie es.
- Suchen Sie das Apple-Menü und wählen Sie Systemeinstellungen/Einstellungen.
- Klicken Sie auf Touch ID oder Touch ID & Passwort.
- Deaktivieren Sie alle Felder, um Touch ID zu deaktivieren.
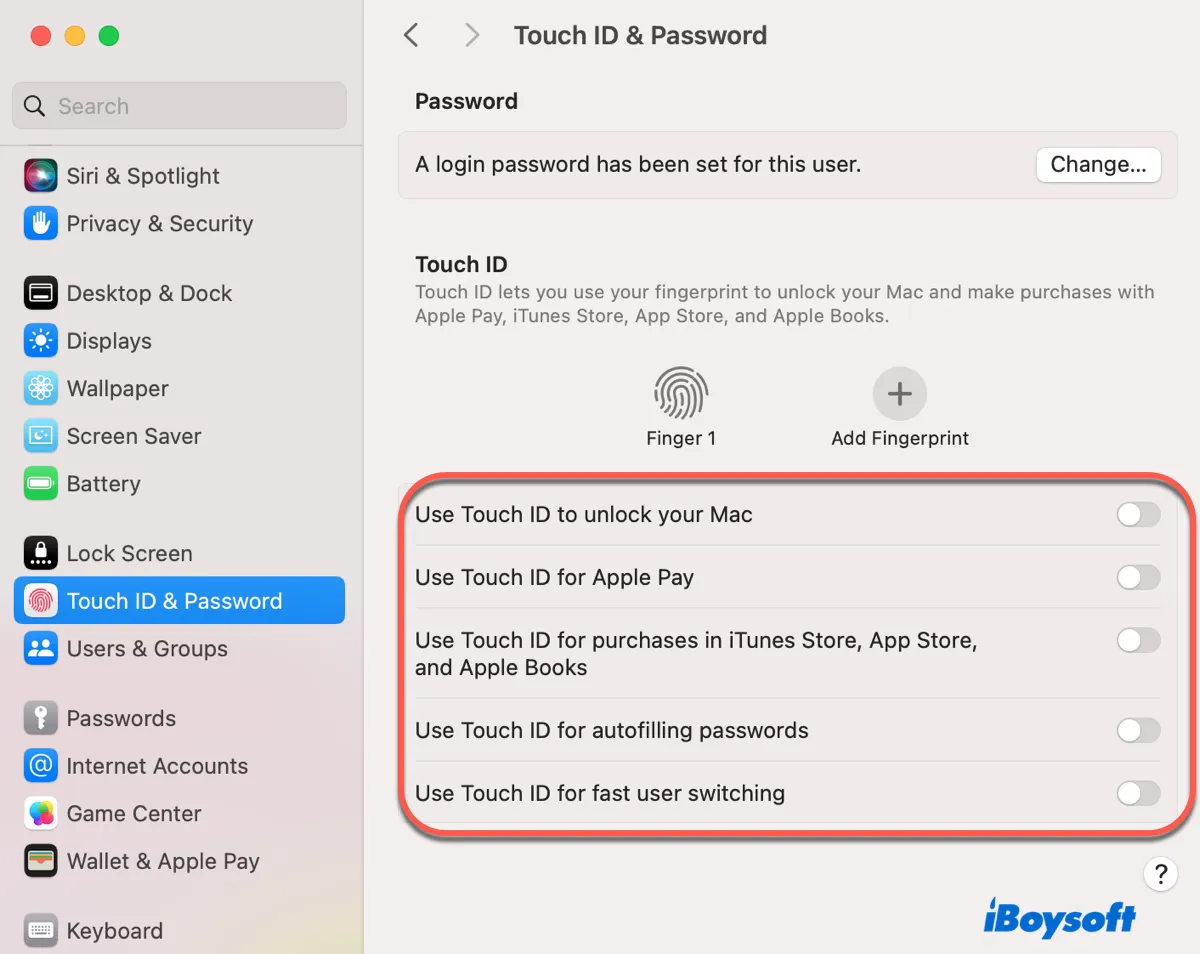
- Starten Sie Ihren Mac neu.
- Aktivieren Sie Touch ID erneut.
Wenn Ihr Touch ID auf dem Mac immer noch nicht funktioniert, können Sie den Fingerabdruck löschen und erneut hinzufügen.
Verbreiten Sie die Lösung, indem Sie diesen Beitrag teilen!
Tipps für die Verwendung von Touch ID anstelle von Passwort auf dem Mac
Wenn Ihr Mac nach Ihrem Passwort fragt, anstatt nach Ihrem Fingerabdruck, obwohl Touch ID konfiguriert ist, in Fällen, in denen es nicht sollte, probieren Sie die folgenden Tipps aus:
- Stellen Sie sicher, dass Sie im Konto mit konfiguriertem Touch ID angemeldet sind. Laut Apple können nur angemeldete Benutzer ihre eigenen Touch-ID-Informationen abrufen.
- Öffnen Sie das Apple-Menü > Systemeinstellungen > Touch ID & Passwort/Touch ID und aktivieren Sie dann die Optionen, die es Ihnen ermöglichen, Touch ID zum Entsperren Ihres Macs, zur Verwendung von Apple Pay, zum Einkaufen im iTunes Store, im App Store und bei Apple Books, zum automatischen Ausfüllen von Passwörtern und zum schnellen Benutzerwechsel zu verwenden.
- Schalten Sie Ihre Magic-Tastatur aus und dann wieder ein, verbinden Sie dann Ihre Tastatur mit Ihrem Mac mit dem USB auf Lightning-Kabel.
- Deaktivieren Sie "Passwort erforderlich, nachdem der Bildschirmschoner beginnt oder das Display ausgeschaltet ist" in den Bildschirm sperren Einstellungen.
Teilen Sie diesen Beitrag, wenn Sie ihn hilfreich finden!