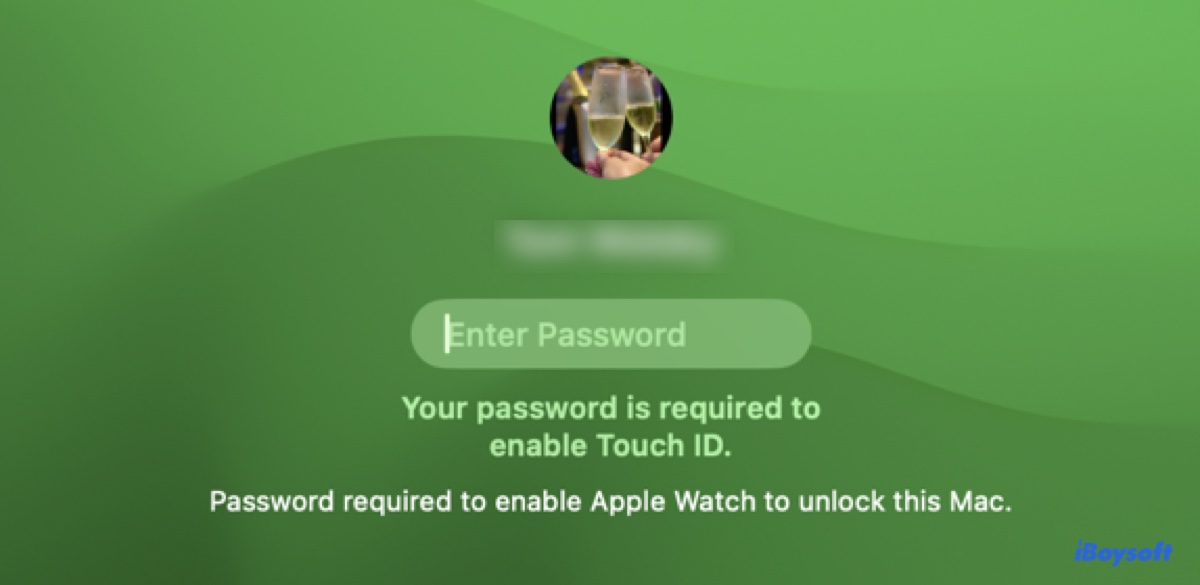
Touch ID で Mac のロックを解除しようとしたのに、「Touch ID を有効にするにはパスワードが必要です」というイライラするメッセージしか表示されなかったことはありませんか? 当然のことながら、Touch ID では、特定の状況で資格情報を確認するためにパスワードが必要になる場合がありますが、パスワードを頻繁に求められると、Touch ID の目的が達成されません。
さらに悪いことに、パスワードを忘れてしまい、Macにロックアウトされてしまった場合があります。このような状況に心当たりがある場合、心配しないでください。あなただけではありません。ここでは、Mac で Touch ID を有効にするにはパスワードが必要であると表示される理由と、パスワードが表示されないようにする方法を説明します。
Macが 'Touch IDを有効にするにはパスワードが必要です' と表示する理由
Touch ID を設定しても、Mac の電源を入れたり、再起動したり、ログアウトしたりするたびに手動でパスワードを入力する必要があることをご存知ですか? それ以外にも、次の状況ではパスワードを使用して Touch ID を有効にする必要がある場合があります:
- Mac のロックを解除してから 48 時間以上経過している場合
- Touch ID の試行に 5 回連続で失敗した場合
- システム環境設定/設定の Touch ID とパスワード パネルで設定を変更しようとしている場合
これは、データを保護するためのセキュリティ対策です。パスワードは、Secure Enclave に保存されている指紋などの生体認証情報のロックを解除して Touch ID を使用するために必要です。そのため、プロンプトが表示されたらパスワードを入力してください。
ただし、前述のシナリオのいずれにも該当しないのに引き続きエラーメッセージが表示される場合は、設定が間違っているか、一時的なシステム障害が原因である可能性があります。
このガイドを共有して、MacBook Pro または MacBook Air で「Touch ID を有効にするにはパスワードが必要です」というメッセージが表示される理由を他の人に理解してもらいましょう。
MacBookでTouch IDを有効にするために必要なパスワードを忘れた場合の対処方法
MacでTouch IDを有効にするために使用するパスワードは、ログインパスワードです。忘れた場合は、ログイン ウィンドウまたは macOS リカバリからリセットしてください。
ログイン ウィンドウでパスワードをリセットする方法は次のとおりです:
- Touch ID を最大 10 秒間押し続けて、Mac の電源をオフにします。
- Macを再起動します。
- パスワード リセット オプションが表示されるまで、任意のパスワードを最大 3 回入力します。
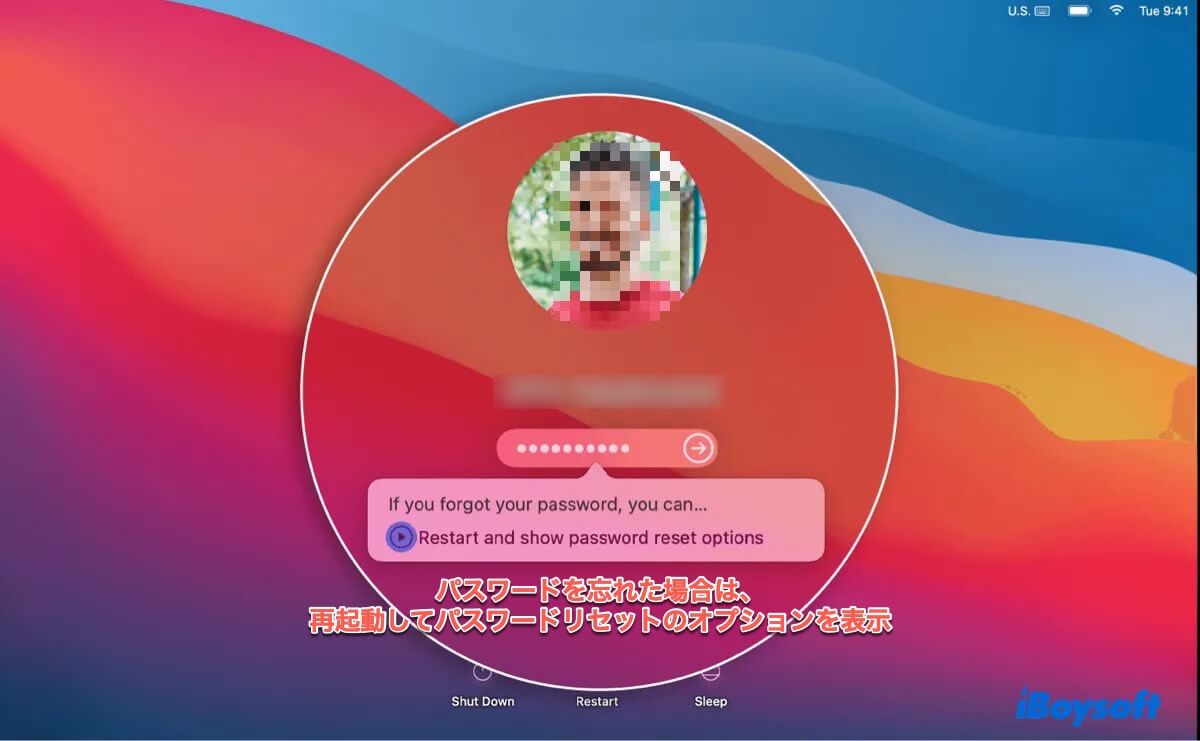
- パスワードをリセットするオプションを選択します。
- その後、画面の指示に従います。
この方法でパスワードをリセットできない場合は、このガイドで他の方法を試してください: Mac Airのパスワードを忘れた場合は? Macパスワードの回復/リセット方法
MacBook で「Touch ID を有効にするにはパスワードが必要です」を無効にする方法
Mac がスリープ状態から復帰したとき、ロック画面になっているとき、最後に使用してから数時間後、または前述の通常の動作以外の状況で「Touch ID を有効にするにはパスワードが必要です」というメッセージが表示される場合は、以下の解決策を使用して修正してください。
「Touch IDを有効にするにはパスワードが必要です」を無効にする方法:
修正1:「非アクティブ状態が続くと自動的にログアウトする」を解除する
Mac が一定時間非アクティブ状態になると自動的にログアウトするように設定している場合は、再起動していなくても、起動時に Touch ID を有効にするためにログイン パスワードを入力する必要があります。無効にする方法は次のとおりです:
macOS Ventura以降:
- Appleメニュー>システム設定に移動します。
- サイドバーで「プライバシーとセキュリティ」を選択します。
- 詳細をクリックします。
- 「操作がなければ自動的にログアウト」という項目をオフにします。
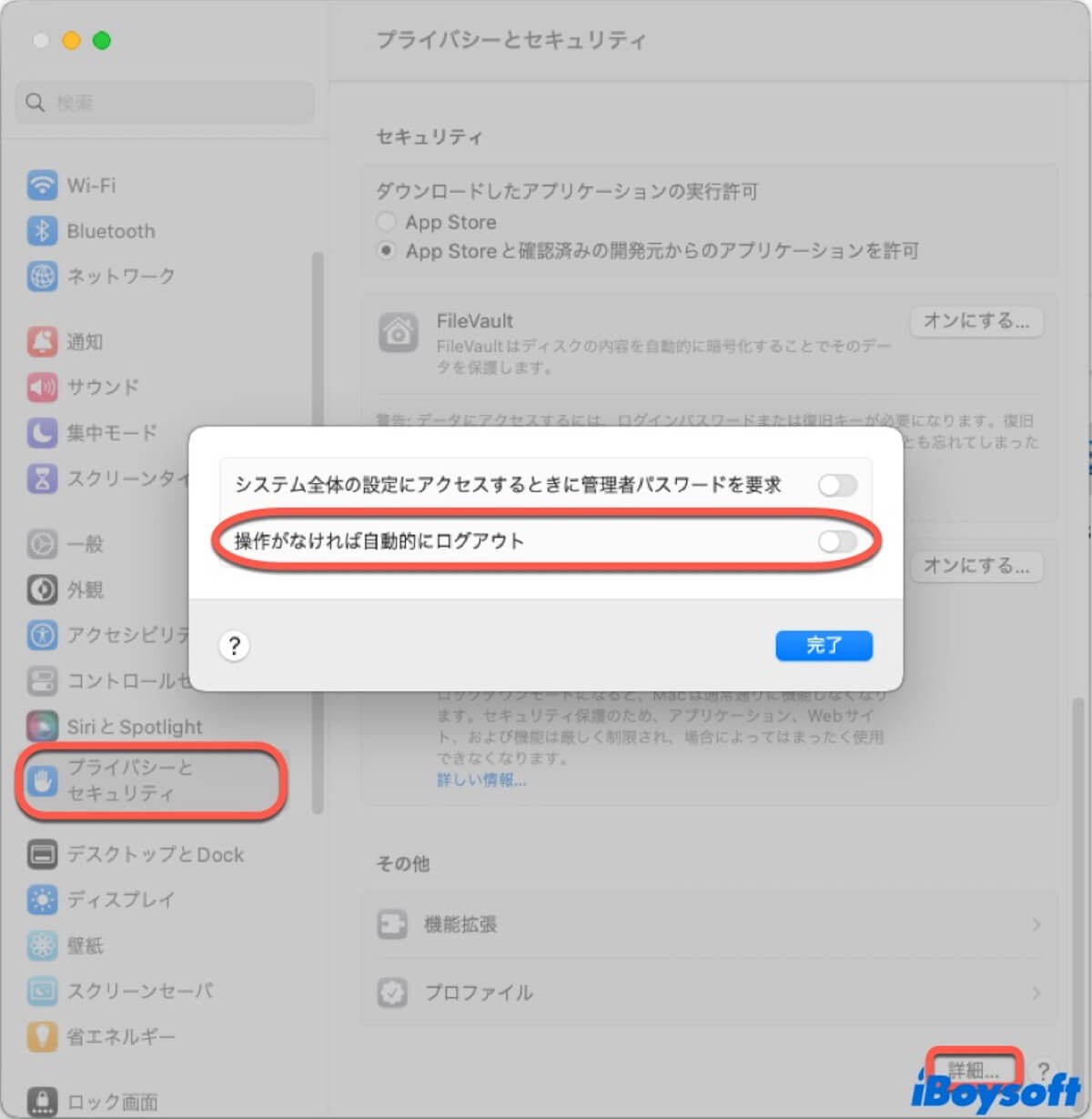
macOS Monterey以前:
- Appleメニュー>システム環境設定に移動します。
- 「セキュリティとプライバシー」>「一般」をクリックします。
- 黄色のロックをタップして、環境設定パネルのロックを解除します。
- 「詳細」をクリックします。
- 「使用しない状態が〇〇分間続いたらログアウト」を解除します。
修正1:Touch IDをオフにしてから再度オンにする
Touch ID を無効にしてから再度有効にすると、さまざまな問題が解決することもあります。まだ試していない場合は、試してみてください。
- Appleメニューを見つけ、システム環境設定/設定を選択します。
- Touch IDまたはTouch ID とパスワードをクリックします。
- Touch ID を無効にするには、すべてのボックスの選択を解除します。
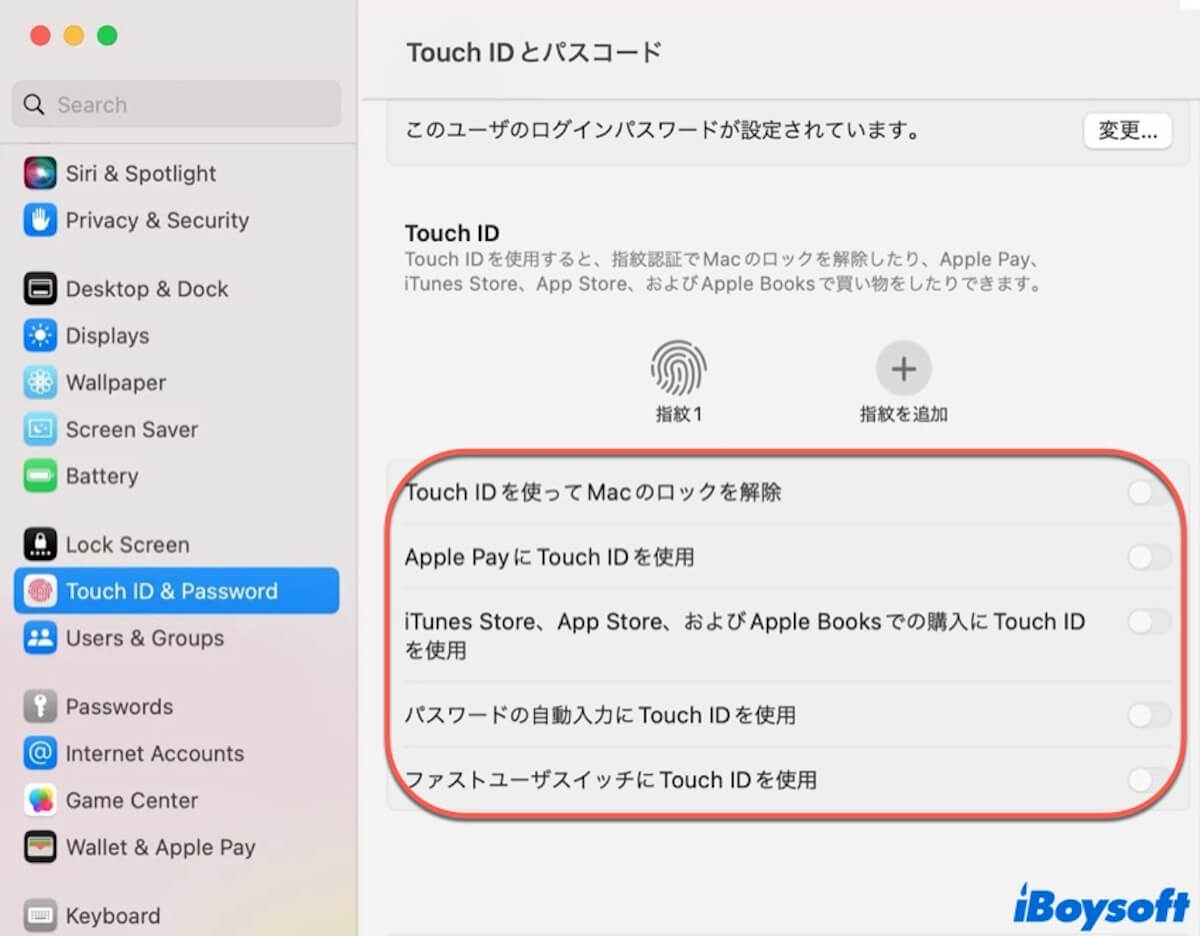
- Macを再起動します。
- Touch IDを再度有効にします。
それでも Mac で Touch ID が機能しない場合は、指紋を削除して再度追加することができます。
この投稿を共有して解決策を広めましょう!
Macでパスワードの代わりにTouch IDを使用するヒント
Touch ID が設定されているにもかかわらず、Mac が指紋ではなくパスワードを要求する場合、そうすべきではない場合には、以下のヒントを試してください:
- Touch IDが設定されているアカウントにログインしていることを確認します。Appleによると、「セキュリティを強化するため、ログインしたユーザーのみが自分の Touch ID 情報にアクセスできます。
- Appleメニューを開き、システム設定/環境設定を選択し、Touch ID&パスワード/Touch IDを開き、Macのロック解除、Apple Payの使用、iTunes Store、App Store、Apple Booksでの購入、パスワードの自動入力、ユーザーの高速切り替えに Touch ID を使用できるオプションを有効にします。
- Magic Keyboard の電源をオフにしてからオンにし、USB - Lightning ケーブルを使用してキーボードを Mac に接続します。
- ロック画面設定で「スクリーンセーバーの開始後またはディスプレイがオフになった後にパスワードを要求する」を無効にします。
この投稿が役立つと思ったら共有してください!