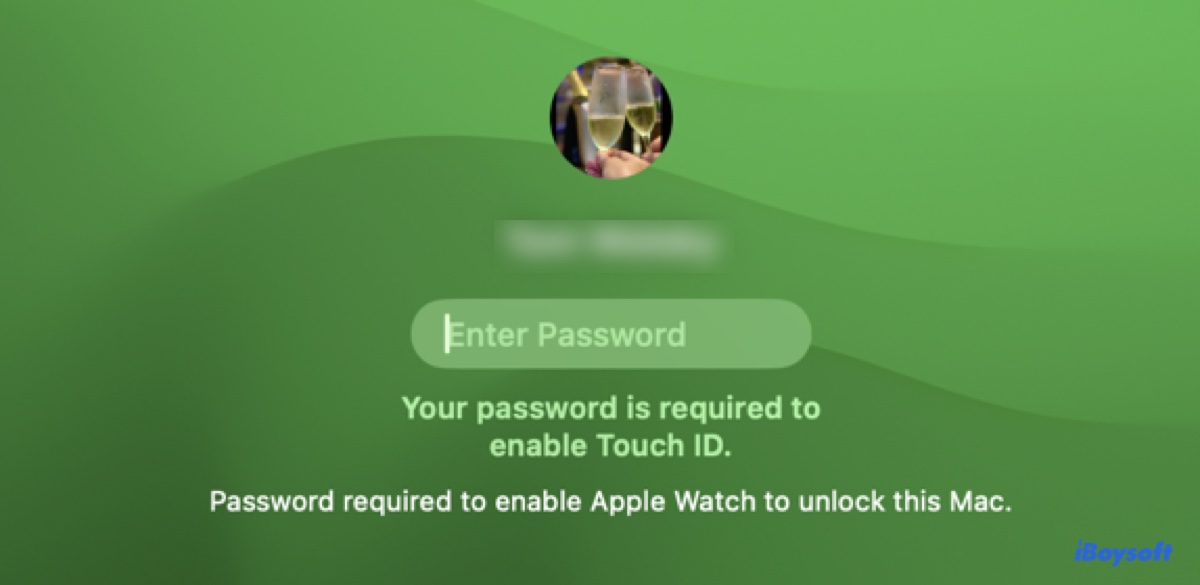
¿Alguna vez ha intentado desbloquear su Mac con Touch ID pero solo ha recibido el frustrante mensaje "Se requiere su contraseña para activar Touch ID"? Es comprensible que en ciertas situaciones Touch ID necesite su contraseña para verificar sus credenciales, pero se pierde el propósito de Touch ID si constantemente se le pide la contraseña.
Para empeorar las cosas, es posible que haya olvidado su contraseña y ahora se encuentre bloqueado fuera de su Mac. Si esto le resulta familiar, ¡no se preocupe, no está solo! Aquí explicaremos por qué su Mac indica que se requiere su contraseña para activar Touch ID y cómo desactivar esta solicitud cuando no debería aparecer.
¿Por qué está mi Mac diciendo 'Se requiere su contraseña para activar Touch ID'?
¿Sabía que incluso con la configuración de Touch ID, aún necesita ingresar la contraseña manualmente cada vez que enciende, reinicia o cierra sesión en su Mac? Además, es posible que también necesite usar su contraseña para activar Touch ID en las siguientes situaciones:
- Si no ha desbloqueado su Mac durante más de 48 horas
- Si ha tenido cinco intentos fallidos con Touch ID seguidos
- Si está intentando modificar la configuración en el panel de Touch ID y Contraseña de Preferencias del Sistema/Ajustes
Esta es una medida de seguridad para proteger sus datos. Se requiere la contraseña para desbloquear la información biométrica, como las huellas dactilares, guardada en el Secure Enclave para poder usar Touch ID. Por lo tanto, simplemente ingrese su contraseña cuando se le solicite.
Sin embargo, si no se encuentra en una de las situaciones mencionadas anteriormente pero sigue recibiendo el mensaje de error, probablemente se deba a configuraciones incorrectas o fallas temporales en el sistema.
Comparta esta guía para ayudar a otros a comprender las razones detrás del mensaje "Se requiere su contraseña para activar Touch ID" en MacBook Pro o MacBook Air.
¿Qué hacer si olvidó la contraseña requerida para activar Touch ID en MacBook?
La contraseña utilizada para activar Touch ID en Mac es su contraseña de inicio de sesión. Si la ha olvidado, restablézcala desde la ventana de inicio de sesión o desde la Recuperación de macOS.
Aquí tienes cómo restablecer tu contraseña en la ventana de inicio de sesión:
- Mantén presionado el Touch ID durante hasta 10 segundos para apagar tu Mac.
- Enciende tu Mac.
- Ingresa cualquier contraseña hasta tres veces hasta que aparezcan las opciones de restablecimiento de contraseña.
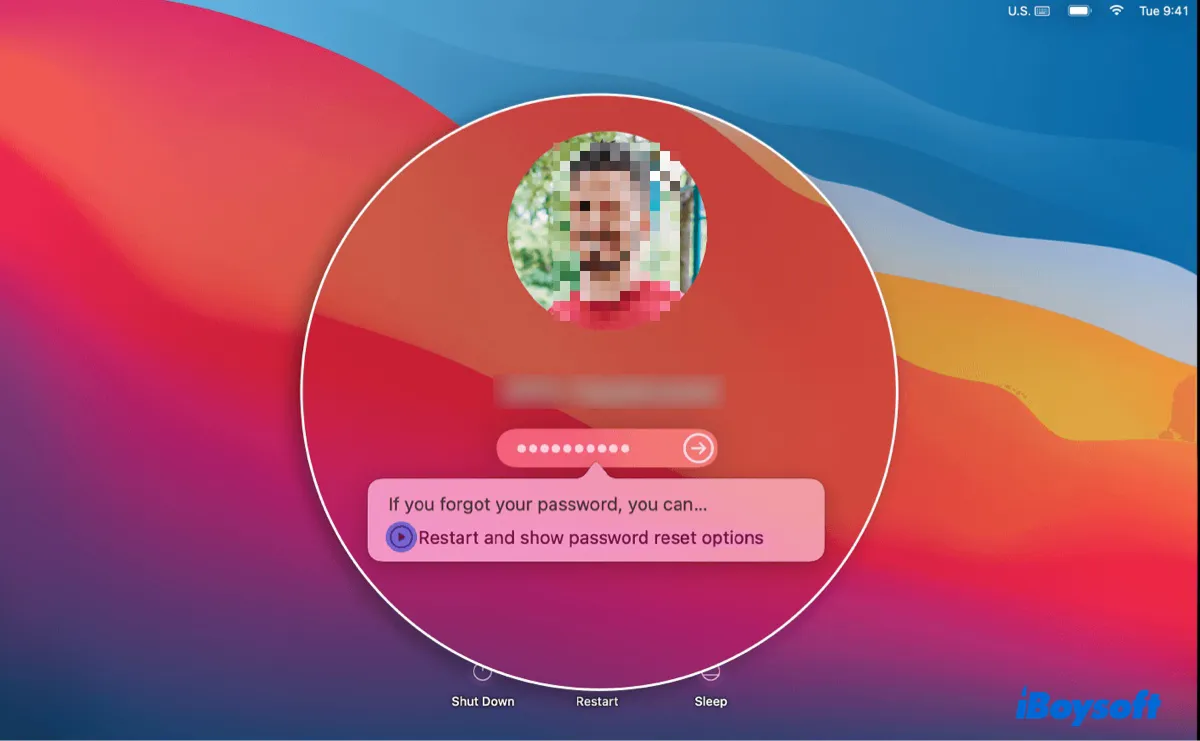
- Selecciona una opción para restablecer tu contraseña.
- Luego sigue las instrucciones en pantalla.
Si no puedes restablecer la contraseña de esta manera, sigue intentando otros métodos en esta guía: ¿Olvidaste la contraseña de tu Mac Air? Así es cómo recuperar/restablecer la contraseña de Mac
Cómo desactivar 'Se requiere tu contraseña para habilitar Touch ID' en MacBook?
Si aparece el mensaje "Se requiere tu contraseña para habilitar Touch ID" cuando tu Mac se despierta de la suspensión, está en la pantalla de bloqueo, después de solo unas horas desde el último uso, o en otras situaciones fuera del comportamiento normal que discutimos antes, utiliza las soluciones a continuación para solucionarlo.
Cómo desactivar "Se requiere tu contraseña para habilitar Touch ID":
Solución 1: Deseleccionar "Cerrar sesión automáticamente después de inactividad"
Si has configurado tu Mac para cerrar sesión automáticamente después de un período de inactividad, deberás ingresar tu contraseña de inicio para habilitar Touch ID cuando lo despiertes, incluso si no lo has reiniciado. Así es cómo desactivarlo:
En macOS Ventura o posterior:
- Ve al menú de Apple > Preferencias del sistema.
- Selecciona Privacidad y Seguridad en la barra lateral.
- Haz clic en Avanzado.
- Desmarca "Cerrar sesión automáticamente después de inactividad."
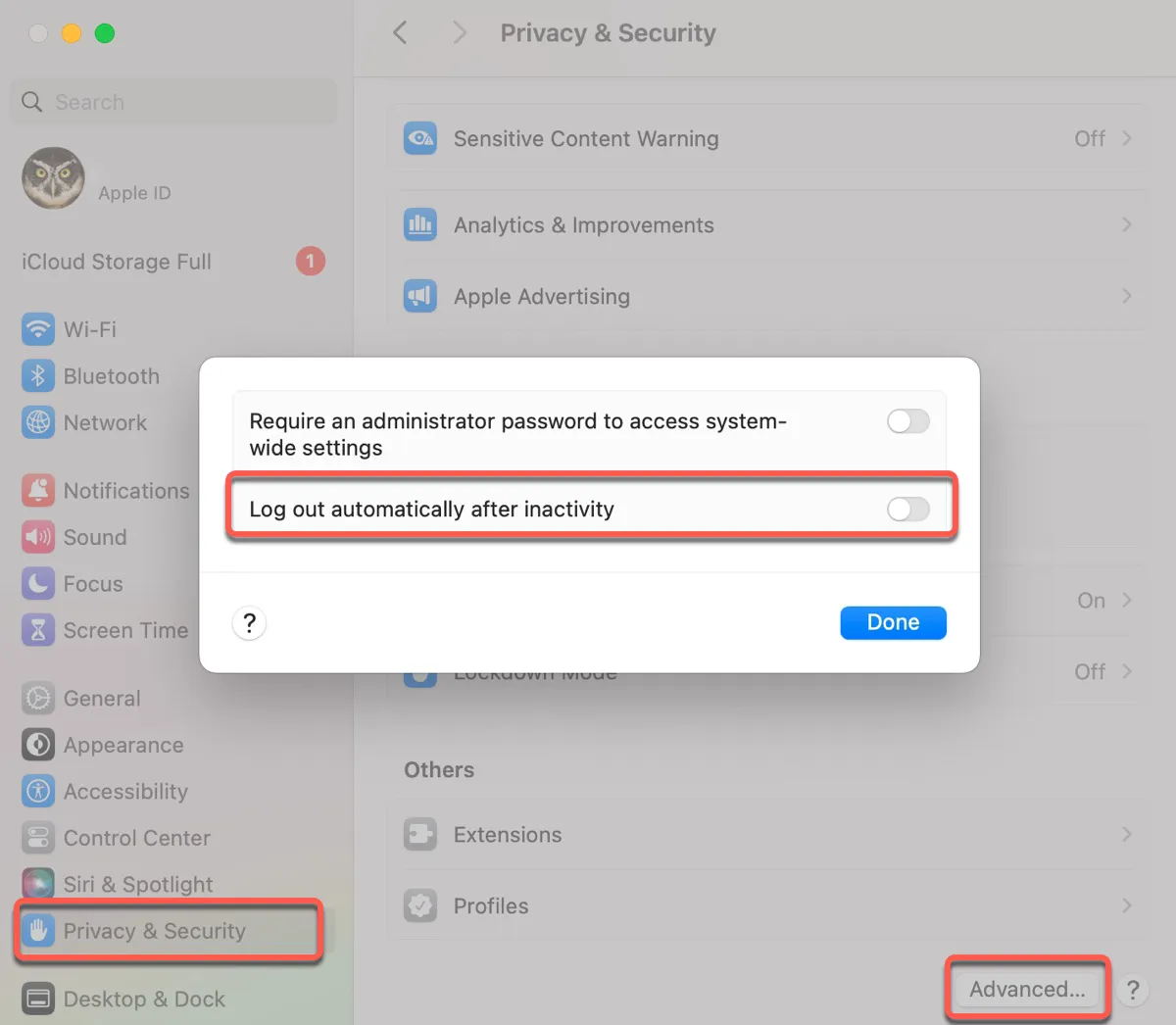
En macOS Monterey o anterior:
- Ve al menú de Apple > Preferencias del sistema.
- Haz clic en Seguridad y Privacidad > General.
- Toca el candado amarillo para desbloquear el panel de preferencias.
- Haz clic en Avanzado.
- Deselecciona "Cerrar sesión después de … minutos de inactividad."
Solución 2: Desactivar Touch ID y luego volver a activarlo
A veces, desactivar y volver a activar Touch ID también puede resolver varios problemas. Si no lo has hecho, inténtalo.
- Encuentra el menú de Apple, luego selecciona Preferencias del sistema/Ajustes.
- Haz clic en Touch ID o Touch ID y Contraseña.
- Deselecciona todas las casillas para desactivar Touch ID.
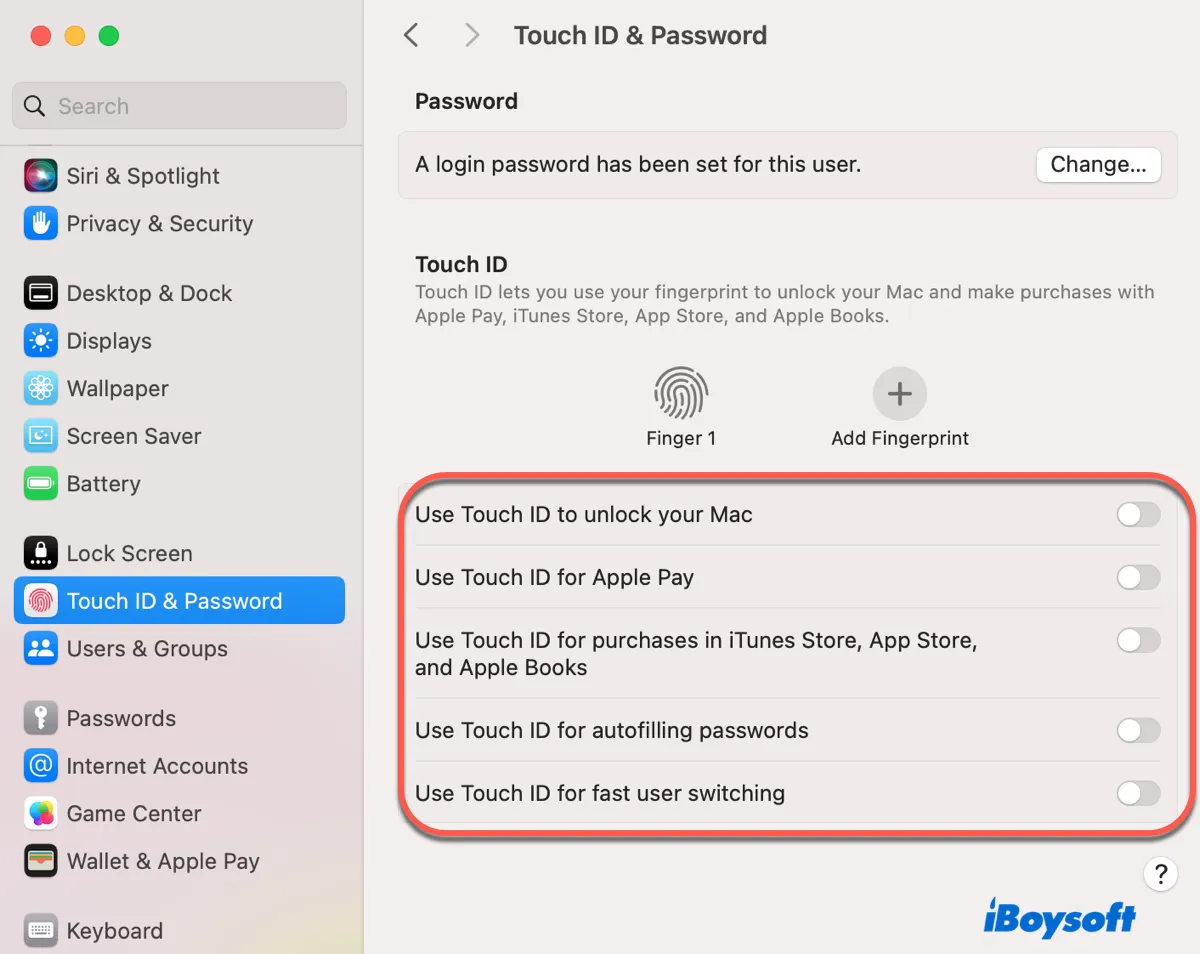
- Reinicia tu Mac.
- Vuelve a activar Touch ID.
Si tu Touch ID todavía no funciona en tu Mac, puedes borrar la huella digital y volver a añadirla.
¡Difunde la solución compartiendo esta publicación!
Consejos para usar Touch ID en lugar de contraseña en Mac
Si tu Mac te pide tu contraseña en lugar de tu huella digital aunque Touch ID esté configurado, en casos en los que no debería, prueba los consejos a continuación:
- Asegúrate de estar conectado a la cuenta con Touch ID configurado. Según Apple, "Para mayor seguridad, solo los usuarios conectados pueden acceder a su propia información de Touch ID".
- Abre el menú de Apple > Preferencias del sistema > Touch ID y contraseña/Touch ID, luego activa las opciones que te permiten usar Touch ID para desbloquear tu Mac, usar Apple Pay, hacer compras en la tienda iTunes, App Store y Apple Books, rellenar automáticamente contraseñas y cambiar de usuario rápidamente.
- Apaga y enciende tu teclado Mágico, luego conecta tu teclado a tu Mac con el cable USB a Lightning.
- Desactiva la opción "Pide contraseña después de que comience el protector de pantalla o la pantalla se apague" en la configuración de la pantalla de bloqueo.
¡Comparte esta publicación si te resultó útil!