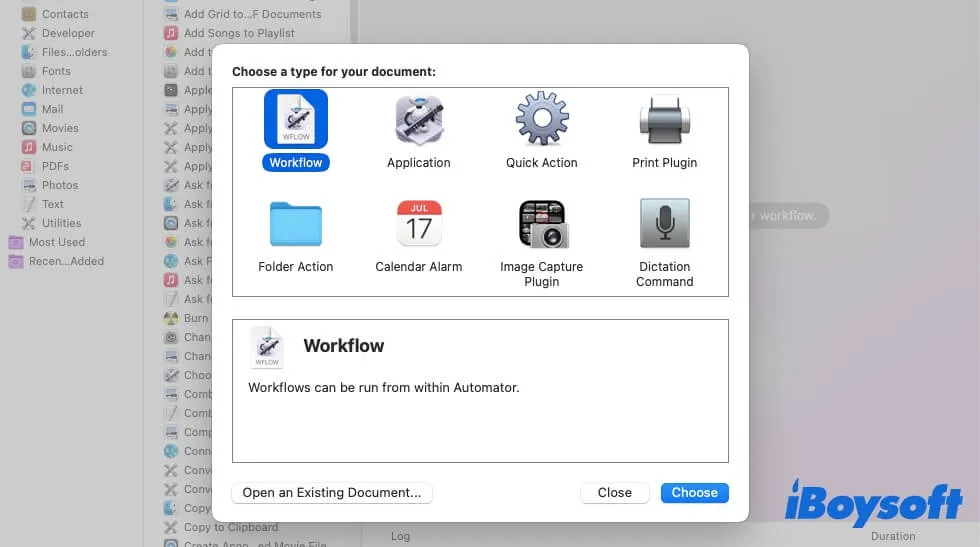Automator, ein Automatisierungstool, wird mit macOS geliefert, um Ihnen bei der Erstellung automatisierter Workflows zu helfen, die wiederholte Aufgaben reduzieren und die Produktivität steigern. Sie können Automator verwenden, um Dateien auf dem Mac umzubenennen, Dateierweiterungen zu ändern, Dateien aus Excel-Listen umzubenennen, eine Website zu öffnen usw.
Heute werden wir Sie darüber informieren, wie Sie Automator zum Umbenennen von Dateien verwenden, wie Sie Dateien stapelweise umbenennen und wie Sie mehrere Dateien auf einmal umbenennen können.
Wie verwendet man Automator zum Umbenennen von Dateien?
Automator hilft Ihnen dabei, automatisierte Workflows zu erstellen, die gängige Aufgaben in Stapeln ausführen, einschließlich des Umbenennens von Dateien. Hier sind die detaillierten Schritte, um Automator zum Umbenennen von Dateien zu verwenden.
- Öffnen Sie den Automator (Finder > Anwendungen oder über eine Spotlight-Suche).
- Sobald Automator geöffnet ist, klicken Sie auf das Dateimenü und wählen Sie Neu aus. Wählen Sie im angezeigten Dialogfeld Workflow und klicken Sie auf Auswählen.
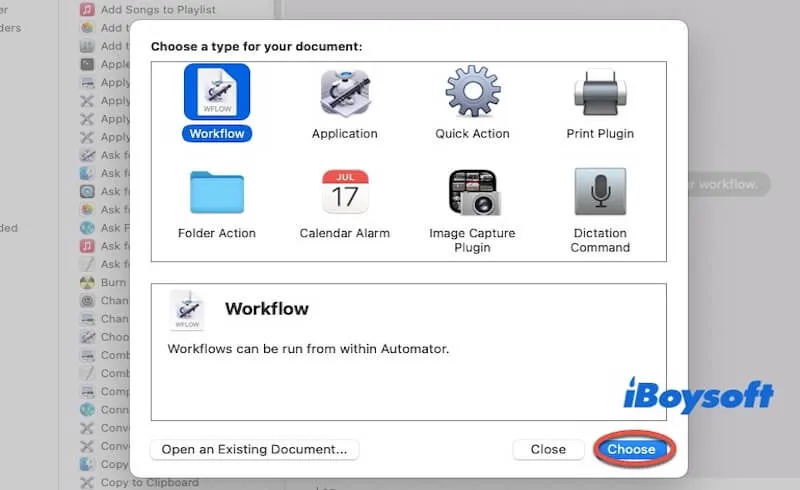
- Wählen Sie die Datei, die Sie umbenennen möchten. Suchen und wählen Sie im linken Seitenbereich des Automator-Fensters Get Specified Finder Items und ziehen Sie es in den Arbeitsbereich auf der rechten Seite. Klicken Sie dann auf die Schaltfläche Hinzufügen und wählen Sie die Datei aus, die Sie umbenennen möchten.
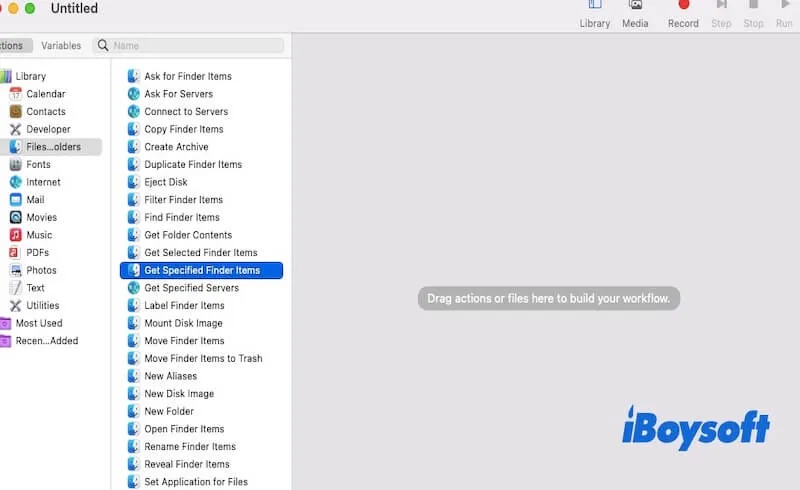
Halten Sie die Befehlstaste gedrückt und klicken Sie auf mehrere Dateien, wenn Sie Dateien in Stapeln umbenennen müssen. Um einen Ordner umzubenennen, fügen Sie Get Folder Contents in die Aktionsleiste ein. Auf diese Weise bearbeitet der Automator automatisch alle Dateien im Ordner. - Suchen Sie im linken Bereich die Aktion Finder-Objekte umbenennen und ziehen Sie sie unter Get Specified Finder Items in den Arbeitsbereich. Automator fragt, ob Sie Finder-Objekte kopieren möchten, um Ihre Originaldateien nicht zu überschreiben. Wählen Sie Hinzufügen, um eine Kopie zu erstellen, oder Nicht hinzufügen, wenn Sie die Originaldateien ändern möchten.
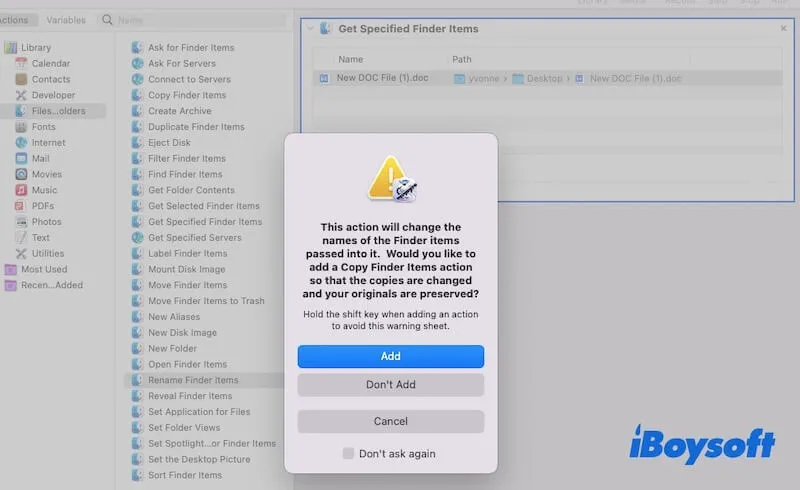
- Richten Sie Ihre Umbenennungsregeln ein. Die Aktion Rename Finder Items bietet verschiedene Umbenennungsoptionen. Bitte wählen Sie die aus, die für Sie am besten funktioniert. Wenn Sie beispielsweise "_RGB" zu allen Dateien hinzufügen möchten, wählen Sie Hinzufügen von Text und geben Sie "_RGB" als Suffix ein.
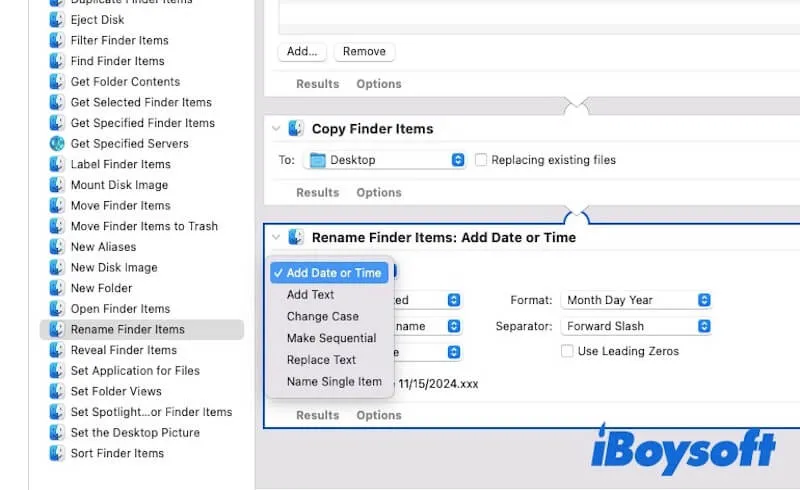
- Führen Sie den Workflow aus. Klicken Sie oben rechts im Automator auf Ausführen, um den Workflow auszuführen. Automator benennt automatisch alle ausgewählten Dateien basierend auf den von Ihnen festgelegten Einstellungen um.
- Speichern Sie den Workflow. Wenn Sie diesen Umbenennungsworkflow erneut verwenden möchten, speichern Sie ihn entweder als Workflow oder als Anwendung: Gehen Sie zu Datei > Speichern, geben Sie Ihrem Workflow einen Namen und wählen Sie einen Speicherort zum Speichern aus.
Wenn Sie ihn als Anwendung speichern, können Sie Dateien auf die App ziehen, um die Umbenennung automatisch auszuführen. Wenn Sie ihn als Workflow speichern, können Sie ihn in Automator öffnen, um ihn jederzeit auszuführen.
Teilen Sie die Methode, wie Sie Automator nutzen, um Dateien umzubenennen, mit Ihren Freunden!
Wie benenne ich mehrere Dateien auf einmal mit unterschiedlichen Namen um?
Mehrere Dateien durch den Finder umbenennen
- Öffnen Sie den Finder
- Wählen Sie die Dateien aus, die Sie umbenennen möchten. (Halten Sie die Befehlstaste gedrückt und klicken Sie auf mehrere Dateien)
- Klicken Sie mit der rechten Maustaste auf die ausgewählten Dateien und wählen Sie Umbenennen im Menü aus.
- Wählen Sie Format oder Text ersetzen. Das standardmäßige Batch-Umbenennen ermöglicht es Ihnen, einen einheitlichen Namen anzuwenden.
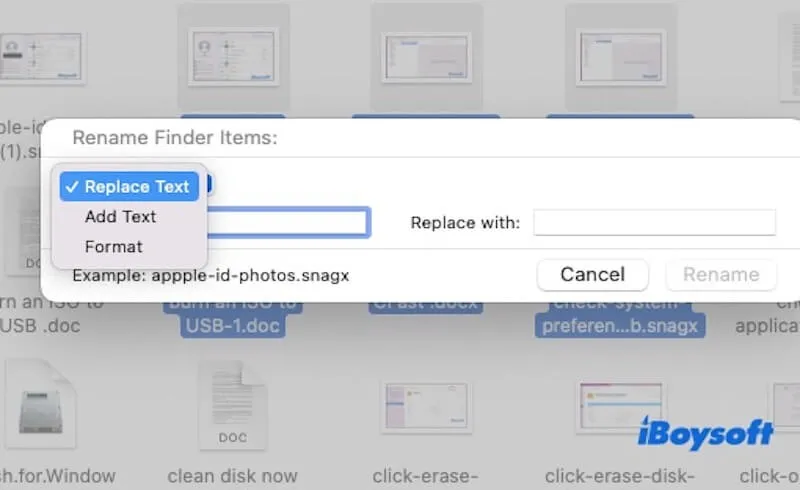
Wenn Sie für jede Datei einen anderen Namen festlegen müssen, können Sie die Eingabetaste drücken oder den Dateinamen doppelklicken, um ihn zu bearbeiten, und dann den gewünschten Namen für jede Datei eingeben. Mehrere Dateien auf einmal umbenennen ist dann möglich.
Mehrere Dateien mit einem Namensliste über Automator umbenennen
Wenn Sie mehrere Dateien mit eindeutigen Namen umbenennen müssen, kann Automator helfen, indem Sie eine Namensliste verwenden. So verwenden Sie Automator, um Dateien mit verschiedenen Namen umzubenennen.
- Erstellen Sie eine Namensliste. Verwenden Sie einen Texteditor wie TextEdit oder Excel, um eine .txt-Datei auf dem Mac zu erstellen. Schreiben Sie die gewünschten Namen in separate Zeilen, ein Name pro Zeile.
- Öffnen Sie Automator. Programme > Automator und erstellen Sie einen neuen Workflow.
- Fügen Sie Dateien zu Automator hinzu. Fügen Sie die Aktion Spezifische Finder-Objekte abrufen hinzu. Ziehen Sie die Dateien, die Sie umbenennen möchten, in diese Aktion.
- Richten Sie eine Schleife ein. Fügen Sie eine Schleifenaktion aus dem linken Panel hinzu und stellen Sie die Schleife so ein, dass sie mit der Anzahl der Dateien übereinstimmt.
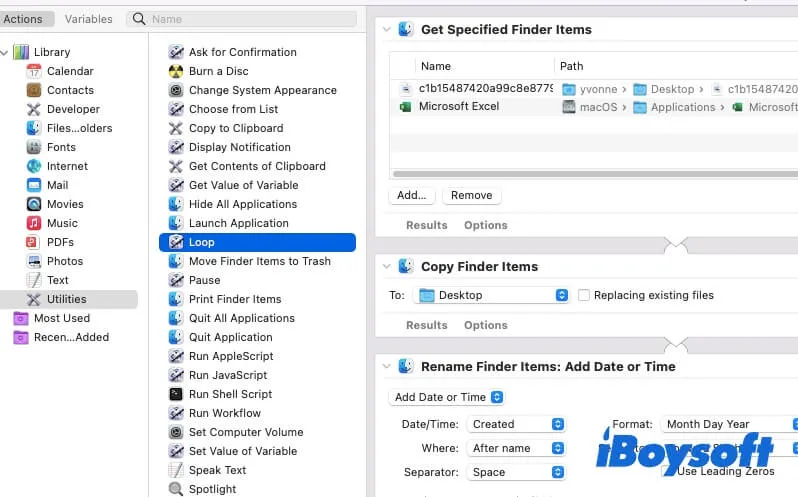
- Laden Sie die Namensliste. Verwenden Sie ein Skript (z.B. AppleScript) innerhalb von Automator, um die .txt-Datei zu lesen. Weisen Sie jeden Namen aus der Datei einer entsprechenden Datei zu. Suchen Sie in Automator nach "AppleScript ausführen" und ziehen Sie es in die Aktion. Geben Sie den folgenden Befehl in AppleScript ein:
on run {input, parameters}
-- Pfad zur Namensliste-Datei abrufen
set nameListFile to POSIX path of (choose file with prompt "Wählen Sie die Namensliste-Datei aus")
-- Namensliste lesen und in Zeilen aufteilen
set nameList to paragraphs of (read file nameListFile)
-- Dateien basierend auf der Namensliste umbenennen
repeat with i from 1 to count of input
set thisFile to item i of input
set thisName to item i of nameList
tell application "Finder" to set name of thisFile to thisName
end repeat
return input
end run - Workflow ausführen. Automator wird die Dateien verarbeiten und sie basierend auf der Namensliste umbenennen.
Teilen Sie diesen Beitrag, wenn Sie ihn hilfreich finden.