Automator, un outil d'automatisation livré avec macOS pour vous aider à créer des flux de travail automatisés qui réduisent les tâches répétitives et augmentent la productivité. Vous pouvez utiliser Automator pour renommer des fichiers sur Mac, changer les extensions de fichiers, renommer des fichiers à partir de listes Excel, ouvrir un site Web, etc.
Aujourd'hui, nous vous guiderons sur comment utiliser Automator pour renommer des fichiers, comment renommer des fichiers en lot, et comment renommer plusieurs fichiers à la fois sont expliqués.
Comment renommer plusieurs fichiers en une seule fois avec des noms différents ?
Renommer plusieurs fichiers via le Finder
- Ouvrez Finder
- Sélectionnez les fichiers que vous souhaitez renommer. (maintenez la touche Commande enfoncée et cliquez sur plusieurs fichiers)
- Cliquez avec le bouton droit sur les fichiers sélectionnés et choisissez Renommer dans le menu.
- Sélectionnez Format ou Remplacer le texte. Le renommage par lot par défaut vous permet d'appliquer un nom uniforme.
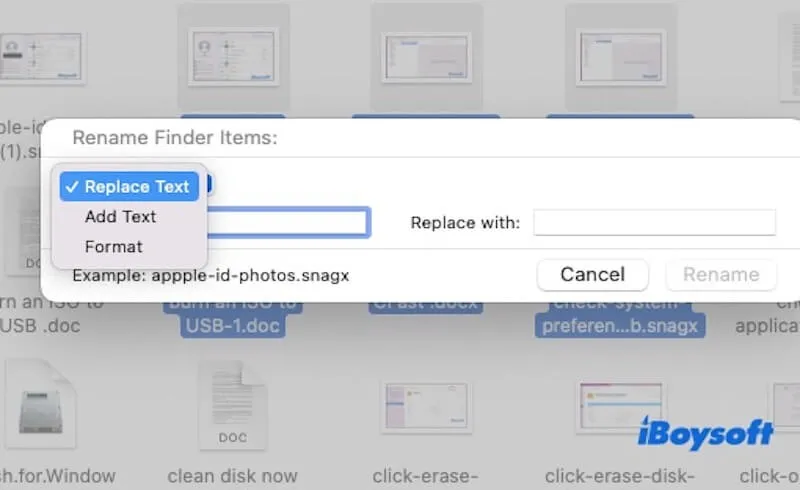
Si vous devez définir un nom différent pour chaque fichier, vous pouvez appuyer sur la touche Retour ou double-cliquer sur le nom du fichier pour l'éditer, puis saisir le nom souhaité pour chaque fichier. Ensuite, le renommer plusieurs fichiers à la fois peut être réalisé.
Renommer plusieurs fichiers en utilisant Automator avec une liste de noms
Si vous avez besoin de renommer plusieurs fichiers avec des noms uniques, Automator peut vous aider en utilisant une liste de noms. Voici comment utiliser Automator pour renommer des fichiers avec des noms différents.
- Préparez une liste de noms. Utilisez un éditeur de texte comme TextEdit ou Excel pour créer un fichier .txt sur Mac. Écrivez les noms souhaités sur des lignes séparées, un nom par ligne.
- Ouvrez Automator. Applications > Automator et créez un nouveau Workflow.
- Ajoutez des fichiers à Automator. Ajoutez l'action Obtenir des éléments spécifiques du Finder. Faites glisser et déposez les fichiers que vous souhaitez renommer dans cette action.
- Configurez une boucle. Ajoutez une action Boucle depuis le panneau de gauche, et configurez la boucle pour correspondre au nombre de fichiers.
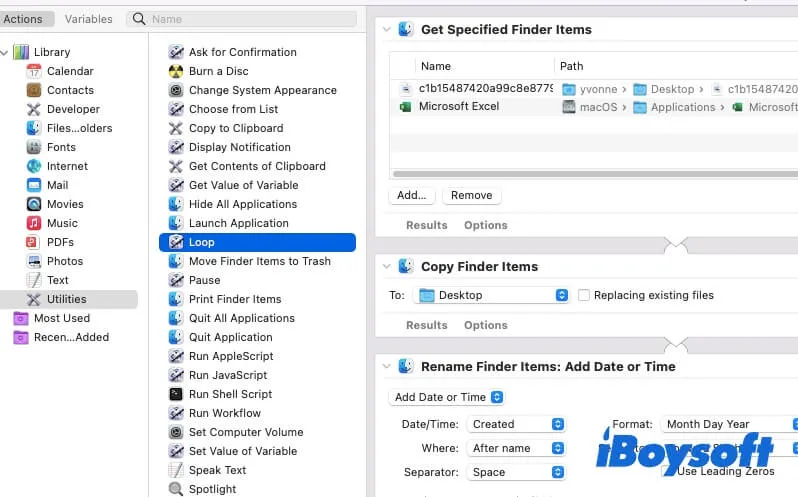
- Chargez la liste de noms. Utilisez un script (par exemple, AppleScript) dans Automator pour lire le fichier .txt. Appliquez chaque nom du fichier à un fichier correspondant. Vous pouvez rechercher Exécuter AppleScript dans Automator et le faire glisser dans l'action. Tapez la commande suivante dans AppleScript:
on run {input, parameters}
-- Obtenez le chemin du fichier de la liste de noms
définir nameListFile sur le chemin POSIX de (choisir le fichier avec le message "Sélectionnez le fichier de liste de noms")
-- Lire la liste de noms et diviser en lignes
définir la liste de noms sur des paragraphes de (lire le fichier nameListFile)
-- Renommer les fichiers en fonction de la liste de noms
répéter avec i de 1 à la quantité d'entrée
définir ce fichier sur l'élément i de l'entrée
définir ce nom sur l'élément i de la liste de noms
dire à l'application "Finder" de définir le nom de ce fichier sur ce nom
fin répéter
retourner l'entrée
fin exécuter - Exécutez le Workflow. Automator traitera les fichiers et les renommera en fonction de la liste de noms.
Partagez cet article si vous le trouvez instructif.
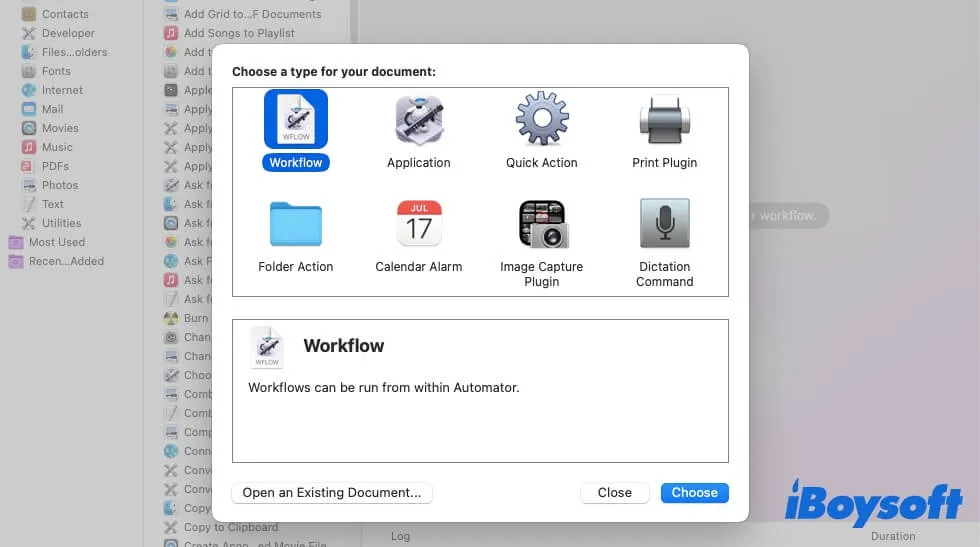
Comment utiliser Automator pour renommer des fichiers?
Automator vous aide à créer des flux de travail automatisés qui effectuent des tâches courantes par lots, y compris le renommage de fichiers. Voici les étapes détaillées pour utiliser Automator pour renommer des fichiers.
Maintenez la touche Commande enfoncée et cliquez sur plusieurs fichiers si vous devez renommer des fichiers en lot. Pour renommer un dossier, ajoutez Obtenir le contenu du dossier dans la barre d'actions. De cette façon, Automator traitera automatiquement tous les fichiers présents dans le dossier.
Si vous l'enregistrez en tant qu'Application, vous pouvez faire glisser des fichiers sur l'application pour exécuter le renommage automatiquement. Si enregistré en tant que Workflow, vous pouvez l'ouvrir dans Automator pour l'exécuter à tout moment.
Partagez la méthode pour utiliser Automator pour renommer des fichiers avec vos amis !