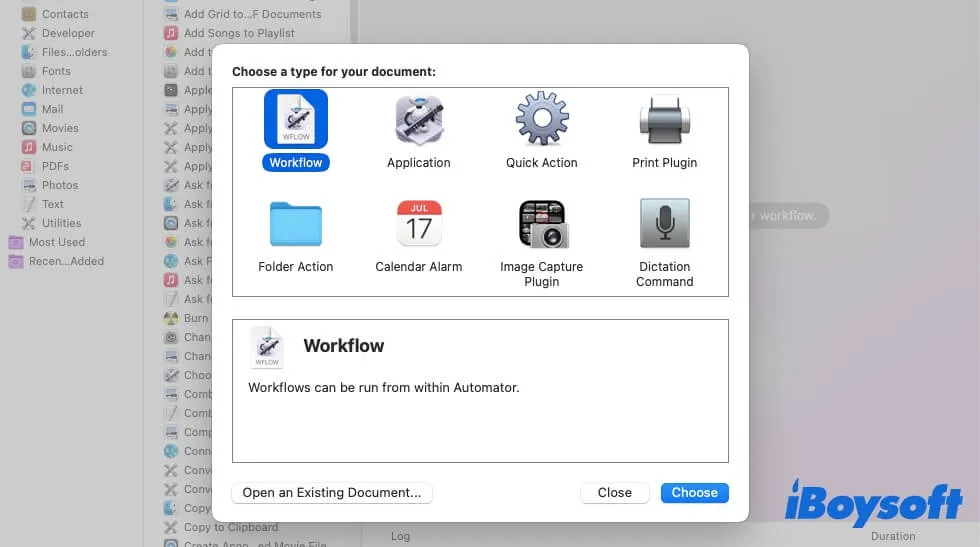Automatorは、macOSに付属している自動化ツールで、繰り返し作業を減らし、生産性を向上させる自動化ワークフローを作成するのに役立ちます。Macでファイルの名前を変更したり、ファイルの拡張子を変更したり、Excelリストからファイルの名前を変更したり、ウェブサイトを開いたりすることができます。
今日は、Automatorを使用してファイルの名前を変更する方法、ファイルを一括で名前を変更する方法、そして一度に複数のファイル名を変更する方法について説明します。
Automatorを使用してファイルの名前を変更する方法は?
Automatorは、ファイル名変更を含む一般的なタスクを一括で実行する自動化ワークフローを作成するのに役立ちます。ここでは、Automatorを使用してファイルの名前を変更する方法の詳細な手順を説明します。
- Automator を開く(Finder > アプリケーション、またはSpotlight 検索を通じて)。
- Automator が開いたら、[ファイル] メニューをクリックし、[新規作成] を選択します。ポップアップするダイアログボックスでWorkflow を選択し、[選択] をクリックします。
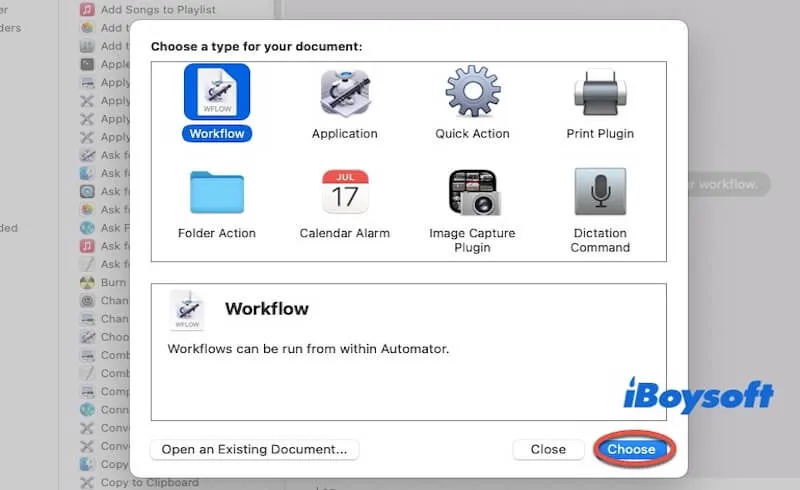
- 名前を変更したいファイルを選択します。Automator ウィンドウの左側のサイドバーで、Get Specified Finder Items を見つけて選択し、右側のワークスペースにドラッグします。そして、[追加] ボタンをクリックして、名前を変更したいファイルを選択します。
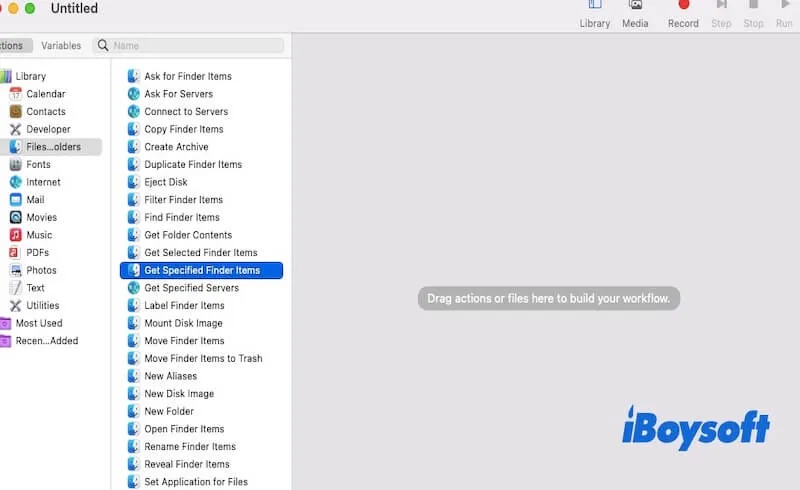
複数のファイルを一括で名前を変更する場合は、Commandキーを押しながら複数のファイルを選択してください。フォルダを名前を変更する場合は、アクションバーにGet Folder Contents を追加してください。これにより、Automator が自動的にフォルダ内のすべてのファイルを処理します。 - 左のパネルで、Rename Finder Items アクションを見つけ、ワークフローエリアのGet Specified Finder Items の下にドラッグします。Automator は、オリジナルの上書きを避けるために、コピーするかどうかを尋ねます。コピーを作成する場合は[追加] を選択し、元のファイルを変更することを許可する場合は[追加しない] を選択してください。
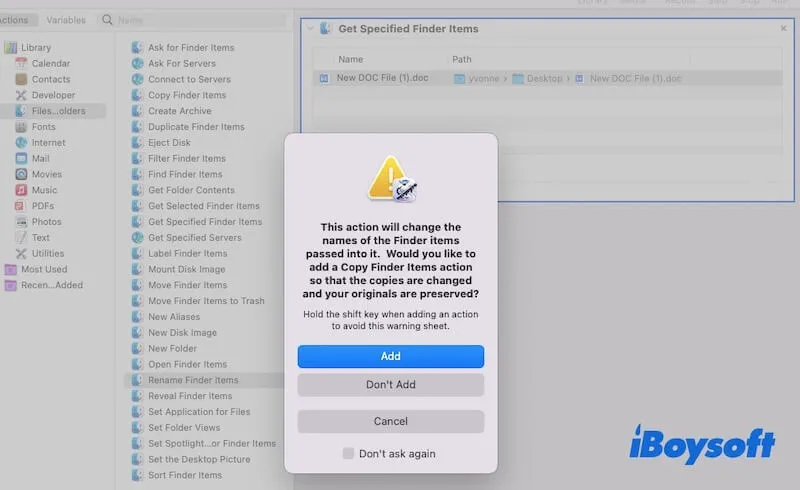
- 名前変更ルールを設定します。Rename Finder Items アクションにはいくつかの名前変更オプションが用意されています。最適なものを選択してください。たとえば、すべてのファイルに "_RGB" を追加したい場合は、[テキストを追加] を選択し、接尾辞として "_RGB" を入力してください。
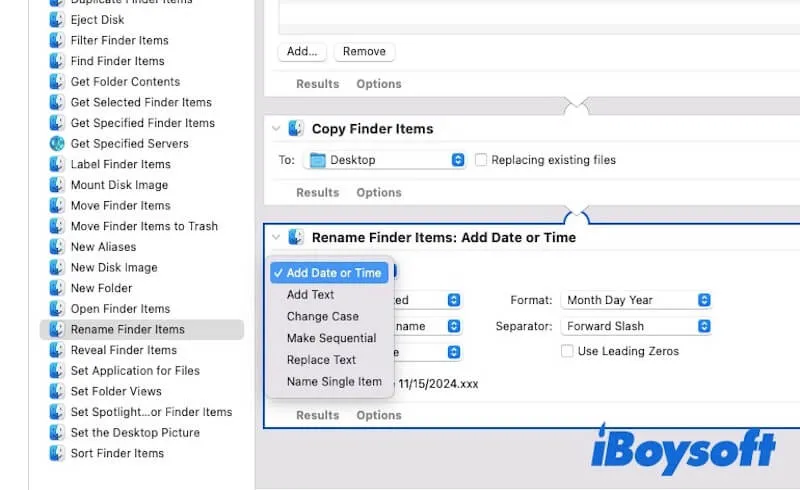
- ワークフローを実行します。Automator の右上隅にある[実行] をクリックして、ワークフローを実行します。Automator は、設定した設定に基づいて、自動的にすべての選択したファイルの名前を変更します。
- ワークフローを保存します。この名前変更ワークフローを再利用する予定がある場合は、Workflow または Application のどちらかとして保存してください:[ファイル] > [保存] に移動し、ワークフローに名前を付け、保存する場所を選択してください。
Application として保存すると、ファイルをアプリにドラッグアンドドロップして名前を自動的に変更できます。Workflow として保存すると、いつでも実行するためにAutomator で開くことができます。
友達と一緒にAutomator を使用してファイルの名前を変更する方法を共有してください!
複数のファイルを一度に異なる名前でリネームする方法
Finder を使って複数のファイルをリネーム
- Finderを開く
- 名前を変更したいファイルを選択します。(コマンドキーを押しながら複数のファイルをクリック)
- 選択したファイルを右クリックして、メニューから名前を変更を選択します。
- フォーマットまたはテキストの置換を選択します。デフォルトの一括リネームでは統一した名前を適用できます。
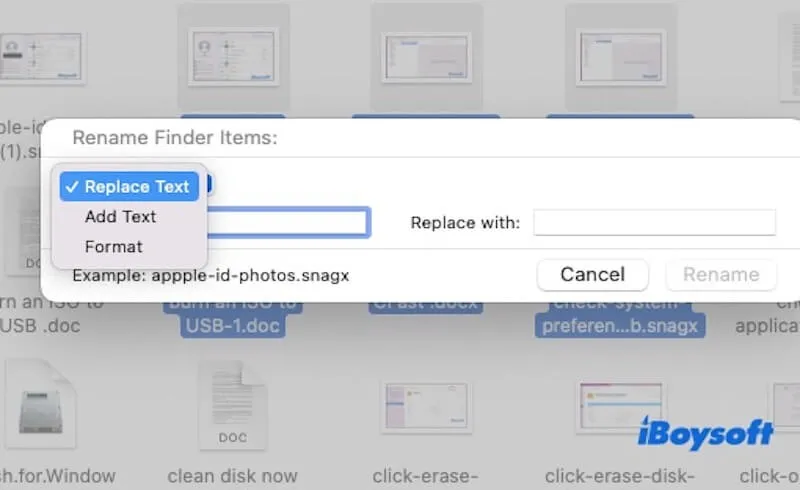
各ファイルに異なる名前を設定する必要がある場合は、Returnキーを押すかファイル名をダブルクリックして編集し、各ファイルに必要な名前を入力します。その後、一度に複数のファイルの名前を変更することができます。
名前リストを使用して複数のファイル名を一括変更する
一意の名前を持つ複数のファイルの名前を変更する必要がある場合、Automatorは名前リストを使用してお手伝いします。以下は、異なる名前でファイル名を変更するためのAutomatorの使用方法です。
- 名前リストを準備します。TextEditやExcelなどのテキストエディタを使用してMacで.txtファイルを作成します。希望する名前を1行に1つずつ書き込んでください。
- Automatorを開きます。Applications>Automatorを開き、新しいWorkflowを作成します。
- ファイルをAutomatorに追加します。左パネルからGet Specified Finder Itemsアクションを追加します。リネームしたいファイルをこのアクションにドラッグアンドドロップします。
- ループを設定します。左パネルからループアクションを追加し、ループをファイルの数に合わせて設定します。
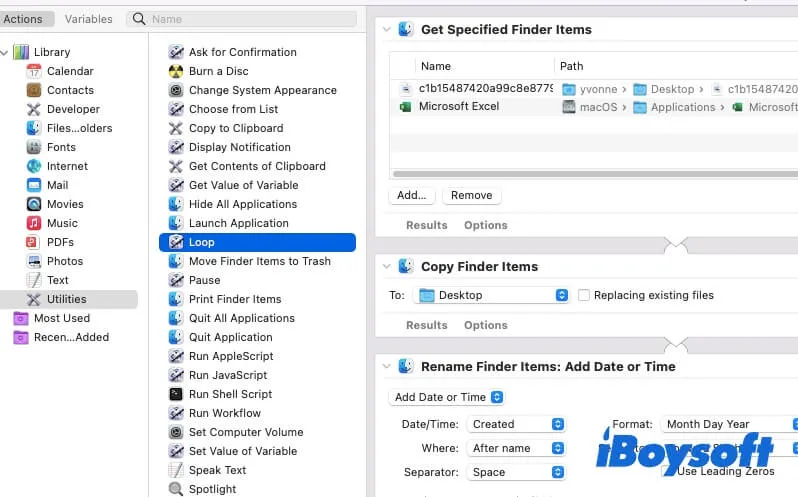
- 名前リストを読み込みます。Automator内でスクリプト(AppleScriptなど)を使用して.txtファイルを読み込み、ファイルごとに名前を適用します。Automator内でRun AppleScriptを検索して、アクションにドラッグします。次のコマンドをAppleScriptに入力してください:
on run {input, parameters}
-- 名前リストファイルへのパスを取得
set nameListFile to POSIX path of (choose file with prompt "名前リストファイルを選択")
-- 名前リストを読み込んで行に分割
set nameList to paragraphs of (read file nameListFile)
-- 名前リストに基づいてファイルの名前を変更
repeat with i from 1 to count of input
set thisFile to item i of input
set thisName to item i of nameList
tell application "Finder" to set name of thisFile to thisName
end repeat
return input
end run - Workflowを実行します。Automatorはファイルを処理し、名前リストに基づいてそれらの名前を変更します。
この投稿が参考になった場合は共有してください。