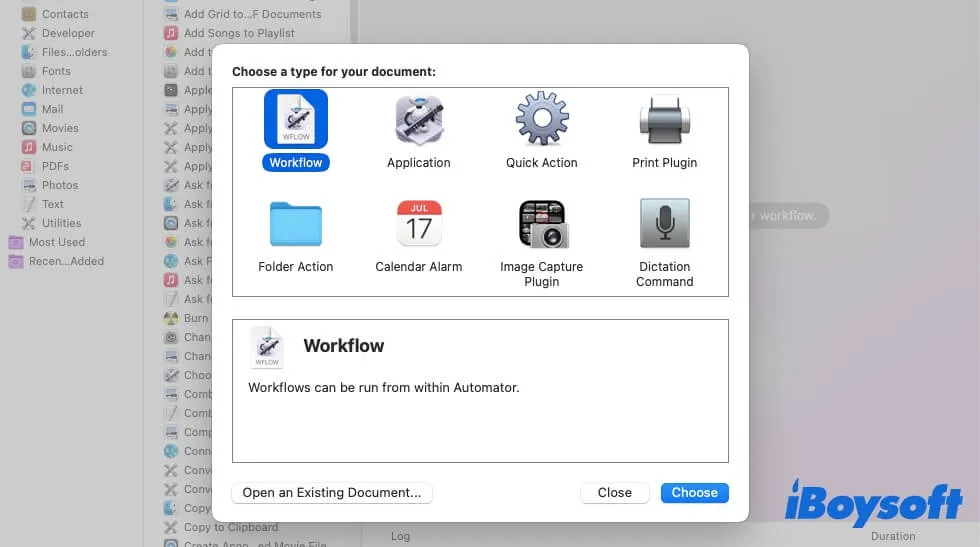Automator, una herramienta de automatización que viene con macOS para ayudarte a crear flujos de trabajo automatizados que reducen tareas repetitivas y aumentan la productividad. Puedes usar Automator para renombrar archivos en Mac, cambiar extensiones de archivos, renombrar archivos a partir de listas de Excel, abrir un sitio web, etc.
Hoy, te guiaremos sobre cómo usar Automator para renombrar archivos, cómo renombrar archivos por lotes, y se explicará cómo renombrar varios archivos a la vez.
¿Cómo usar Automator para renombrar archivos?
Automator te ayuda a crear flujos de trabajo automatizados que realizan tareas comunes en lotes, incluido el renombrado de archivos. Aquí están los pasos detallados para usar Automator para renombrar archivos.
- Abre Automator (Finder > Aplicaciones o a través de una búsqueda en Spotlight).
- Una vez que Automator esté abierto, haz clic en el menú Archivo y selecciona Nuevo. En el cuadro de diálogo que aparece, selecciona Flujo de trabajo y haz clic en Elegir.
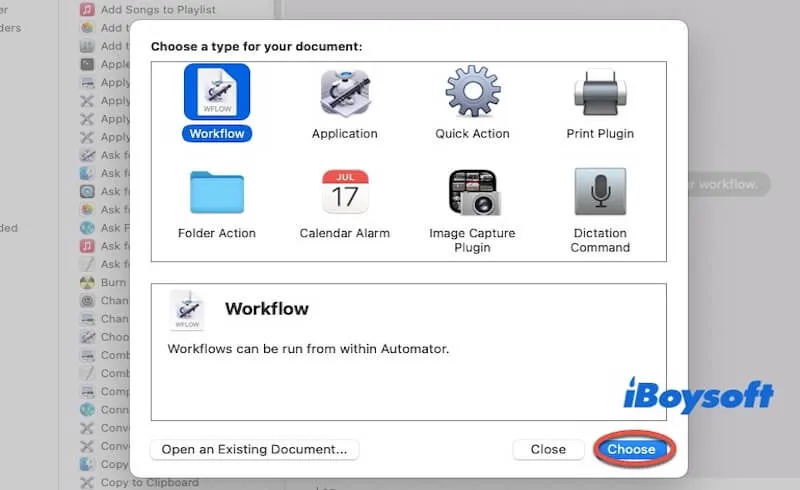
- Selecciona el archivo que deseas renombrar. En la barra lateral izquierda de la ventana de Automator, localiza y selecciona Obtener elementos especificados del Finder y arrástralo al área de trabajo a la derecha. Luego haz clic en el botón Añadir y selecciona el archivo que quieres renombrar.
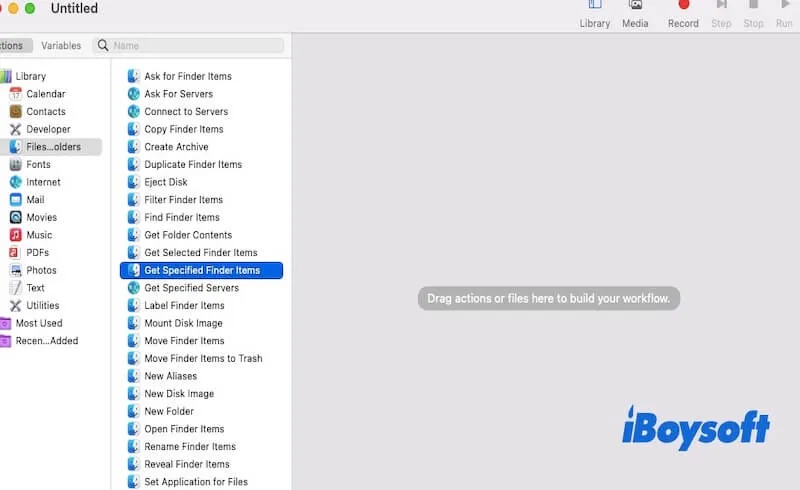
Mantén presionada la tecla Comando y haz clic en varios archivos si necesitas renombrar archivos por lotes. Para renombrar una carpeta, agrega Obtener contenido de carpeta en la barra de acciones. De esta manera, Automator procesará automáticamente todos los archivos dentro de la carpeta. - En el panel izquierdo, encuentra la acción Renombrar elementos del Finder y arrástrala debajo de Obtener elementos especificados del Finder en el área de flujo de trabajo. Automator preguntará si quieres Copiar elementos del Finder para evitar sobrescribir los originales. Elige Añadir para hacer una copia o No añadir si estás de acuerdo en modificar los archivos originales.
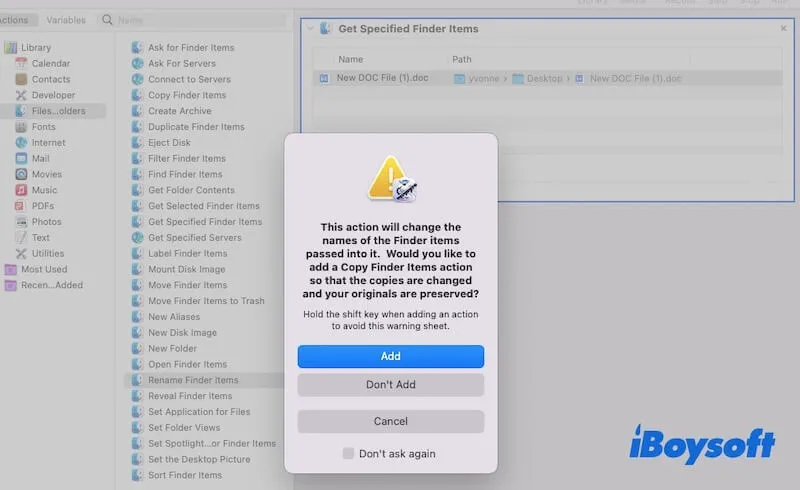
- Configura tus reglas de renombrado. La acción Renombrar elementos del Finder proporciona varias opciones de renombrado. Por favor selecciona la que mejor se adapte a ti. Por ejemplo, si deseas añadir "_RGB" a todos los archivos, elige Añadir texto e ingresa "_RGB" como sufijo.
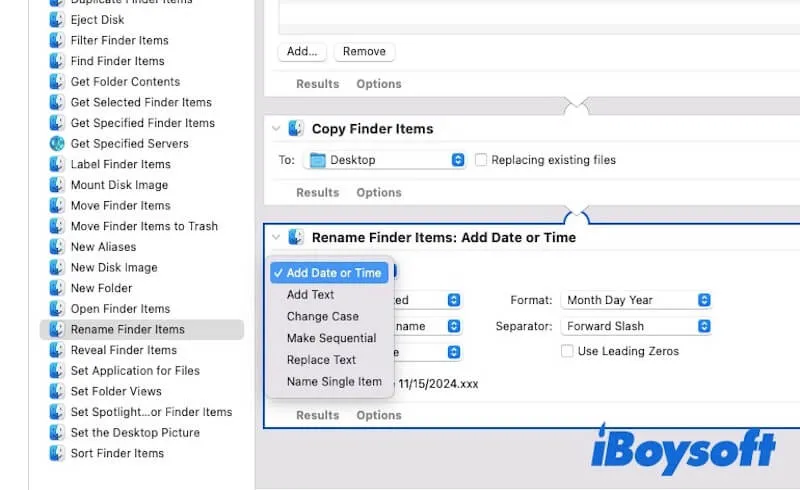
- Ejecuta el Flujo de trabajo. En la esquina superior derecha de Automator, haz clic en Ejecutar para ejecutar el flujo de trabajo. Automator renombrará automáticamente todos los archivos seleccionados según la configuración que hayas establecido.
- Guarda el Flujo de trabajo. Si planeas utilizar este flujo de trabajo de renombrado nuevamente, guárdalo como un Flujo de trabajo o una Aplicación: Ve a Archivo > Guardar, asigna un nombre a tu flujo de trabajo y elige una ubicación para guardarlo.
Si lo guardas como una Aplicación, puedes arrastrar archivos sobre la aplicación para ejecutar el renombrado automáticamente. Si se guarda como un Flujo de trabajo, puedes abrirlo en Automator para ejecutarlo en cualquier momento.
¡Comparte el método de cómo usar Automator para renombrar archivos con tus amigos!
¿Cómo renombrar múltiples archivos a la vez con diferentes nombres?
Renombrar múltiples archivos a través del Finder
- Abrir Finder
- Seleccionar los archivos que desea renombrar. (mantenga presionada la tecla Command y haga clic en varios archivos)
- Hacer clic derecho en los archivos seleccionados y elegir la opción Renombrar en el menú.
- Seleccionar Formato o Reemplazar Texto. La opción de renombrar por lotes permite aplicar un nombre uniforme.
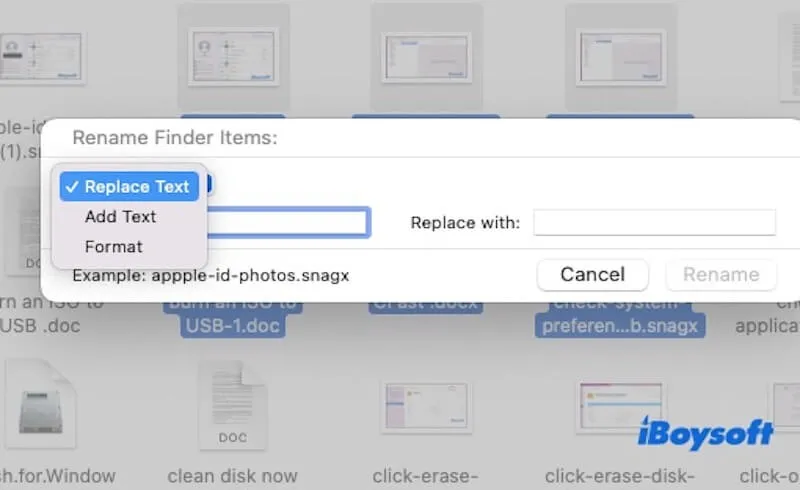
Si necesita establecer un nombre diferente para cada archivo, puede presionar la tecla de Retorno o hacer doble clic en el nombre del archivo para editarlo, luego introducir el nombre deseado para cada archivo. De esta manera, se logra renombrar varios archivos a la vez.
Renombrar varios archivos usando Automator con una lista de nombres
Si necesita renombrar varios archivos con nombres únicos, Automator puede ayudar utilizando una lista de nombres. Así es como se utiliza Automator para renombrar archivos con nombres diferentes.
- Preparar una lista de nombres. Utilice un editor de texto como TextEdit o Excel para crear un archivo .txt en Mac. Escriba los nombres deseados en líneas separadas, un nombre por línea.
- Abrir Automator. Aplicaciones > Automator y crear un nuevo Flujo de trabajo.
- Agregar archivos a Automator. Agregar la acción Obtener elementos específicos del Finder. Arrastre y suelte los archivos que desea renombrar en esta acción.
- Configurar un bucle. Agregar una acción de Bucle desde el panel izquierdo, y configurar el bucle para que coincida con el número de archivos.
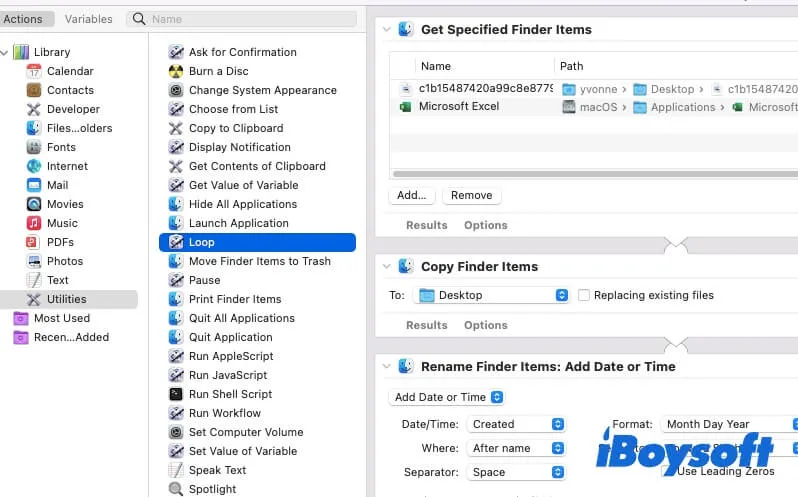
- Cargar la lista de nombres. Utilizar un script (por ejemplo, AppleScript) dentro de Automator para leer el archivo .txt. Aplicar cada nombre del archivo a un archivo correspondiente. Puede buscar Ejecutar AppleScript en Automator y arrastrarlo a la acción. Escribir el siguiente comando en AppleScript:
on run {input, parameters}
-- Obtener la ruta al archivo de lista de nombres
set nameListFile to POSIX path of (choose file with prompt "Seleccionar el archivo de lista de nombres")
-- Leer la lista de nombres y dividir en líneas
set nameList to paragraphs of (read file nameListFile)
-- Renombrar archivos basados en la lista de nombres
repetir con i desde 1 hasta contar elementos de input
establecer esteArchivo a elemento i de input
establecer esteNombre a elemento i de nameList
decir a la aplicación "Finder" que establezca nombre de esteArchivo a esteNombre
fin repetir
devolver entrada
end run - Ejecutar el Flujo de trabajo. Automator procesará los archivos y los renombrará según la lista de nombres.
Comparte esta publicación si la encuentras informativa.