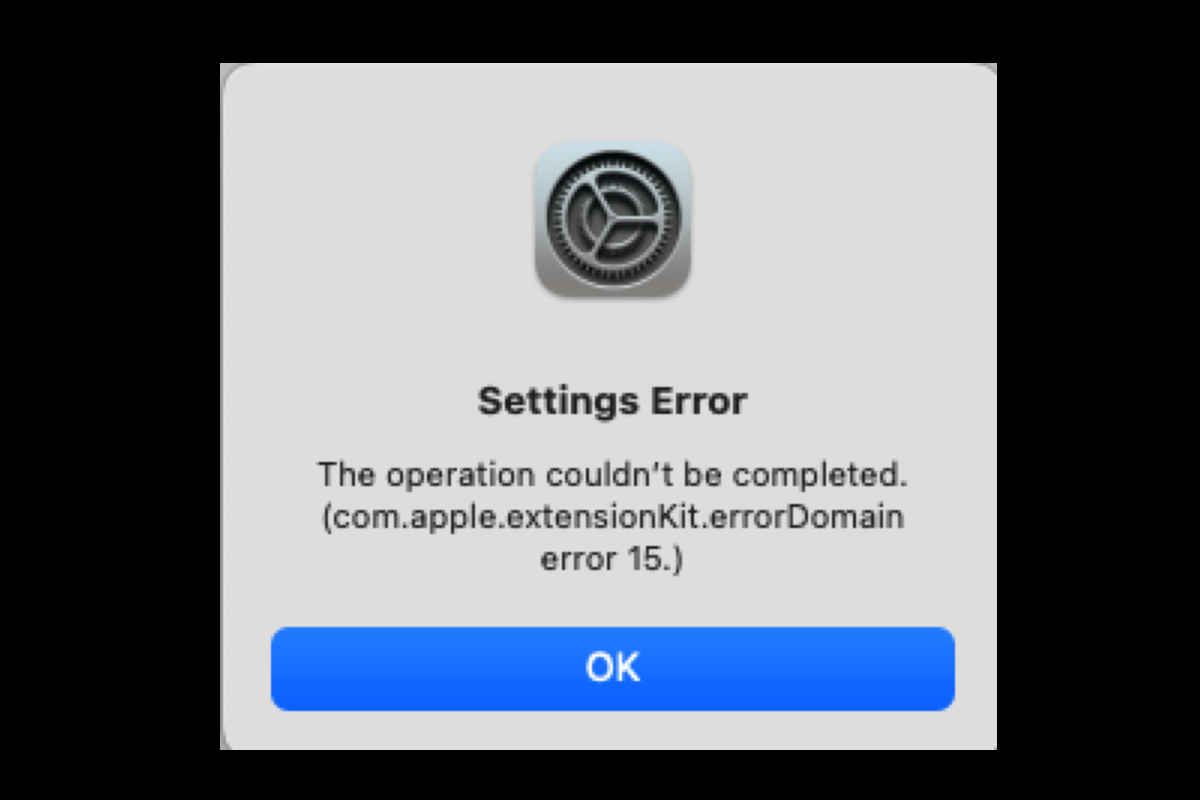Es ist sicherlich eine gute Nachricht, wenn Ihr Computer ersetzt oder das Mac Betriebssystem aktualisiert wird. Doch neu bedeutet nicht, dass alles reibungslos verläuft. Neben der beeindruckenden Hardware durch ein neues Gerät und verbesserte Software durch ein aktualisiertes Betriebssystem, treten verschiedene Probleme auf, wie der Einstellungen Fehler com.apple.extensionKit.errordomain Fehler 15, der nach dem macOS Ventura Update häufig auftaucht.
Zum Glück bietet dieser Beitrag alle bewährten und effektiven Lösungen, die Sie ausprobieren können, wenn der com.apple.extensionKit.errorDomain Fehler 15 ständig auftritt und Ihre Arbeit oder Ihr Geschäft beeinträchtigt.
Eine Zusammenfassung der Phänomene im com.apple.extensionKit.errorDomain Fehler 15
Viele Benutzer haben darüber berichtet, dass nach dem macOS 13 Ventura Update eine Fehlermeldung angezeigt wird, die wie folgt lautet: Einstellungen Fehler Die Operation konnte nicht abgeschlossen werden (com.apple.extensionKit.errorDomain Fehler 15.) Laut diesen Benutzern tritt dieses nervenaufreibende Problem in allen Bereichen mit den folgenden Phänomenen auf:
- Sie sind nach der Anwendung von Migration Assistant auf dem neuen Mac von Mail gesperrt, nachdem Sie die Daten von einem alten Mac migriert haben.
- Sie sind blockiert, wenn Sie zu Systemeinstellungen > Netzwerk > Firewall/WLAN gehen, da unter Netzwerkeinstellungen keine WLAN-Menüoption vorhanden ist.
- Der Pfad Einstellungen > Datenschutz & Sicherheit verhindert den Zugriff und bestimmte Änderungen.
- Der Weg Systemeinstellungen > Internet-Accounts > iCloud hält Sie davon ab.
- Sie dürfen kein Hintergrundbild aus Fotos hinzufügen, wenn Sie zu Systemeinstellungen > Hintergrund gehen.
- Systemeinstellungen frieren ein, wenn Sie auf das Apple-Menü klicken und es aus dem Dropdown-Menü in der oberen linken Ecke auswählen.
- Beim Besuch von Systemeinstellungen > Bildschirmzeit > Immer erlaubt auf Ihrem Gerät tritt ein Systemfehler auf.
- Alle Peripheriegeräte wie USB-Speicher, externe Festplatte, Tastatur, Maus, externer Monitor, externe Anzeige usw. funktionieren überhaupt nicht.
- Sicherheitstools wie Java für Computerprogrammierer funktionieren grundlos fehlerhaft.
- ···
Zusammenfassend kann dieses lästige Fehlerbenachrichtigung in jeder Situation und zu jedem Element auftreten, an das Sie noch nicht einmal denken können, was äußerst seltsam ist.
Wie behebt man 'Einstellungsfehler com.apple.extensionKit.errordomain Fehler 15' auf dem Mac?
In diesem Beitrag werden allumfassende Lösungen aufgrund verschiedener Probleme präsentiert. Sie können diejenige ausprobieren, die am besten zu Ihrem Fall passt, um diese Fehlermeldung dauerhaft und einfach zu entfernen. Wenn die Fehlermeldung nicht verschwindet, verlieren Sie nicht den Mut, gehen Sie zur nächsten Lösung weiter.
Schnelle Lösungen zur Behebung des Einstellungsfehlers (com.apple.extensionKit.errordomain Fehler 15.) auf Ihrem Mac:
- Starten Sie Ihren Computer neu
- Überprüfen Sie den Status der Apple-Server
- Deaktivieren Sie die IP-Adressverfolgung in den WLAN-Einstellungen
- Fügen Sie die aktuelle Internetverbindung erneut hinzu
- Starten Sie den macOS-Wiederherstellungsmodus und führen Sie Erste Hilfe aus
- Melden Sie sich erneut bei Ihrer Apple ID auf Ihrem Computer an
- Führen Sie die Konsole-App aus
- Deinstallieren Sie kürzlich installierte Anwendungen
- Übertragen Sie Daten mit der Time Machine-Sicherung
- Starten Sie das Terminal auf dem Mac
- Setzen Sie den Mac-Computer zurück
Sie werden sich mir anschließen, diesen Artikel mit mehr Menschen zu teilen, oder?
Lösung 1: Starten Sie Ihren Computer neu
Ein Geräteneustart ist eine universelle Methode, um seltsame Prozesse zu beenden und unbekannte Bugs im Hintergrund zu stoppen, die keine Mühen scheut. Sie können es ausprobieren, wenn Ihr Gerät immer wieder die lästige Benachrichtigung anzeigt.
Speichern Sie alle unvollständigen Dokumente und beenden Sie alle laufenden Programme > klicken Sie auf das Apple-Menü oben links > wählen Sie Neustart > warten Sie, bis das Gerät diesen Neustartvorgang beendet hat.
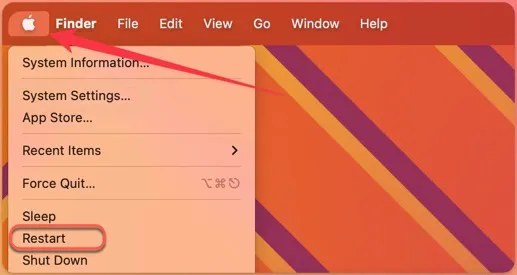
Lösung 2: Überprüfen Sie den Status der Apple-Server
Sofern dieses Problem bei Apple Internet Accounts am wahrscheinlichsten auftritt, können Sie die Seite der Apple-Server aufrufen, um zu überprüfen, ob diese zugehörigen Server einwandfrei funktionieren. Klicken Sie hier, um einen Blick darauf zu werfen und Apple Support zu kontaktieren, falls Sie tatsächlich Abnormales feststellen.
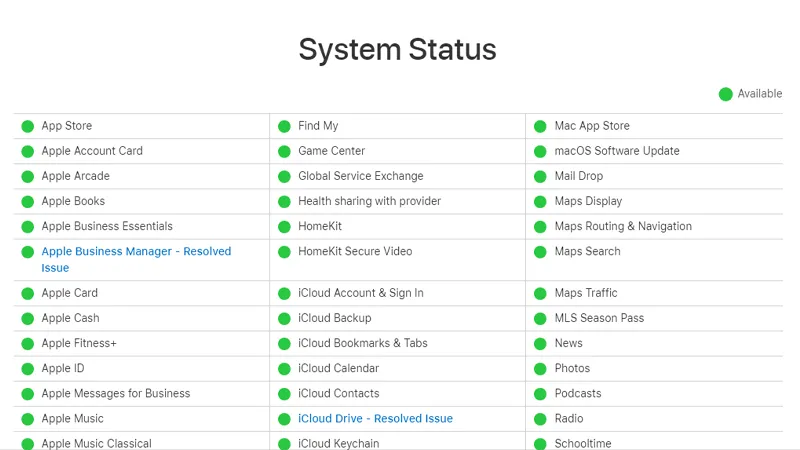
Lösung 3: Deaktivieren Sie die IP-Adressverfolgung in den WLAN-Einstellungen
Wenn Sie beim Bearbeiten des WLAN-Einstellungsbereichs feststecken, versuchen Sie, die IP-Adressverfolgungsgrenzen zu deaktivieren.
- Gehen Sie zu den WLAN-Einstellungen, indem Sie in das Spotlight-Suchfeld suchen.
- Klicken Sie auf Details auf Ihrer aktuellen WLAN-Verbindung und wechseln Sie zur Option "IP-Adressverfolgung begrenzen".
- Wechseln Sie in das Feld "IP-Adressverfolgung begrenzen" von AN auf AUS.
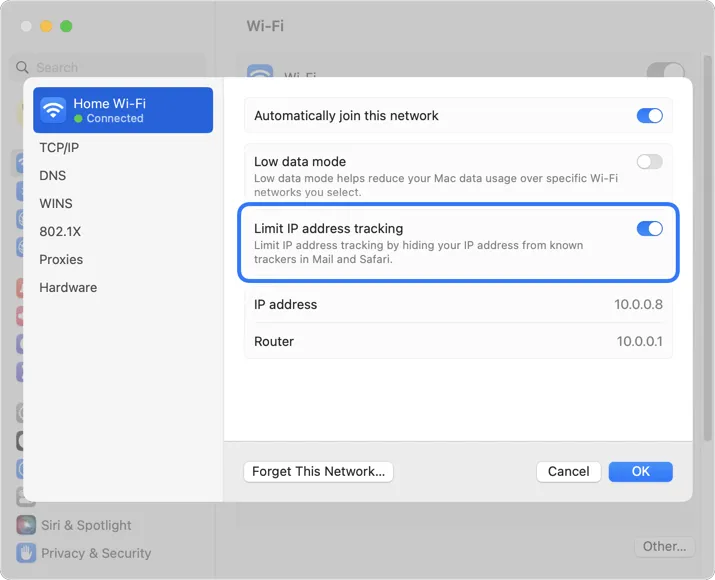
- Schalten Sie AUS auf AN um und schließen Sie das Fenster.
Warten Sie ab, ob diese Popup-Benachrichtigung weiterhin angezeigt wird. Falls ja, fahren Sie mit den folgenden Lösungsmöglichkeiten fort.
Lösung 4: Fügen Sie die aktuelle Internetverbindung erneut hinzu
Es könnte hilfreich sein, wenn Sie den von Ihnen verwendeten WLAN-Dienst aktualisieren. So geht's:
- starte Systemeinstellungen und wähle Netzwerk > WLAN.
- Klicke auf den i Button und wähle Dienst löschen.
- Klicke auf Löschen, wenn du eine Meldung erhältst mit der Frage "Möchtest du den Dienst mit dem Titel XX wirklich löschen?".
-
Klicke auf Dienste hinzufügen und wähle WLAN aus der Liste der Schnittstellen, z. B. WiFi oder Thunderbolt.
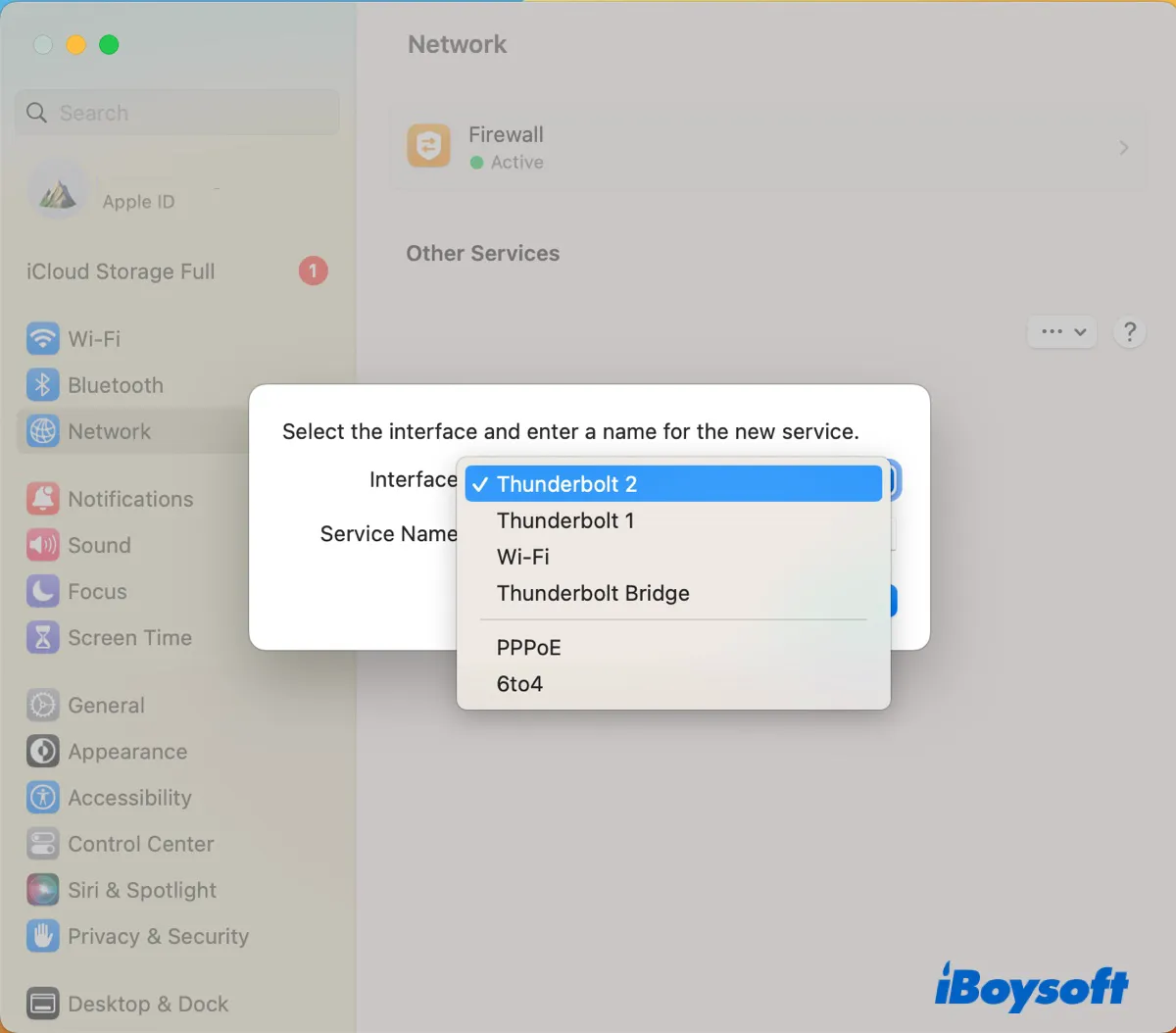
- Klicke auf den i Button, um diesen Internetdienst zu aktivieren.
Lösung 5: Booten in den macOS Wiederherstellungsmodus, um die Erste Hilfe auszuführen
Man kann nie genau sagen, ob die Festplatte Schuld an diesem störenden Fehler ist, der den normalen Geschäfts- oder Arbeitsablauf unterbricht. Wie dem auch sei, die Lösung wiegt mehr als die Ursache, lassen Sie uns also die Erste Hilfe im macOS Wiederherstellungsmodus ausführen, um den Fehler zu beheben.
- Starten Sie Ihr Gerät je nach Prozessor in den macOS Wiederherstellungsmodus. Die Möglichkeiten zum Booten in diesen Modus sind unterschiedlich bei Intel-Prozessoren und Apple M1/M2/M3 Mac.
-
Wählen Sie Festplattendienstprogramm im Menüfenster aus und klicken Sie in der oberen Menüleiste auf Erste Hilfe, um es auszuführen.
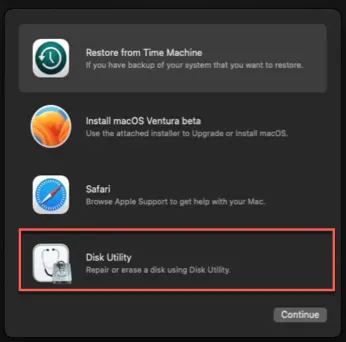
- Warten Sie, bis das Festplattendienstprogramm seinen Erste-Hilfe-Prozess abgeschlossen hat.
- Starten Sie Ihren Mac erneut im normalen Modus, um zu überprüfen, ob das Problem immer noch besteht.
Lösung 6: Melden Sie sich erneut bei Ihrer Apple ID auf Ihrem Computer an
Vorausgesetzt, Sie haben keinen Zugriff auf alle Cloud-Dienste, ist es wichtig und bedeutsam, die Apple ID-Daten zu aktualisieren. Hier ist, was Sie tun können:
- Klicken Sie auf das Apple-Menü und gehen Sie zu Systemeinstellungen.
- Klicken Sie in dem Fenster "Systemeinstellungen" auf Ihren Namen.
-
Wählen Sie Abmelden aus. Folgen Sie dem Assistenten, um den Vorgang abzuschließen. Möglicherweise müssen Sie Ihr Apple ID-Passwort eingeben oder Daten bereitstellen.
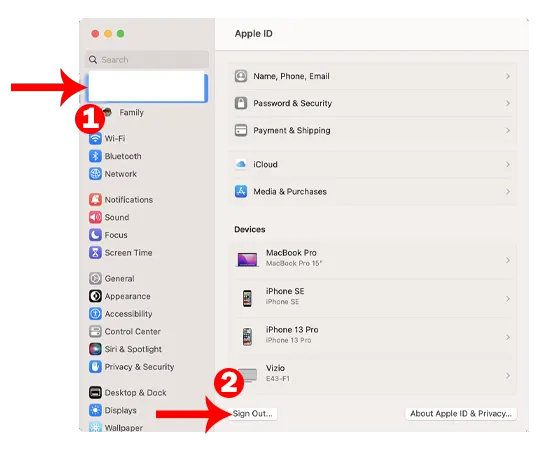
- Fügen Sie Ihre Apple ID erneut zu Ihrem Mac hinzu und starten Sie Ihren Mac neu.
Lösung 6: Führen Sie die Konsole-App aus
Wenn Sie durch bestimmte Einstellungen blockiert sind, wie z.B. Hintergrundbild, Firewall, Bildschirmzeit, iCloud, WLAN und mehr in den Systemeinstellungen, können Sie die Konsole-App ausführen, um sie zu beenden.
- Öffnen Sie den Finder auf Ihrem Gerät und wechseln Sie zum Ordner Anwendungen.
- Wählen Sie Dienstprogramme im Ordner Anwendungen und suchen Sie die Konsole App.
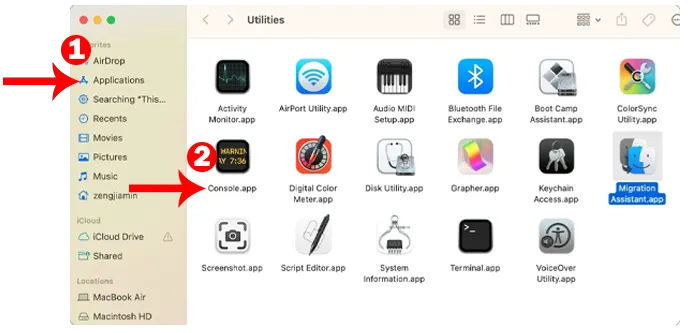
- Doppelklicken Sie darauf, um es zu öffnen, und navigieren Sie zum problematischen Prozess.
- Klicken Sie auf die Schaltfläche Start in der oberen Menüleiste und kehren Sie zur gewünschten Einstellungsseite zurück.
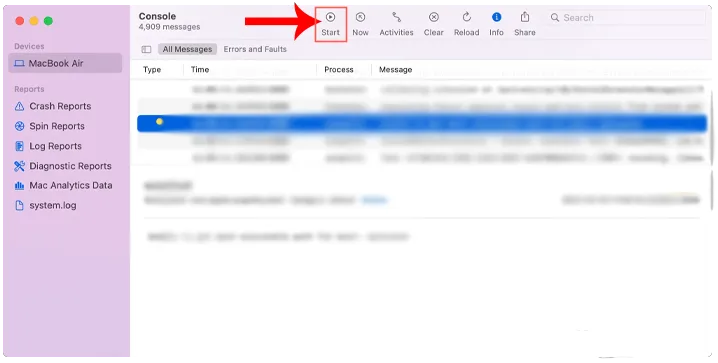
Lösung 7: Deinstallieren Sie kürzlich installierte Anwendungen
Manche inkompatible Anwendungsinstallationen können dazu führen, dass Ihr Computer im extensionKit-Problem stecken bleibt. Um dies zu beheben, müssen Sie sie von Ihrem Computer entfernen. iBoysoft MagicMenu wird hier dringend empfohlen, da es die App sowie alle angesammelten Daten, Dateien und Erweiterungen vollständig entfernt.
Lösung 8: Übertragen Sie Daten mit der Time Machine-Sicherung
Es gibt beträchtliche Benutzer, die sich darüber beschweren, dass der Migrationsassistent der eigentliche Übeltäter für den nervigen extensionKit-Fehler ist, während die Datenübertragung mit der Time Machine-Sicherung es tatsächlich behebt.
Sie können daher eine Datenübertragungsmission über das Time Machine-Backuplaufwerk durchführen, um dieses Problem endgültig zu beheben!
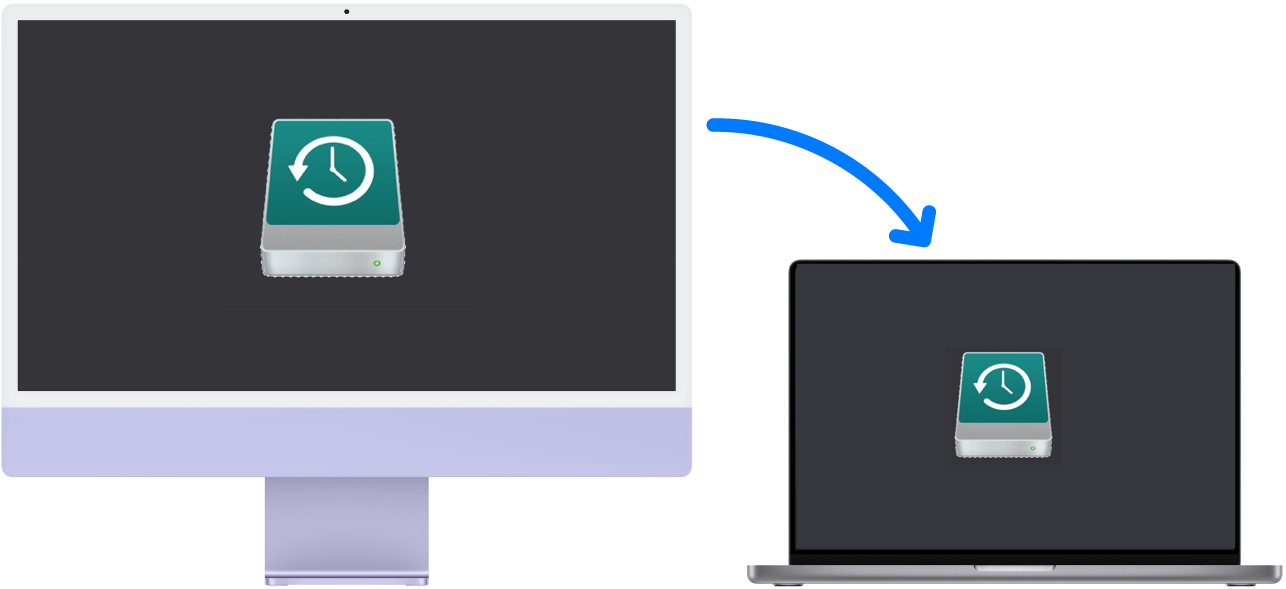
Lösung 9: Starten Sie das Mac Terminal
Es gibt einen Weg, den viele Benutzer auf ihren Geräten als funktionsfähig deklarieren, nämlich das Ausführen bestimmter Befehlszeilen in der vorinstallierten Terminal-App. Hier ist, wie Sie es durchführen können:
- Starten Sie das Terminal auf Ihrem Gerät über die Spotlight-Suche.
- Geben Sie "Terminal" ein und drücken Sie Return, um diese App zu starten.
- Führen Sie die folgenden Befehlszeilen im Terminalfenster aus:mkdir ~/Desktop/backupjunkmv ~/Library/Application\ Support/iCloud/Accounts/* ~/Desktop/backupjunk
- Starten Sie Ihr Gerät neu.
- Öffnen Sie FaceTime, das es Ihnen ermöglicht, Ihre Internetkonten zu speichern und anzuzeigen.
- Starten Sie das Terminal erneut und führen Sie diesen Befehl aus:sudo shutdown -r now
Sobald die Aktionen ausgeführt wurden, wird der extensionKit-Fehler nicht mehr angezeigt.
Lösung 10: Mac-Computer zurücksetzen
Das Zurücksetzen Ihres Mac-Computers auf eine komplett neue Maschine kann hilfreich sein, um diesen komplizierten Fehler zu beheben. Lesen Sie weiter, um zu erfahren, wie Sie dies durchführen können:
Schritt 1: Sichern Sie alle Ihre Daten auf einer externen Festplatte.
Falls Sie genug von der Kopier- und Einfügeschleife haben, verwenden Sie iBoysoft DiskGeeker, um Ihnen bei dieser Mission zu helfen. Es ist mit einer Festplatten-Klon-Funktion ausgestattet, die Ihre Daten auf die Zielfestplatte stabil und schnell klonen kann.
Schritt 2: Gehen Sie zu den Systemeinstellungen, dann zu Allgemein und klicken Sie auf Übertragen oder Zurücksetzen.
Schritt 3: Wählen Sie Alle Inhalte und Einstellungen löschen.
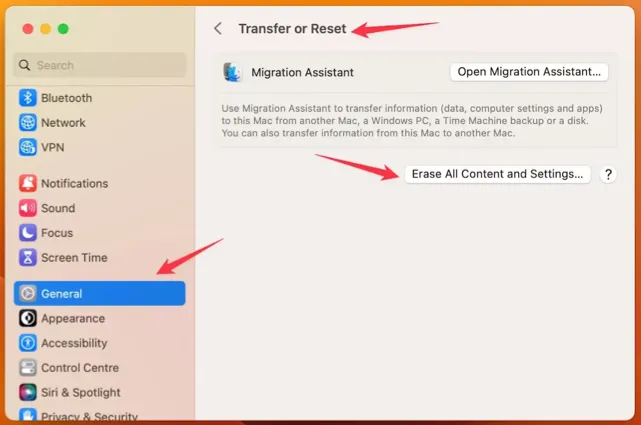
Schritt 4: Folgen Sie dem Assistenten auf dem Bildschirm und setzen Sie Ihr MacBook komplett zurück. Dabei werden Ihre persönlichen Daten dauerhaft gelöscht und Ihr Computer wird komplett neu, als wäre er frisch aus dem Karton.
Abschließende Gedanken
In diesem Beitrag werden 10 Lösungen zusammengefasst, um das Problem des Setup-Fehlers com.apple.extensionKit.errordomain-Fehler 15 auf dem macOS-Computer zu beheben. Alle Lösungen beziehen sich auf verschiedene Umstände. Wenn Sie von diesem frustrierenden Fehler-Popup verwirrt sind, zögern Sie nicht und beheben Sie ihn jetzt sofort!