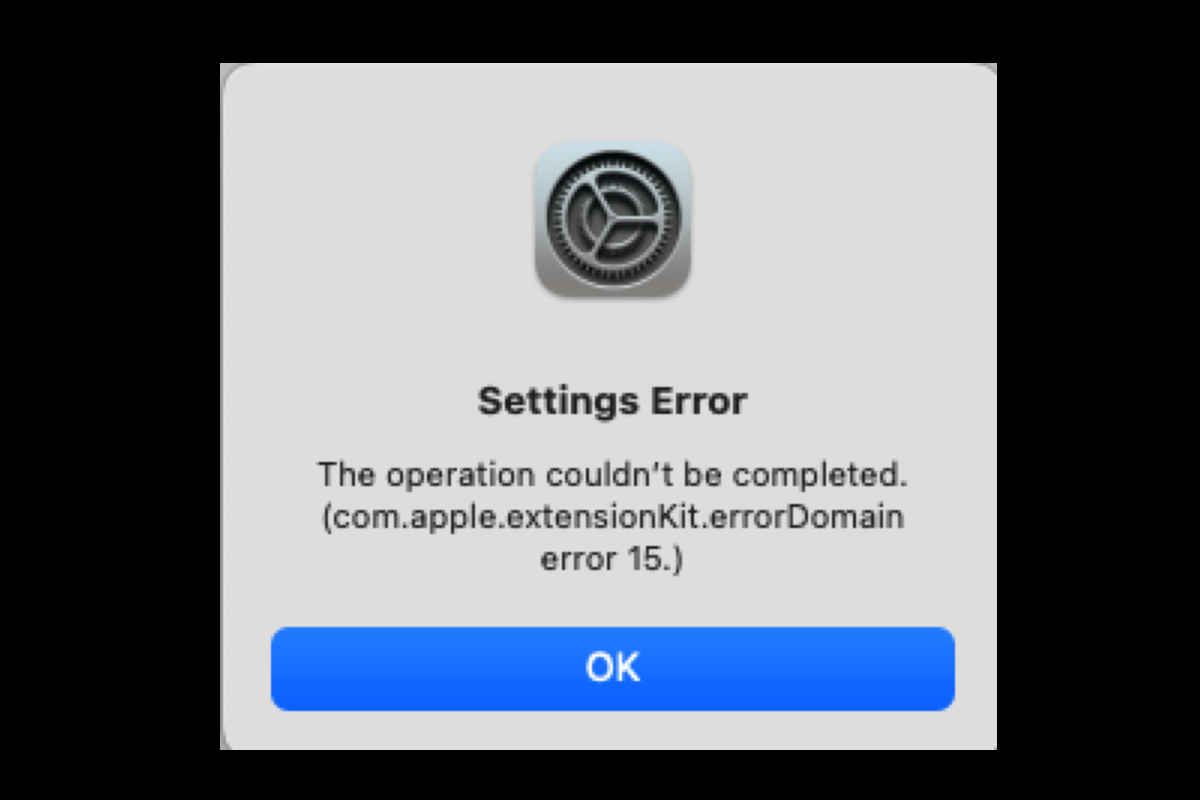コンピューターの買い替えやMacのOSのアップグレードは確かに朗報ですが、新しいからといってすべてがうまくいくとは限りません。最新のツールによる優れたハードウェアや、OSのアップグレードによるソフトウェアの改良に加えて、macOS Venturaアップデート後に頻繁に発生する設定エラー「com.apple.extensionKit.errordomain error 15」など、様々な問題も発生し始めます。
幸いなことに、この記事では、com.apple.extensionKit.errorDomain error 15が頻繁に発生し、仕事やビジネスが行き詰まっている場合に試せる、実証済みの効果的な解決策をすべてご紹介します。
com.apple.extensionKit.errorDomainエラー15の現象に関する概要
多くのユーザーが、マイナーまたはメジャーなmacOS 13 Venturaアップデート後にSetting Error The operation couldn't be completed (com.apple.extensionKit.errorDomainエラー15.)というエラーメッセージが表示されると報告しています。これらのユーザーによれば、この神経を逆なでる問題は次のような現象で広がっています:
- 移行アシスタントを使用して古い Mac からデータを移行した後、新しい Mac のメールアプリが使えなくなりました。
- 「設定」>「プライバシーとセキュリティ」のパスでは、ユーザーがアクセスして特定の変更を行うことができません。
- 設定 > プライバシー & セキュリティのパスにより、ユーザーはアクセスおよび特定の変更ができなくなります。
- 「システム設定」>「インターネットアカウント」>「iCloud」のパスではアクセスできません。
- 「システム設定」>「壁紙」にアクセスしても、「写真」から壁紙を追加できません。
- Appleメニューをクリックし、ドロップダウンメニューから選択すると、システム設定がフリーズします。
- デバイスでシステム設定 > スクリーンタイム > 常に許可されるを訪れると、システムエラーが発生します。
- USBストレージ、外付けハードドライブ、キーボード、マウス、外部モニター、外部ディスプレイなどの周辺機器は全く動作しません。
- コンピュータプログラマー向けのJavaなどの保証ツールは理由もなく正常に動作しません。
- ···
一言で言えば、この迷惑なエラー通知は、想像もできないあらゆる状況やアイテムで発生する可能性があり、極めて奇妙で異常です。
Macで「設定エラー com.apple.extensionKit.errordomain error 15」を修正するにはどうすればよいですか?
この記事では、様々な問題に対応した包括的な解決策を紹介しています。ご自身の状況に最も合った解決策を試して、このようなエラーポップアップを永久かつ簡単に削除してください。それでもポップアップが消えない場合は、諦めずに次の解決策に進んでください。
Macで設定エラー(com.apple.extensionKit.errordomain error 15)をトラブルシューティングするためのクイックフィックス:
- コンピュータを再起動する
- Appleサーバーのステータスを確認する
- Wi-Fi設定でIPアドレストラッキングの制限を解除する
- 現在のインターネット接続を再追加する
- macOSリカバリモードでFirst Aidを実行する
- コンピュータ上のApple IDに再度ログインする
- コンソールアプリを実行する
- 最近インストールしたアプリケーションをアンインストールする
- Time Machineバックアップでデータを転送する
- Mac Terminalを起動する
- Macコンピュータをリセットする
この記事を多くの人と共有していただけますか?
解決策1: コンピュータを再起動する
デバイスの再起動は、バックグラウンドで発生する不審なプロセスを終了させたり、未知のバグを止めたりするための万能な方法であり、手間をかけずに実行できます。デバイスに煩わしい通知が何度も表示される場合は、ぜひ試してみてください。
未完了のドキュメントを保存し、実行中のプログラムをすべて終了し、左上のAppleメニューをクリックして「再起動」を選択し、デバイスの再起動ルーチンが終了するまで待ちます。
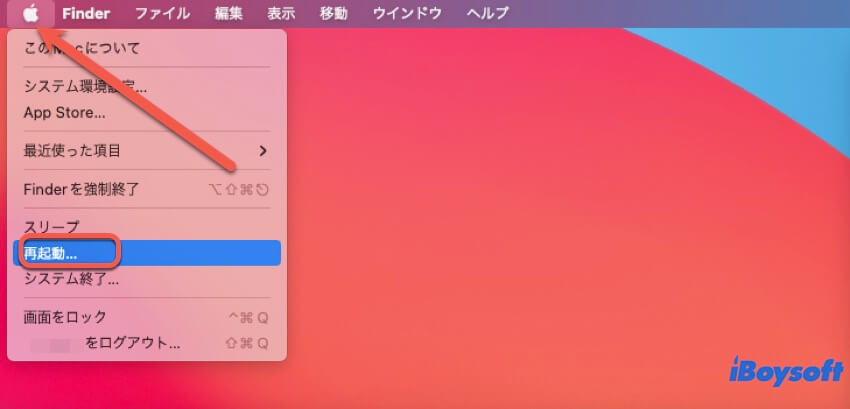
解決策2:Appleサーバーの状態を確認する
この問題がほとんどの場合にAppleインターネットアカウントで発生する場合、Appleサーバーページにアクセスして、関連サーバーが正常に動作しているかどうかを確認してください。ここをクリックして確認し、異常が見つかった場合にはAppleサポートに連絡してください。
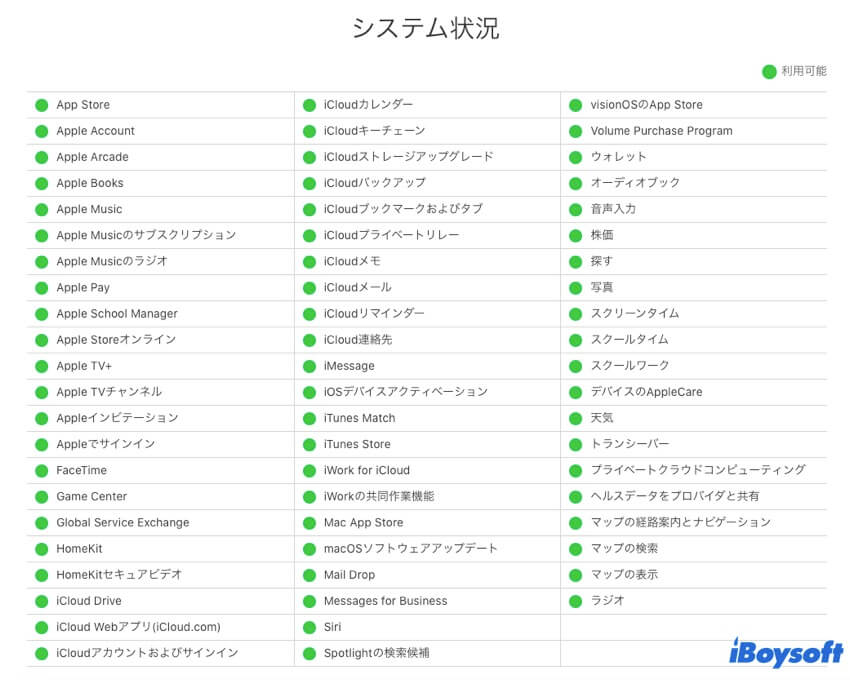
解決策3:Wi-Fi設定で「IPアドレスの追跡を制限」をオフにする
Wi-Fi設定セクションで設定変更が途中で止まってしまう場合は、「IPアドレスの追跡を制限」をオフにしてみてください。
- Spotlight検索ボックスで検索してWi-Fi設定に移動します。
- 現在のWi-Fi接続の「詳細」をクリックし、「IPアドレスのトラッキングを制限」オプションに切り替えます。
- "IPアドレスのトラッキングを制限"ボックスでONからOFFに切り替えます。
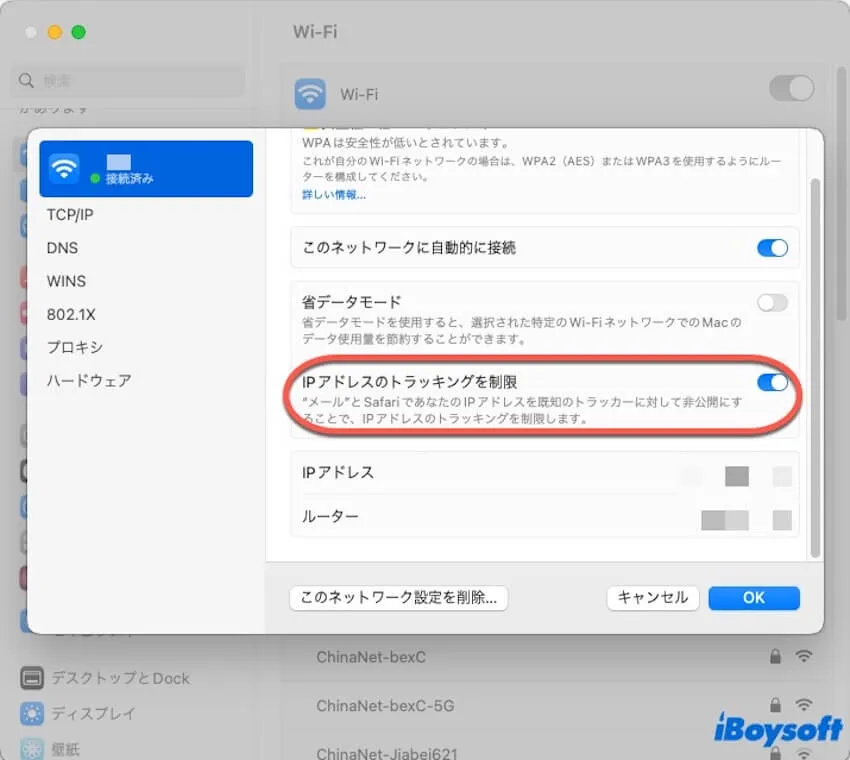
- オフをオンに戻し、ウィンドウを閉じます。
このポップアップ通知が表示されるかどうか確認し、表示された場合は、以下の対処法を続けて実行してください。
解決策4:現在のインターネット接続を再登録する
接続しているWi-Fiサービスを更新すると、この方法が役立つ場合があります。手順は以下のとおりです。
- システム設定を起動し、ネットワーク > Wi-Fiを選択します。
- iボタンをクリックし、サービスの削除をクリックします。
- 「XXというサービスを本当に削除しますか?」というメッセージが表示されたら、「削除」をクリックします。
- サービスの追加をクリックし、WiFiやThunderboltなどのインターフェースからWi-Fiを選択します。
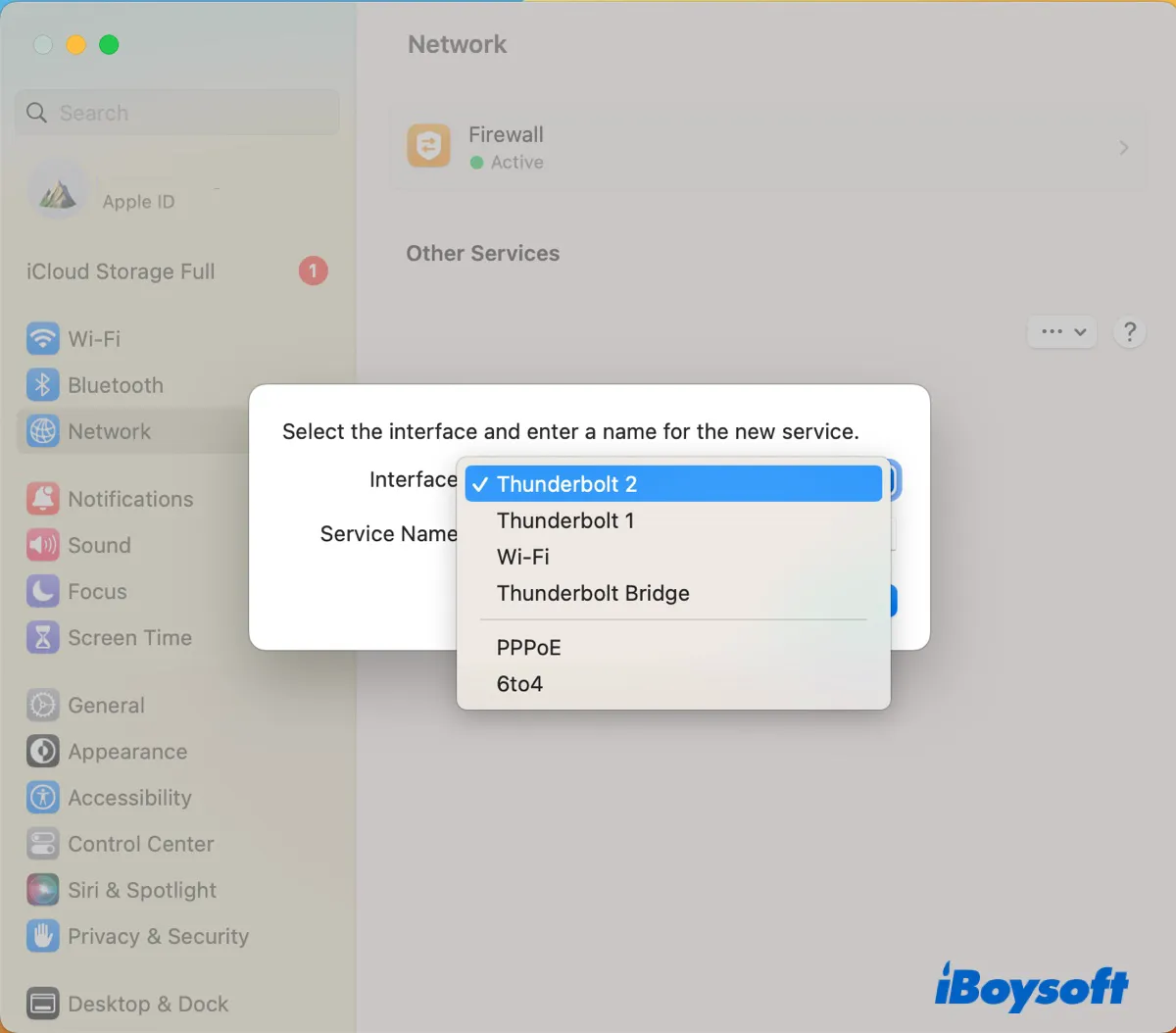
- このインターネットサービスを有効にするには、「i」ボタンをクリックしてください。
解決策5: macOSリカバリモードで起動し、First Aidを実行する
この厄介なエラーが発生し、通常の業務や作業を中断させている原因がハードドライブにあるかどうかは、決して特定できません。いずれにせよ、解決策が原因よりも重要ですので、macOSリカバリモードでFirst Aidを実行して障害を解消しましょう。
- お使いのプロセッサに応じて、デバイスをmacOSリカバリモードで起動します。このモードへの起動方法は、IntelプロセッサとApple M1/M2/M3 Macで異なります。
- メニューウィンドウで「ディスクユーティリティ」を選択し、上部のメニューバーで「First Aid」をクリックして実行します。
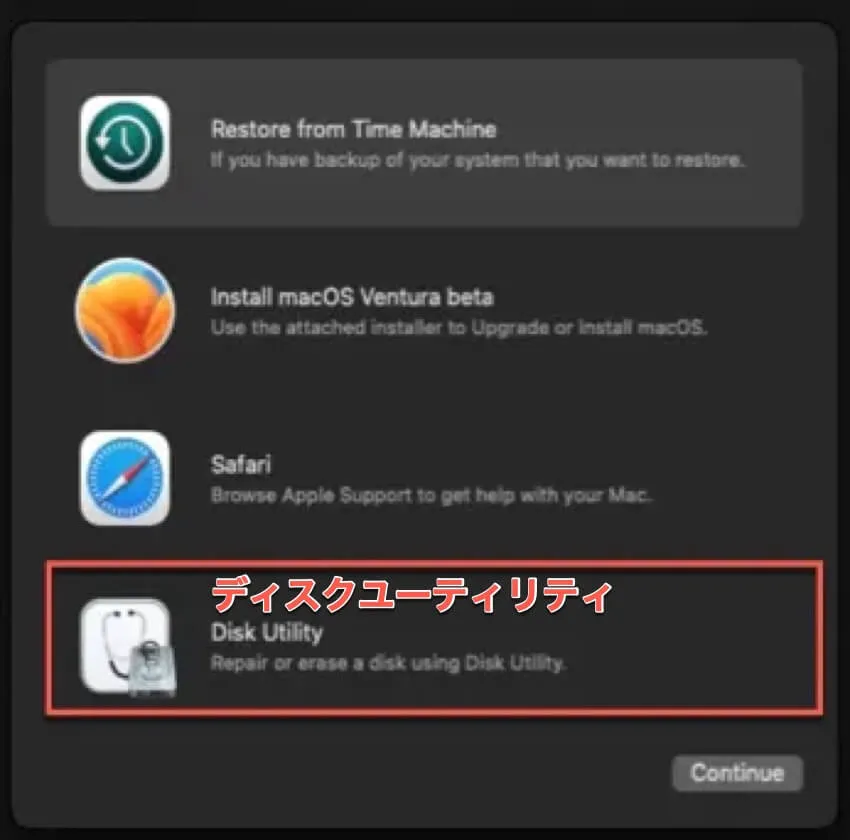
- ディスクユーティリティがFirst Aidの処理を終了するのを待ちます。
- Macをノーマルモードでもう一度起動し、問題が解消されているか確認します。
解決策6: コンピューターでApple IDに再ログインする
すべてのクラウドサービスへのアクセスが拒否されている場合、Apple IDデータの更新は非常に重要です。以下の手順を実行してください。
- Apple メニューをクリックし、システム設定に移動します。
- システム設定ウィンドウで自分の名前をクリックします。
- サインアウトを選択します。ウィザードに従ってプロセスを完了します。Apple IDのパスワードやFace IDなどの入力が必要な場合があります。
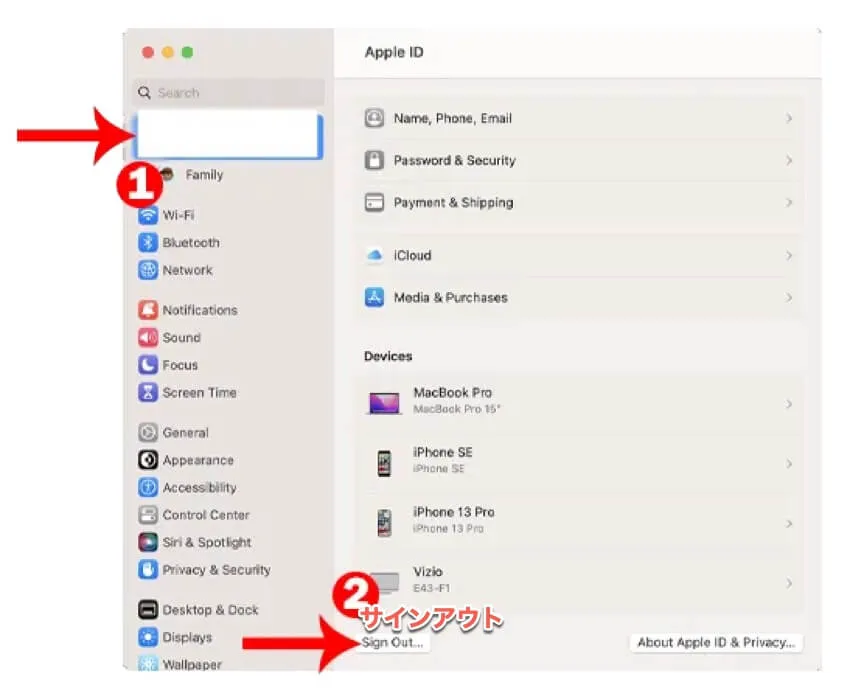
- Apple IDをMacにもう一度追加し、Macを再起動してください。
解決策6: コンソールアプリを起動する
システム設定の壁紙、ファイアウォール、スクリーンタイム、iCloud、Wi-Fiなど、特定の設定によってブロックされている場合は、コンソールアプリを実行して終了することができます。
- デバイスでFinderを開き、アプリケーションフォルダに切り替えます。
- アプリケーションフォルダでユーティリティを選択し、コンソールアプリを見つけます。
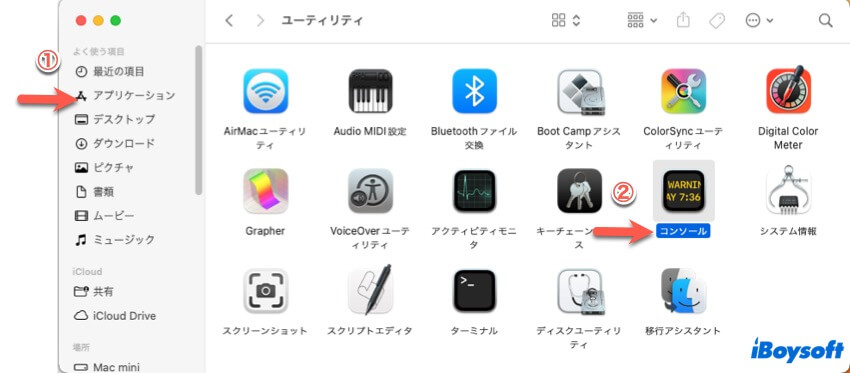
- ダブルクリックして開き、問題の原因となっているプロセスに移動します。
- 上部のメニューバーにある「開始」ボタンをクリックして、必要な設定ページに戻ります。
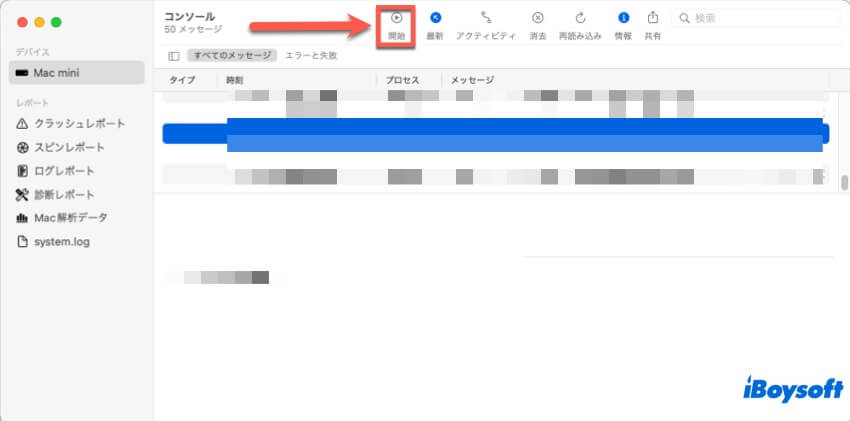
解決策7:最近インストールしたアプリケーションをアンインストールする
互換性のないアプリケーションのインストールが原因で、コンピュータがExtensionKitのトラブルに巻き込まれることがあります。このような場合は、それらをコンピュータから削除するだけで解決できます。iBoysoft MagicMenuは、アプリだけでなく、蓄積されたデータ、ファイル、拡張機能も一括削除できるため、非常におすすめです。
解決策8:Time Machineバックアップを使用してデータを転送する
Time Machineバックアップを使ってデータを転送すれば問題は解決するにもかかわらず、移行アシスタントが煩わしいextensionKitエラーの最終的な原因だと不満を言うユーザーが少なくありません。
そこで、Time Machineバックアップドライブを使ってデータ転送を実行することで、この問題を根本的に解決できます。
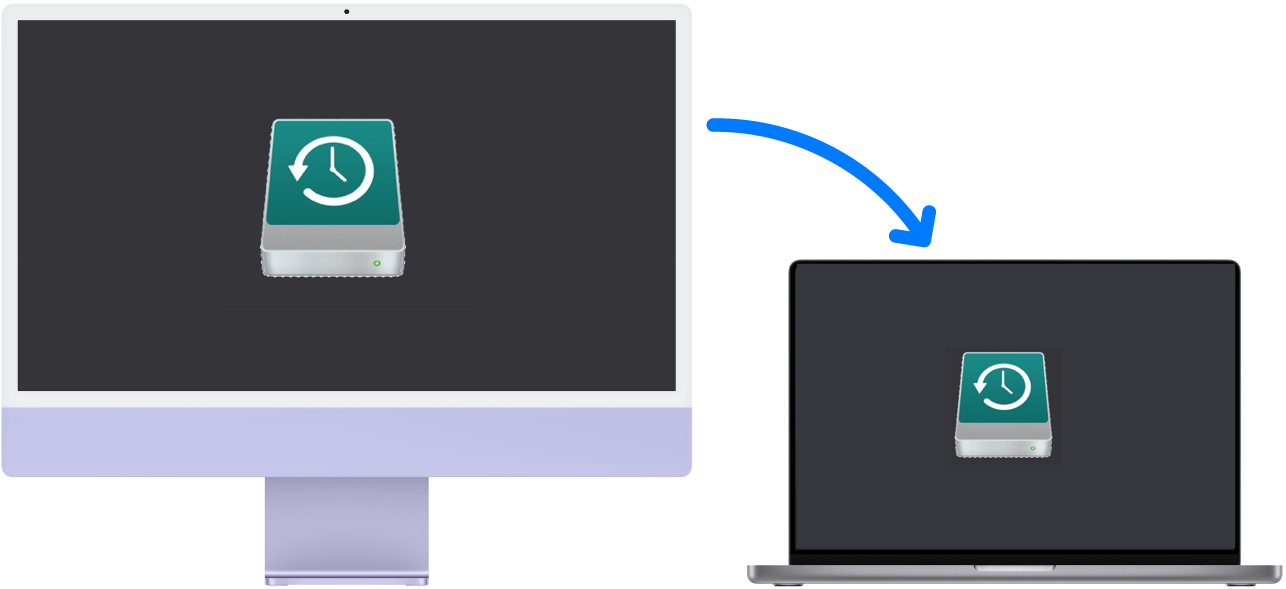
解決策9:Macのターミナルを起動する
多くのユーザーがデバイスで使えると主張している方法が1つあります。それは、プリインストールされているターミナルで特定のコマンドラインを実行することです。その方法をご紹介します。
- Spotlight検索を使って、デバイスでターミナルを起動します。
- 「Terminal」と入力し、Returnキーを押してアプリを起動します。
- ターミナルウィンドウで以下のコマンドラインを実行します。mkdir ~/Desktop/backupjunkmv ~/Library/Application\ Support/iCloud/Accounts/* ~/Desktop/backupjunk
- デバイスを再起動してください。
- FaceTime を起動すると、インターネットアカウントの保存と表示が可能になります。
- ターミナルを再度起動し、以下のコマンドラインを実行してください。sudo shutdown -r now
これらの操作を行うと、extensionKitエラーはもはや表示されなくなります。
解決策10:Macをリセットする
Macを全く新しいマシンにリセットすると、この複雑なエラーの解決に役立つ場合があります。手順は以下のとおりです。
ステップ1:すべてのデータを外付けハードドライブにバックアップします。
コピーとペーストの繰り返しにうんざりしているなら、iBoysoft DiskGeekerを使えば、そんな作業も楽になります。ディスククローン機能を搭載しており、すべてのデータを安定して高速にターゲットディスクにクローンできます。
ステップ2: システム設定に移動し、一般を選択して、転送またはリセットをクリックしてください。
ステップ3: すべてのコンテンツと設定を消去を選択してください。
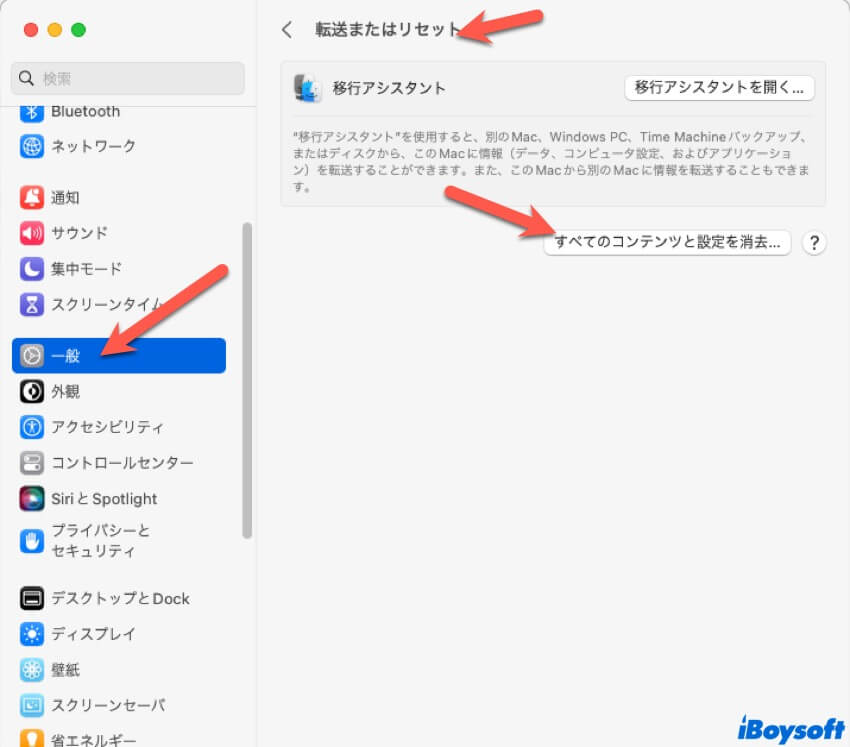
ステップ4: 画面に表示されるウィザードに従って、MacBookを完全にリセットします。この操作により、個人データが完全に削除され、コンピュータはまるで新品のように新品の状態になります。
まとめ
この記事では、macOSコンピュータで発生する設定エラー「com.apple.extensionKit.errordomain error 15」を解決するための10の解決策をまとめました。これらの解決策は、様々な状況に対応しています。このイライラするエラーポップアップに困惑している方は、迷わず今すぐ解決してください!