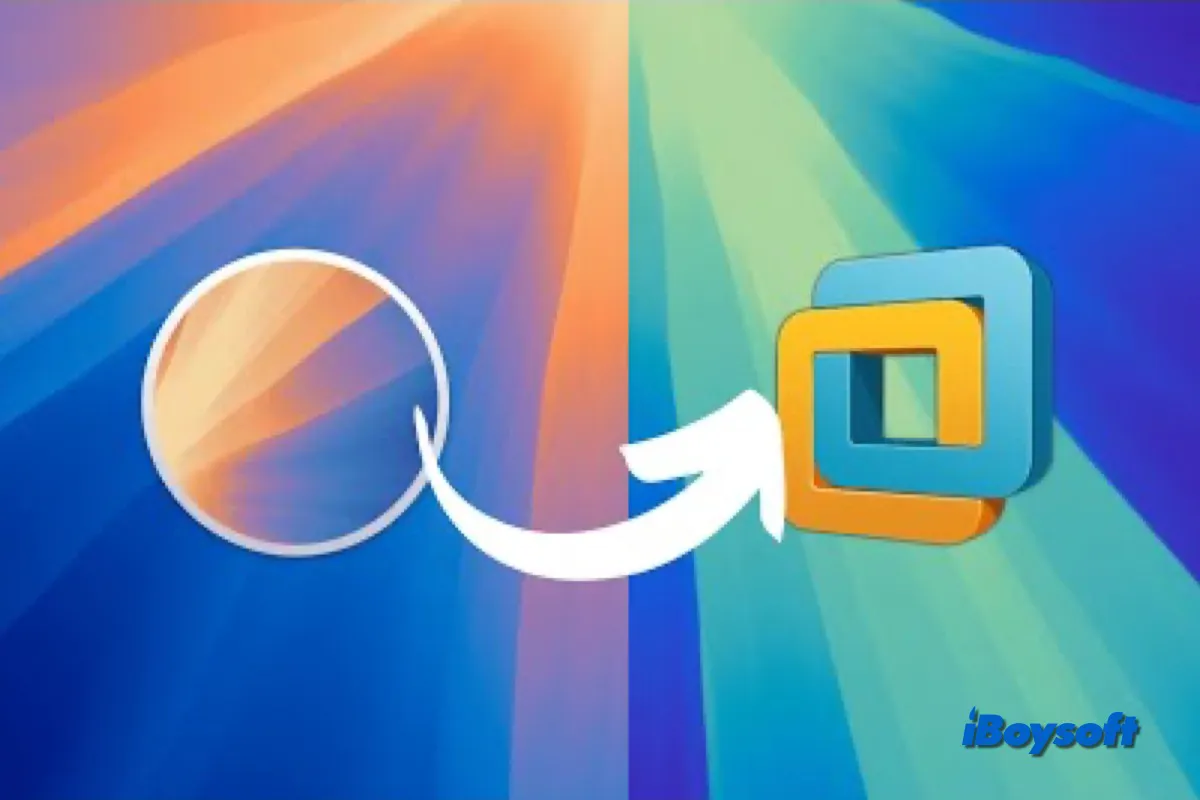macOS Sequoia, der Nachfolger von macOS 14 Sonoma, wurde am 16. September 2024 veröffentlicht. Neue Funktionen wie Apple Intelligence, iPhone Spiegeln usw., die in macOS Sequoia eingeführt wurden, sind attraktiv und animieren Sie dazu, auf macOS Sequoia umzusteigen. (Möchten Sie das neueste macOS 26 ausführen? Folgen Sie: Wie installiert man macOS Tahoe auf VMware auf Windows)
Verwenden Sie einen Windows-PC, möchten aber trotzdem macOS Sequoia ausprobieren? Wie bei früheren macOS-Versionen können Sie auch macOS Sequoia auf Ihrem Windows-PC über eine virtuelle Maschine installieren. In diesem Beitrag werden wir Sie anleiten, macOS Sequoia auf VMware auf einem Windows-PC zu installieren. Folgen Sie einfach den ausführlichen Schritten mit Bildern.
Tipps: Für eine nahezu natürliche Leistung sollten Sie in Betracht ziehen, macOS auf einem PC zu installieren durch den Bau eines Hackintosh. Außerdem ist es auch eine gute Idee, macOS auf VirtualBox zu installieren, einer kostenlosen Virtualisierungsumgebung.
Möchten Sie das neueste macOS Tahoe auf einem PC mit VirtualBox installieren? Folgen Sie dieser Anleitung: Wie installiert man macOS Tahoe auf einem Windows-PC mit VirtualBox
Wie man macOS Sequoia auf VMware auf Windows installiert?
Sie müssen 6 Schritte befolgen, um macOS Sequoia auf VMware auf Windows zu installieren:
- Schritt 1. Installieren Sie VMware Workstation auf dem Windows-PC
- Schritt 2. Entsperrung von VMware
- Schritt 3. Erstellen Sie macOS Sequoia VM
- Schritt 4. Bearbeiten der vmk-Datei
- Schritt 5. Formatieren der virtuellen Festplatte
- Schritt 6. Installieren Sie macOS Sequoia auf VMware auf Windows
- Schritt 7. Installieren Sie VMware Tools
Vorbereitungen vor der Installation von macOS Sequoia auf VMware
Um den Erfolg der macOS Sequoia-Installation auf VMware auf Ihrem Windows-PC sicherzustellen, sollten Sie die folgenden Anforderungen überprüfen und sicherstellen, dass Ihr Computer diesen erfüllt.
- Ein gesunder Windows-Computer mit mindestens 8 GB RAM
- 80 GB Speicherplatz für das macOS Sequoia.
- Download und Installation von VMware Workstation Pro 17.
- Download und Installation von VMware Workstation Unlocker.
- Holen Sie sich die macOS Sequoia ISO-Datei.
Wenn auf Ihrem Windows-PC nicht genügend Speicherplatz vorhanden ist, können Sie iBoysoft DiskGeeker für Windows ausprobieren, um mit nur wenigen Klicks schnell unnötige Dateien zu finden und zu löschen. Darüber hinaus wird empfohlen, Ihren PC zu sichern, um Datenverlust während der Installation zu vermeiden; die Klonfunktion von iBoysoft DiskGeeker kann dabei helfen.
Schritt 1. Installieren Sie VMware Workstation auf dem Windows-PC
Zunächst müssen Sie die VMware Workstation von der offiziellen Website herunterladen und installieren. Die VMware Workstation Pro ist seit dem 13. Mai 2024 kostenlos für nicht-kommerzielle Zwecke erhältlich, es wird empfohlen, diese voll ausgestattete Version zu erhalten.
VMware Workstation Pro Download
Schritt 2. VMware entsperren
Wir müssen den Kompatibilitätspfad installieren, um die macOS-Installation in der VMware Workstation Pro zu entsperren, die dies standardmäßig nicht unterstützt. Bitte schließen Sie die VMware Workstation, bevor Sie den Kompatibilitätspfad installieren.
Der VMware-Entsperrer kann auf GitHub heruntergeladen werden. Nach dem Entpacken auf Ihrem Computer klicken Sie mit der rechten Maustaste auf die Datei win-install.cmd und wählen Sie "Als Administrator ausführen".
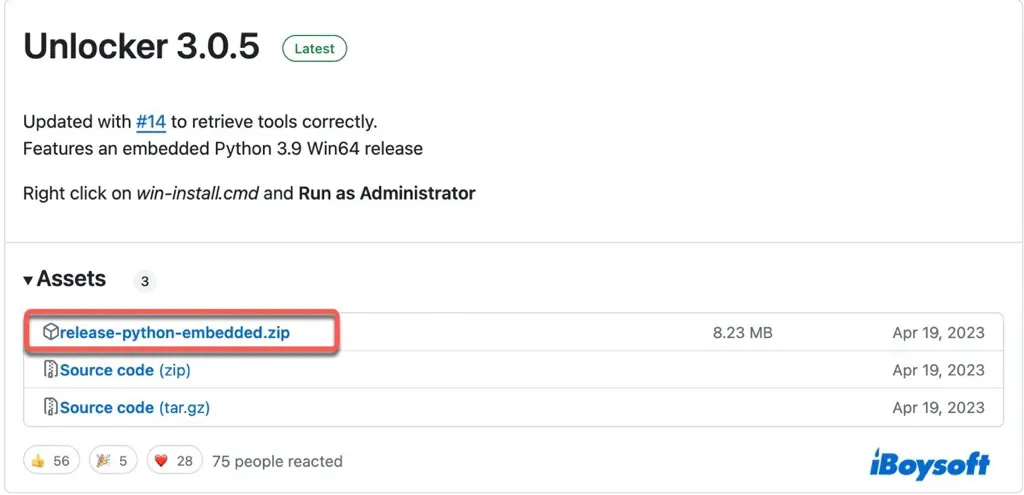
Der Kompatibilitätspatch wird automatisch installiert, wenn das Eingabeaufforderungsfenster geöffnet wird. Drücken Sie die Eingabetaste, um dieses Fenster zu verlassen, sobald die Installation abgeschlossen ist, wie durch die Meldung "Drücken Sie die Eingabetaste, um fortzufahren..." angezeigt.
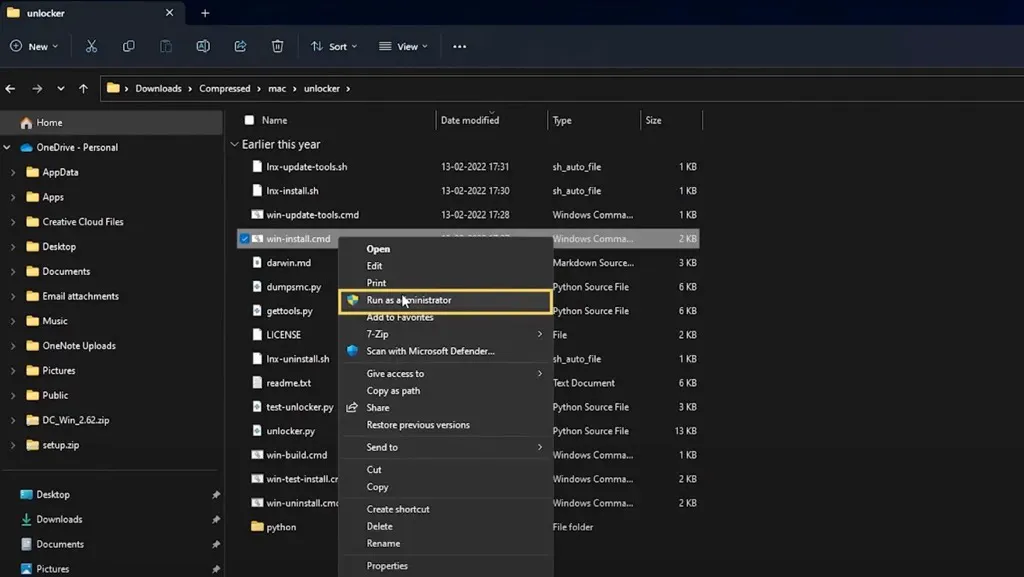
Schritt 3. Erstellen Sie macOS Sequoia VM
Mit allen erforderlichen Dateien und Tools können Sie nun eine virtuelle Maschine für macOS Sequoia erstellen. So geht's: (Wenn Sie eine vorab konfigurierte VM bevorzugen, laden Sie die macOS Sequoia VMDK-Datei herunter.)
- Öffnen Sie VMware Workstation Pro.
- Wählen Sie "Neue virtuelle Maschine erstellen."
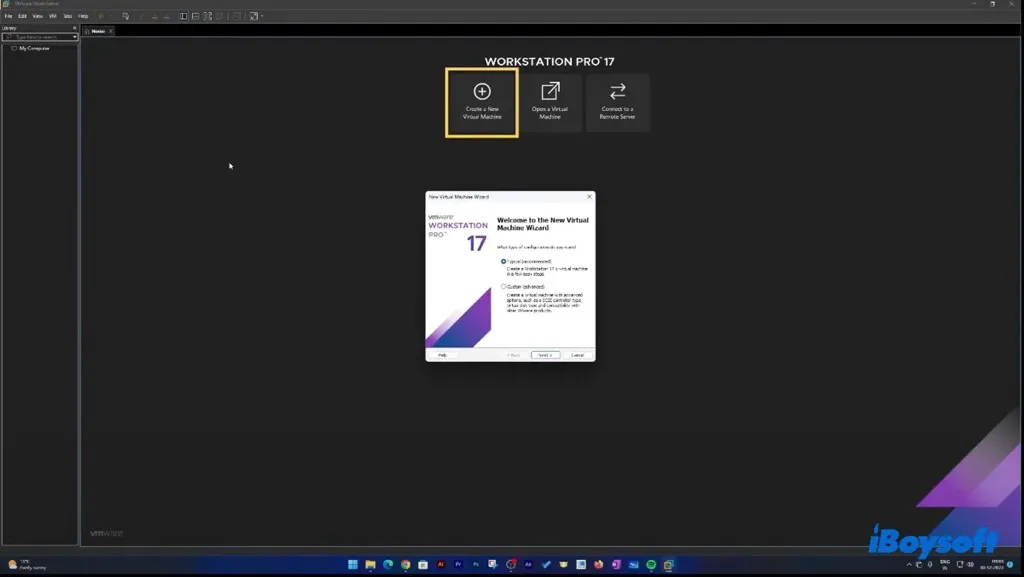
- Wählen Sie "Standard" und klicken Sie auf Weiter.
- Wählen Sie "Installationsdatenträgerabbild (iso)" und klicken Sie auf Durchsuchen > Weiter.
- Wählen Sie "Apple Mac OS X" und das entsprechende macOS 15, das Sie installieren möchten.
- Klicken Sie auf Weiter.
- Benennen Sie Ihre virtuelle Maschine, z.B. macOS Sequoia oder macOS 15.
- Überprüfen Sie den Speicherort und klicken Sie auf Weiter.
- Geben Sie die maximale Größe für die virtuelle Maschine an.
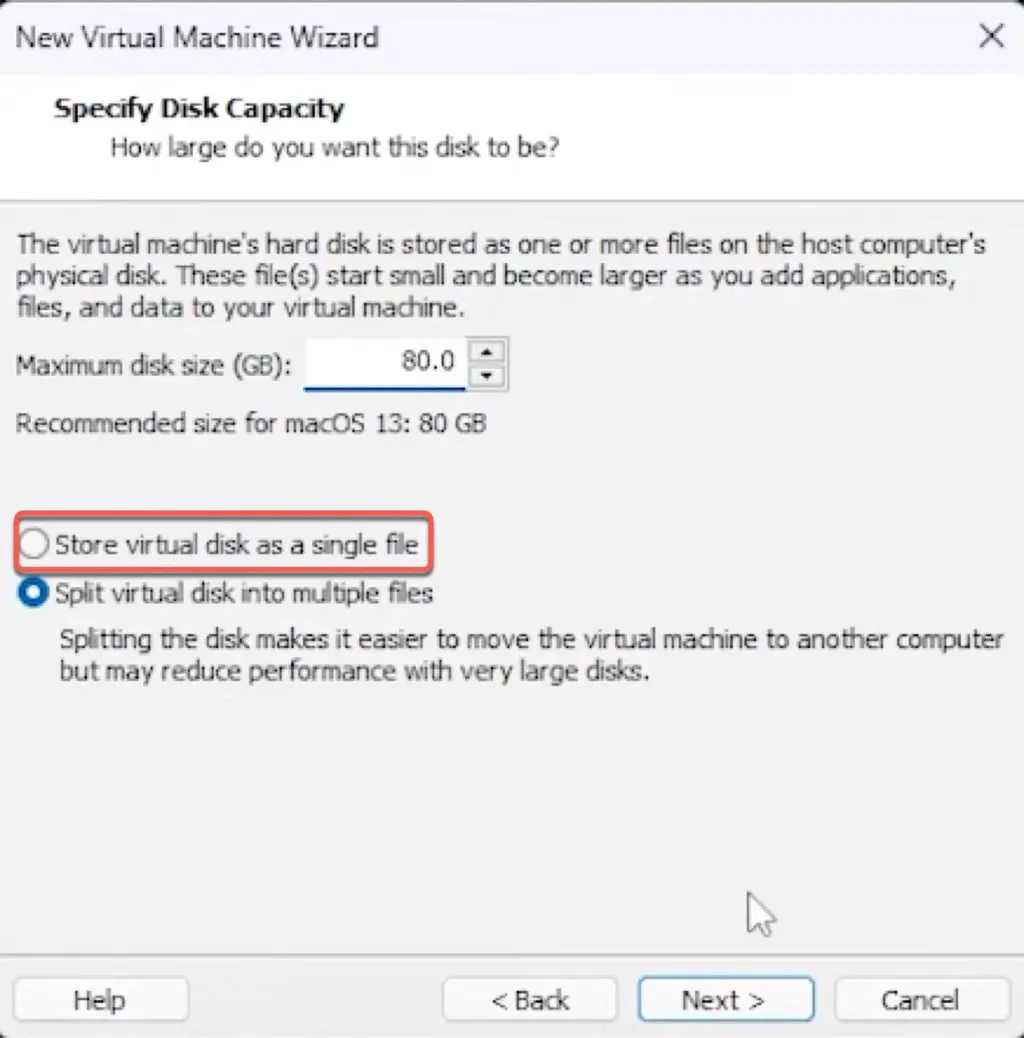
- Aktivieren Sie "Virtuelle Festplatte als einzelne Datei speichern", wenn Sie die VM nicht auf einen anderen Computer übertragen müssen.
- Klicken Sie auf Weiter.
- Klicken Sie auf "Hardware anpassen."
- Im Bereich Arbeitsspeicher schieben Sie den Regler, um RAM für die virtuelle Maschine zuzuweisen (normalerweise die Hälfte Ihres Gesamtspeichers).
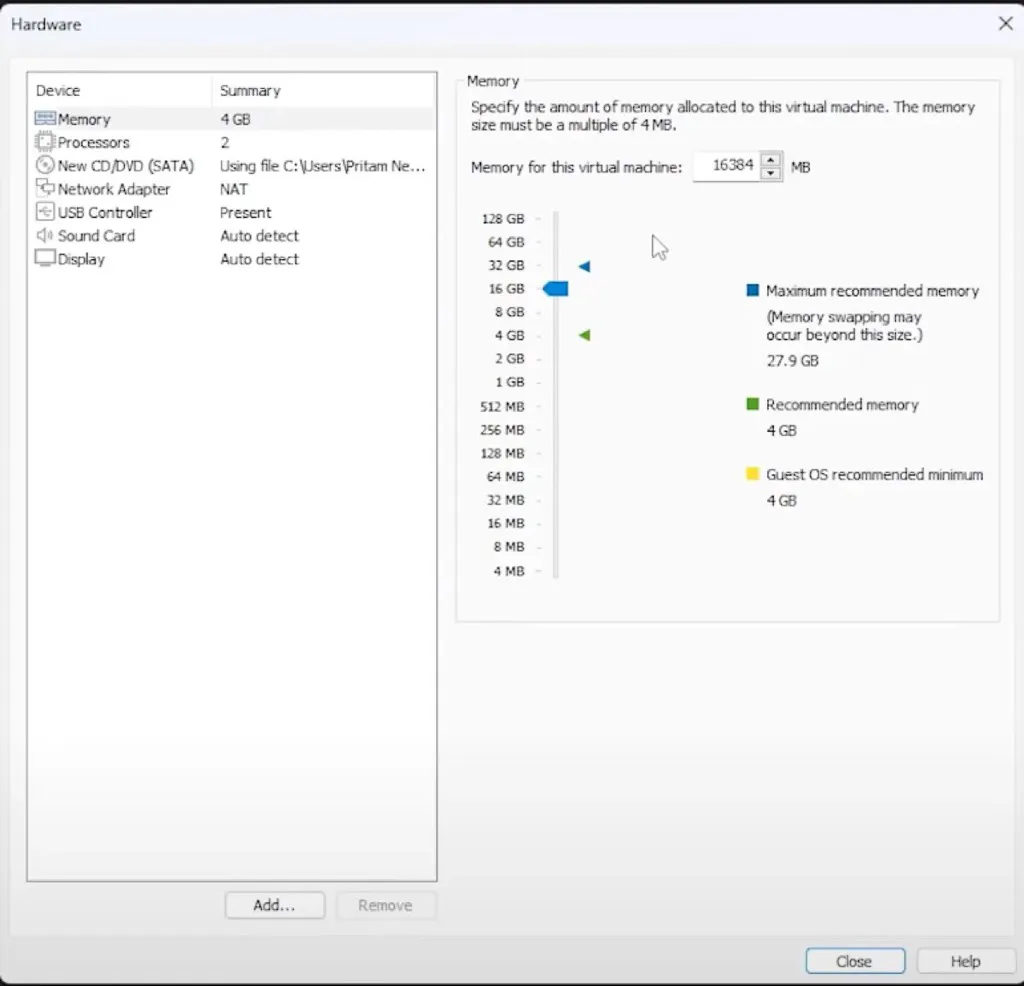
- Wählen Sie Prozessoren und geben Sie die Anzahl der Prozessoren für die virtuelle Maschine an (Sie können die Hälfte Ihrer Prozessoren teilen).
- Klicken Sie auf Schließen > Fertigstellen.
Schritt 4. Bearbeiten der vmk-Datei
- Öffnen Sie den Datei-Explorer und navigieren Sie zu den VM-Dateien.
- Bearbeiten Sie die .vmx-Datei in einem Texteditor.
- Suchen Sie nach board-id.reflectHost und setzen Sie den Wert auf "FALSE".
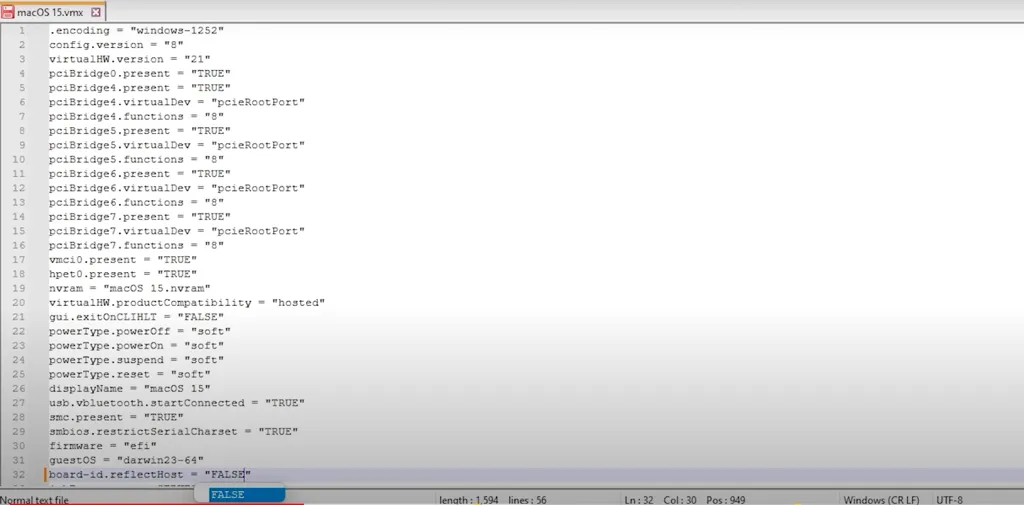
- Suchen Sie nach ethernet0.virtualDev und setzen Sie den Wert auf "vmxnet3".
- Kopieren Sie dann den folgenden Text am Ende der Datei.board-id = "Mac-AA95B1DDAB278B95"
hw.model.reflectHost = "FALSE"
hw.model = "iMac20,1"
serialNumber.reflectHost = "FALSE"
serialNumber = "C01234567890" - Gehen Sie zurück zu VMware, klicken Sie mit der rechten Maustaste auf die MacOS 15-VM > Einschalten.
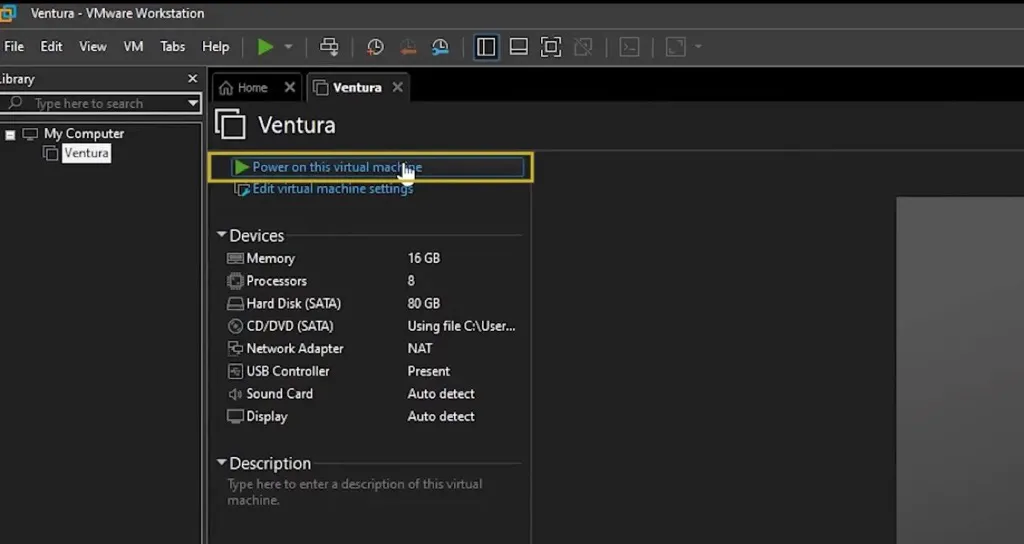
Schritt 5. Formatierung der virtuellen Festplatte
Wir müssen die neu eingefügte Festplatte formatieren, da macOS sie nicht erkennen kann. Das Dashboard der frisch erstellten virtuellen Maschine mit macOS erscheint, nachdem alle Einstellungen abgeschlossen sind, dann:
- Klicken Sie auf Diese virtuelle Maschine einschalten.
- Wählen Sie Ihre macOS-Sprache und wählen Sie dann Dienstprogramme.
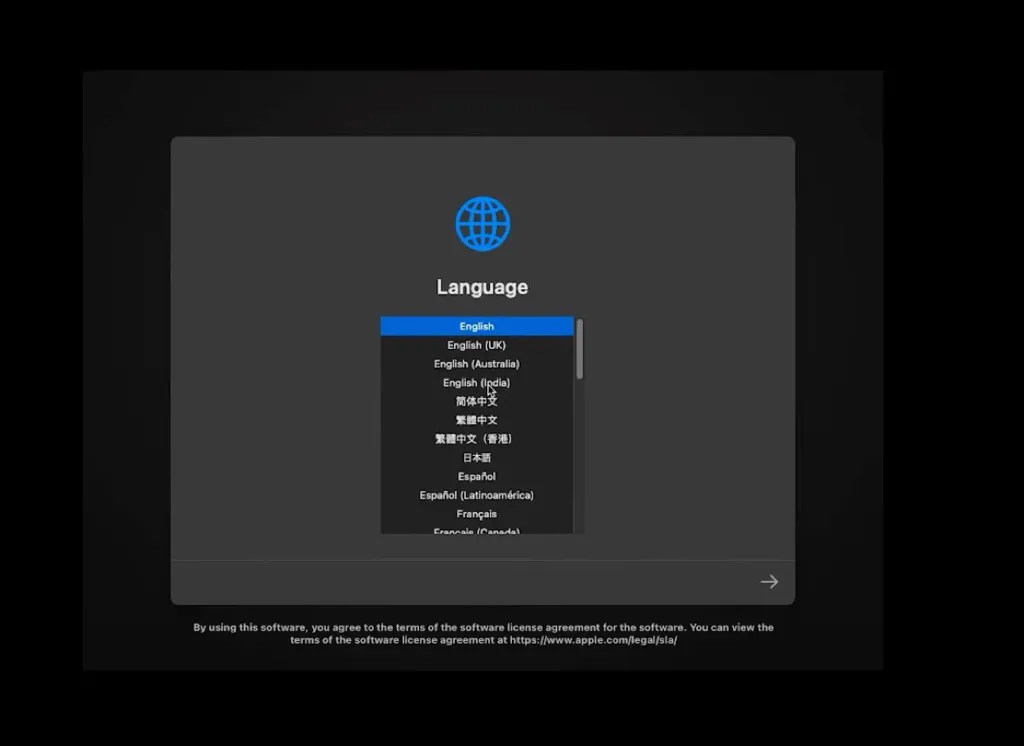
- Klicken Sie mit der rechten Maustaste auf VMware Virtual SATA Hard Drive Media auf der linken Seite und wählen Sie Löschen.
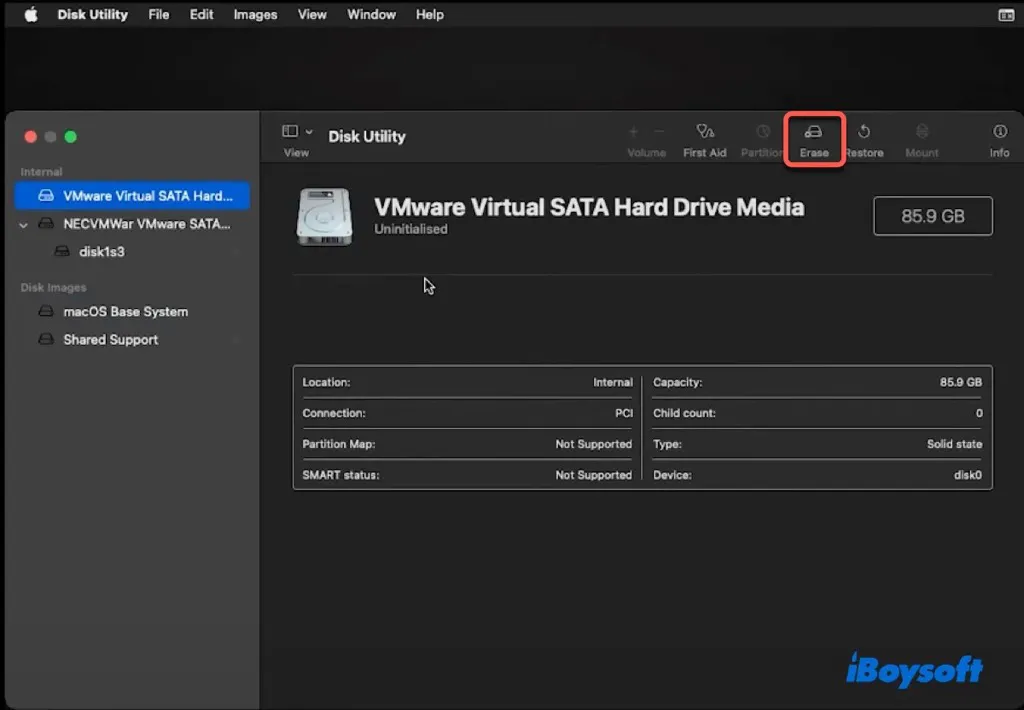
- Lassen Sie die Standardeinstellungen unverändert und klicken Sie auf Löschen.
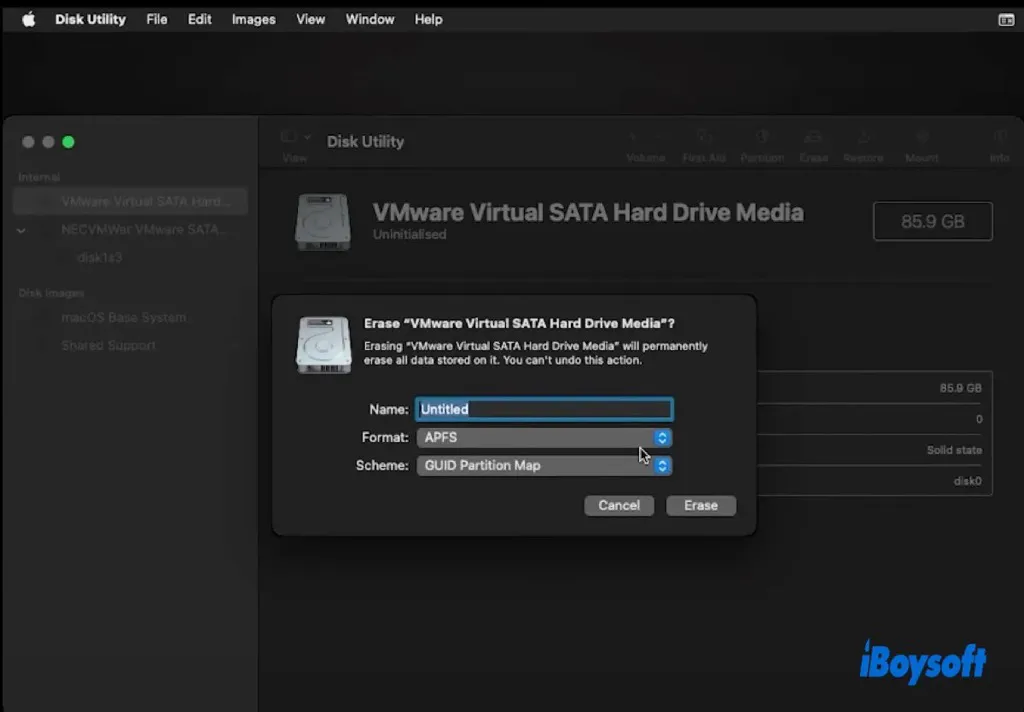
Schritt 6. macOS Sequoia auf VMware unter Windows installieren
Nach dem Formatieren der VM-Festplatte können Sie macOS Sequoia auf VMware installieren:
- Zurück zum macOS-Dienstprogrammfenster und wählen Sie Install macOS > Weiter.
- Akzeptieren Sie die Nutzungsbedingungen.
- Wählen Sie Ihre virtuelle Maschine als Ziellaufwerk aus.
- Befolgen Sie den Bildschirmanweisungen, um die macOS-Installation abzuschließen.
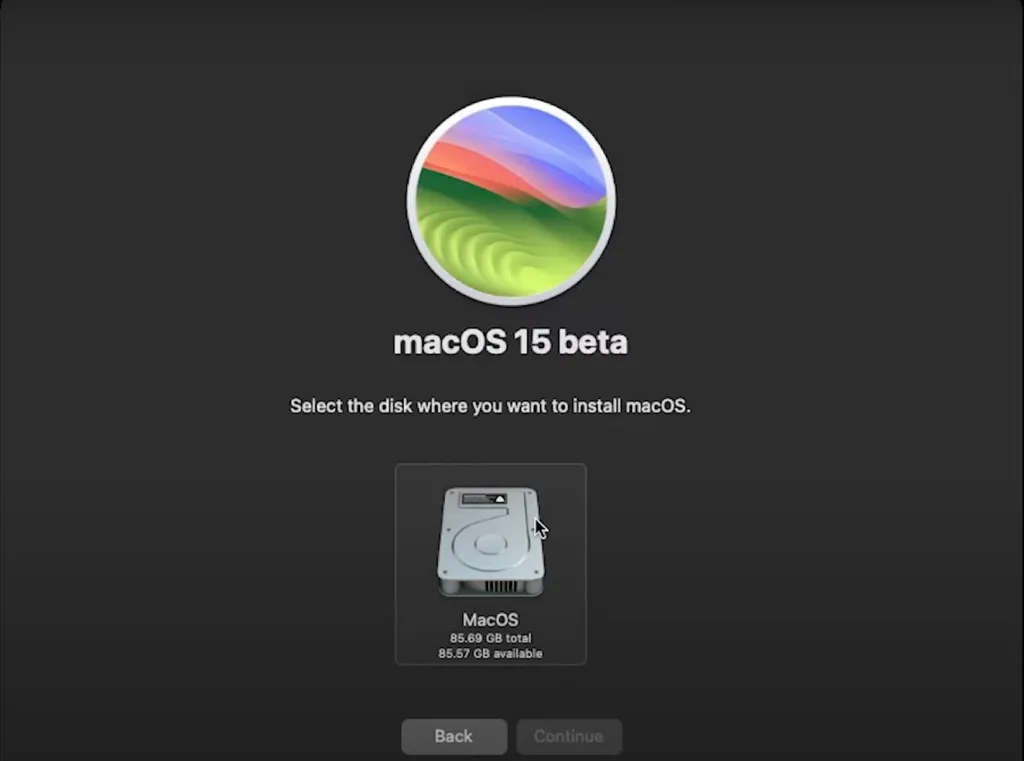
Schritt 7. VMware Tools installieren
Die Installation von VMware Tools ist der letzte Schritt, um macOS Sequoia auf VMware auszuführen. Mit diesen Tools können Sie visuelle Probleme lösen und zusätzliche Funktionen wie Vollbildunterstützung und Kommunikation zwischen Ihrer macOS-Virtualmaschine und dem Hostbetriebssystem erhalten, einschließlich Zeitsynchronisierung, Mausintegration usw.
- Öffnen Sie Ihr VMware Workstation und schalten Sie macOS Sequoia ein.
- Klicken Sie auf die VM-Optionen und wählen Sie "VMware-Tools installieren".
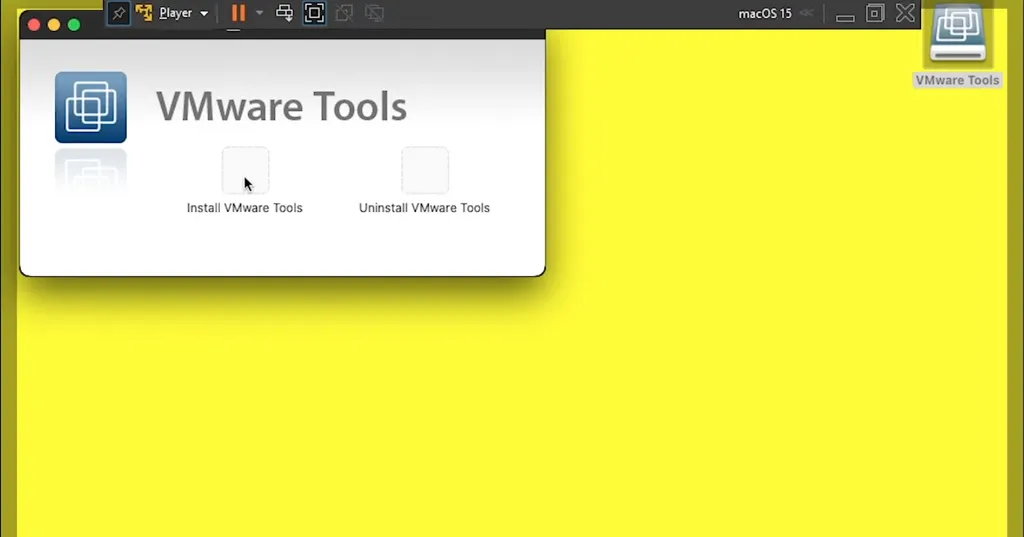
- Doppelklicken Sie auf Install VMware tools > Installieren.
- Geben Sie Ihr Passwort ein und klicken Sie auf Software installieren.
- Wenn es heißt Systemerweiterungen blockiert, folgen Sie den Anleitungen, um sie zu aktivieren.
- Klicken Sie auf Neustart, um Ihre VMware von macOS Sequoia neu zu starten.
Teilen Sie die ausführlichen Schritte mit Personen, die macOS Sequoia auf VMware unter Windows installieren möchten!