macOS Sequoia, le successeur de macOS 14 Sonoma, a été publié le 16 septembre 2024. Les nouvelles fonctionnalités telles qu'Apple Intelligence, iPhone Mirroring, etc., introduites dans macOS Sequoia sont attrayantes et vous incitent à passer à macOS Sequoia. (Envie de faire fonctionner le dernier macOS 26? Suivez: Comment installer macOS Tahoe sur VMware sur Windows)
Utilisez un PC Windows mais souhaitez toujours essayer macOS Sequoia? Tout comme les versions macOS précédentes, vous pouvez également installer macOS Sequoia sur votre PC Windows via une machine virtuelle. Dans ce message, nous vous guiderons pour installer macOS Sequoia sur VMware sur un PC Windows. Suivez simplement les étapes détaillées avec des images.
Conseils: Pour des performances quasi-natives, envisagez de installer macOS sur un PC en construisant un Hackintosh. De plus, c'est également une bonne idée de installer macOS sur VirtualBox, une machine virtuelle gratuite.
Envie d'installer le dernier macOS Tahoe sur un PC avec VirtualBox? Suivez ce guide: Comment installer macOS Tahoe sur un PC Windows avec VirtualBox
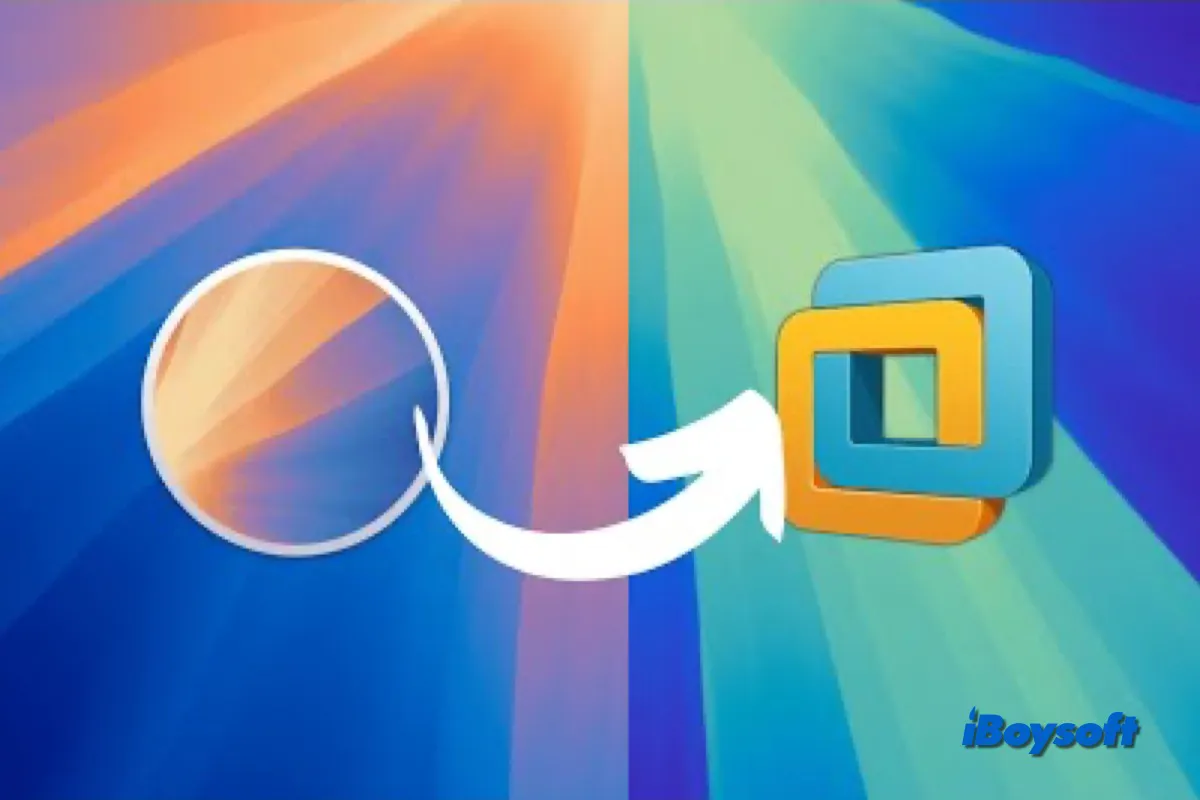
Comment installer macOS Sequoia sur VMware sur Windows?
Vous devrez suivre 6 étapes pour installer macOS Sequoia sur VMware sur Windows:
Préparatifs avant d'installer macOS Sequoia sur VMware
Pour garantir le succès de l'installation de macOS Sequoia sur VMware sur votre PC Windows, vous devez vérifier les exigences suivantes et vous assurer que votre ordinateur y répond.
S'il n'y a pas suffisamment d'espace disque sur votre PC Windows, vous pouvez essayer iBoysoft DiskGeeker for Windows pour rapidement trouver et supprimer des fichiers inutiles en quelques clics. De plus, il est également recommandé de sauvegarder votre PC pour éviter toute perte de données accidentelle pendant l'installation ; la fonction de clonage d'iBoysoft DiskGeeker peut vous aider.
Download
iBoysoft DiskGeeker for Windows
Rating:4.8
Étape 1. Installer VMware Workstation sur le PC Windows
Tout d'abord, vous devez télécharger et installer VMware Workstation à partir du site officiel. Depuis le 13 mai 2024, la version complète de VMware Workstation Pro est gratuite pour un usage non commercial, il est donc recommandé d'obtenir cette version complète.
Téléchargement de VMware Workstation Pro
Étape 2. Débloquer VMware
Nous devons installer le chemin de compatibilité pour débloquer l'installation de macOS dans VMware Workstation Pro, qui ne le prend pas en charge par défaut. Veuillez fermer VMware Workstation avant d'installer le chemin de compatibilité.
Le débloqueur VMware est disponible en téléchargement sur GitHub. Après l'avoir décompressé sur votre ordinateur, faites un clic droit sur le fichier win-install.cmd et sélectionnez "Exécuter en tant qu'administrateur".
Le patch de compatibilité s'installera automatiquement lorsque la fenêtre de l'invite de commandes s'ouvrira. Appuyez sur la touche Entrée pour quitter cette fenêtre une fois l'installation terminée, comme indiqué par le message "Appuyez sur la touche Entrée pour continuer...".
Étape 3. Créer une machine virtuelle macOS Sequoia
Avec tous les fichiers et outils nécessaires préparés, vous pouvez maintenant créer une machine virtuelle pour macOS Sequoia. Voici comment procéder : (Si vous préférez une VM préconfigurée, téléchargez le fichier VMDK macOS Sequoia.)
Étape 4. Modifier le fichier vmk
hw.model.reflectHost = "FALSE"
hw.model = "iMac20,1"
serialNumber.reflectHost = "FALSE"
serialNumber = "C01234567890"
Étape 5. Formater le disque virtuel
Nous devons formater le disque dur nouvellement inséré car macOS est incapable de le reconnaître. Une fois tous les réglages terminés, le tableau de bord de la machine virtuelle macOS fraîchement construite apparaîtra, puis :
Étape 6. Installer macOS Sequoia sur VMware sur Windows
Après avoir formaté le disque de la machine virtuelle, vous pouvez ensuite installer macOS Seqoia sur VMware :
Étape 7. Installer les outils VMware
L'installation des outils VMware est la dernière étape nécessaire pour exécuter macOS Sequoia sur VMware. Grâce à ces outils, vous pouvez résoudre des problèmes visuels et obtenir des fonctionnalités supplémentaires comme le support en plein écran et la communication entre votre machine virtuelle macOS et le système d'exploitation hôte, y compris la synchronisation de l'heure, l'intégration de la souris, et ainsi de suite.
Partagez les étapes détaillées avec les personnes qui souhaitent installer macOS Sequoia sur VMware sur Windows!