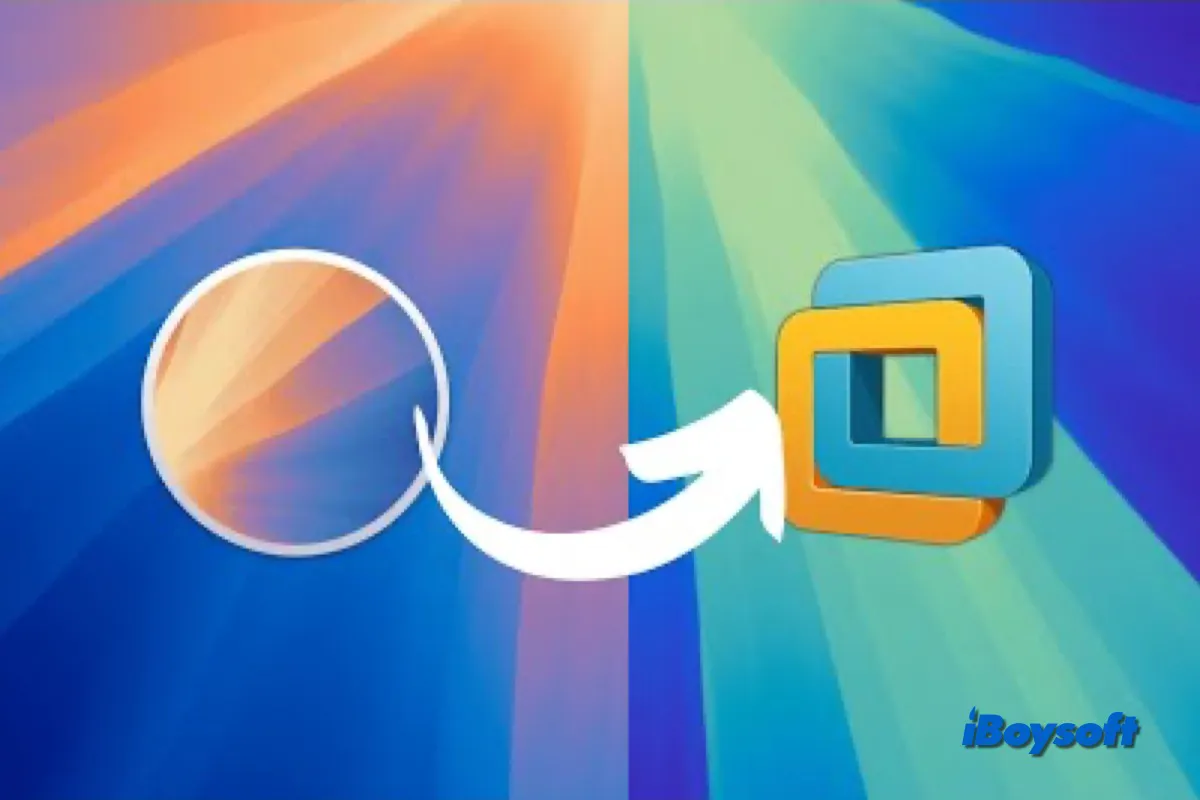O macOS Sequoia, sucessor do macOS 14 Sonoma, foi lançado em 16 de setembro de 2024. Novos recursos como Apple Intelligence, iPhone Mirroring, etc., introduzidos no macOS Sequoia são atraentes e te incentivam a atualizar para o macOS Sequoia. (Quer executar o último macOS 26? Siga: Como Instalar o macOS Tahoe no VMware no Windows)
Usando um PC com Windows mas ainda quer experimentar o macOS Sequoia? Assim como versões anteriores do macOS, você também pode instalar o macOS Sequoia no seu PC com Windows via uma máquina virtual. Neste post, vamos guiá-lo para instalar o macOS Sequoia no VMware em um PC com Windows. Basta seguir os passos detalhados com imagens.
Dicas: Para um desempenho quase nativo, considere instalar o macOS em um PC criando um Hackintosh. Além disso, também é uma boa ideia instalar o macOS no VirtualBox, uma máquina virtual gratuita.
Quer instalar o último macOS Tahoe em um PC com VirtualBox? Siga este guia: Como instalar o macOS Tahoe em um PC com Windows com o VirtualBox
Como instalar o macOS Sequoia no VMware no Windows?
Você precisará seguir 6 passos para instalar o macOS Sequoia no VMware no Windows:
- Passo 1. Instalar o VMware Workstation no PC com Windows
- Passo 2. Desbloquear o VMware
- Passo 3. Criar uma VM do macOS Sequoia
- Passo 4. Editar o arquivo vmk
- Passo 5. Formatar o disco virtual
- Passo 6. Instalar o macOS Sequoia no VMware no Windows
- Passo 7. Instalar as Ferramentas do VMware
Preparativos antes de instalar o macOS Sequoia no VMware
Para garantir o sucesso da instalação do macOS Sequoia no VMware no seu PC com Windows, você deve verificar os seguintes requisitos e garantir que seu computador atenda a eles.
- Um computador Windows saudável com pelo menos 8GB de RAM
- Espaço de armazenamento de 80GB para o macOS Sequoia.
- Download e instalação do VMware Workstation Pro 17.
- Download e instalação do VMware Workstation Unlocker.
- Obtenha o arquivo ISO do macOS Sequoia.
Se não houver espaço em disco suficiente no seu PC com Windows, você pode tentar o iBoysoft DiskGeeker para Windows para encontrar e excluir arquivos desnecessários rapidamente com alguns cliques. Além disso, é recomendável fazer backup do seu PC para evitar a perda acidental de dados durante a instalação; o recurso Clone do iBoysoft DiskGeeker pode ajudar.
Passo 1. Instalar o VMware Workstation no PC com Windows
Primeiramente, é necessário baixar e instalar o VMware Workstation do site oficial. O VMware Workstation Pro está disponível gratuitamente para fins não-comerciais desde 13 de maio de 2024, sendo sugerido obter esta versão completa de recursos.
Download do VMware Workstation Pro
Passo 2. Desbloquear o VMware
Devemos instalar o caminho de compatibilidade para desbloquear a instalação do macOS no VMware Workstation Pro, que não a suporta por padrão. Por favor, feche o VMware Workstation antes de instalar o caminho de compatibilidade.
O desbloqueador do VMware está disponível para download no GitHub. Após descompactá-lo em seu computador, clique com o botão direito no arquivo win-install.cmd e selecione "Executar como administrador".
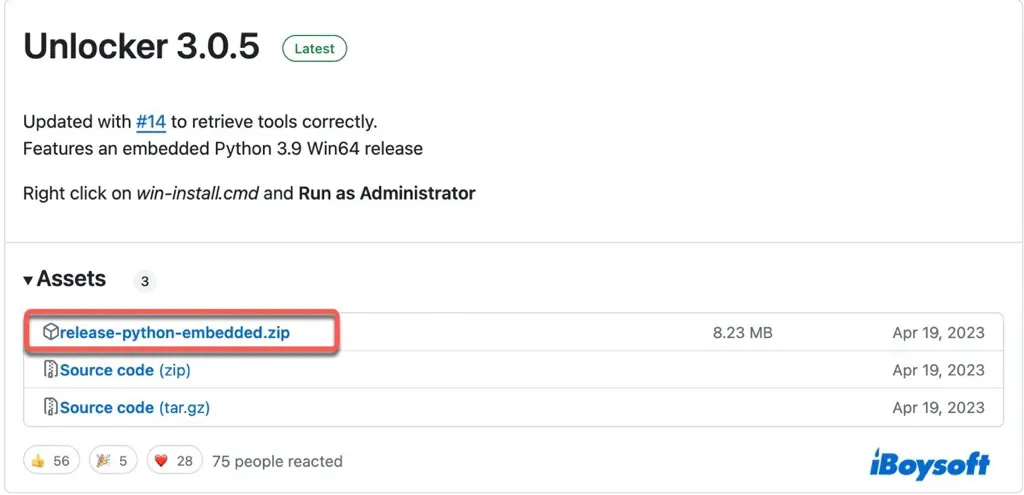
O patch de compatibilidade será instalado automaticamente quando a janela do Prompt de Comando abrir. Pressione a tecla Enter para sair desta janela uma vez que a instalação esteja concluída, conforme indicado pela mensagem "Pressione a tecla Enter para continuar...".
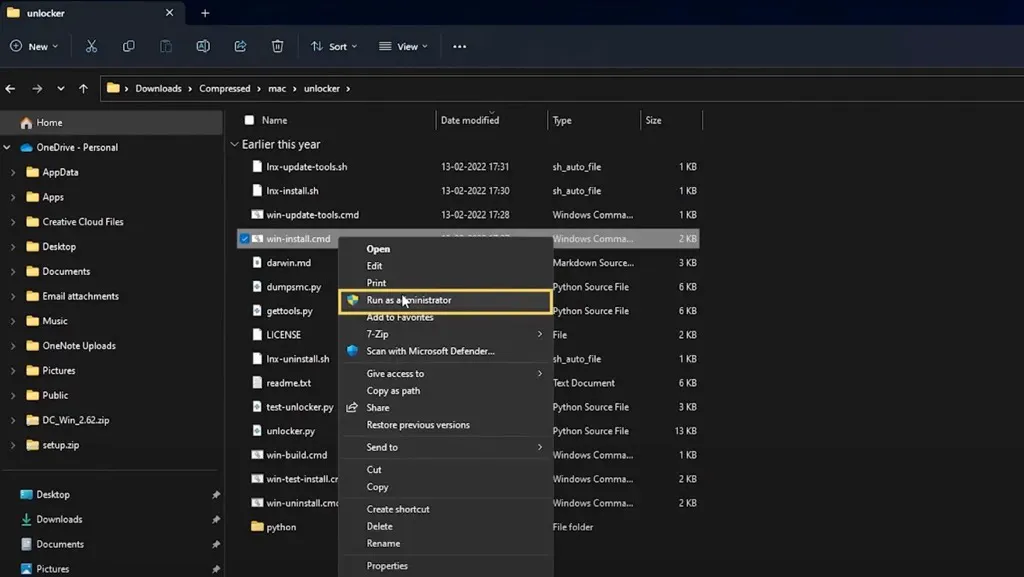
Passo 3. Criar VM do macOS Sequoia
Com todos os arquivos e ferramentas necessários preparados, você pode prosseguir para criar uma máquina virtual para o macOS Sequoia. Aqui está como fazer: (Se preferir uma VM pré-configurada, baixe o arquivo VMDK do macOS Sequoia.)
- Abra o VMware Workstation Pro.
- Escolha "Criar uma nova máquina virtual."
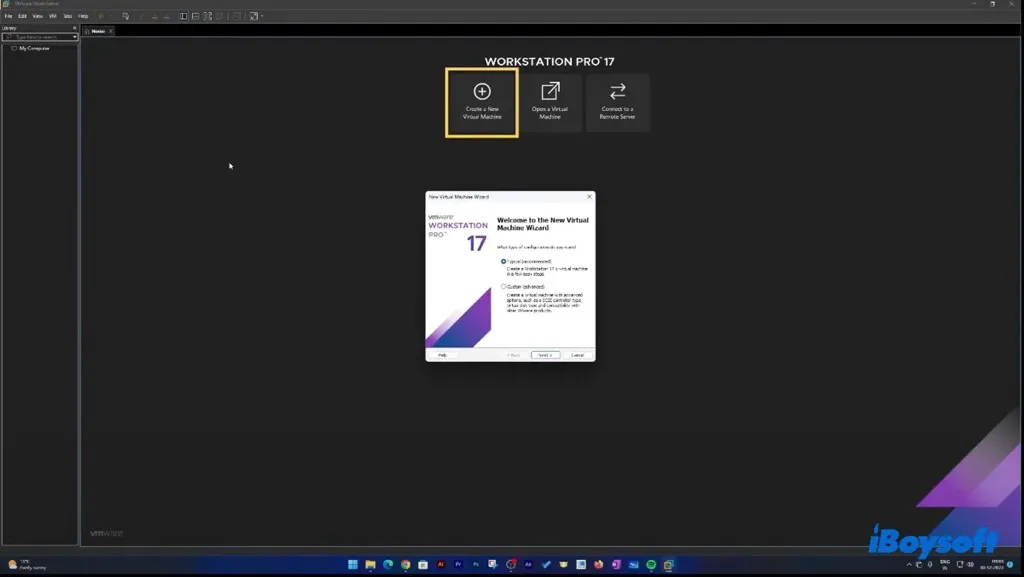
- Selecione Típico e clique em Avançar.
- Escolha "Arquivo de imagem de disco do instalador (iso)," e depois clique em Procurar > Avançar.
- Selecione "Apple Mac OS X" e o macOS 15 correspondente que deseja instalar.
- Clique em Avançar.
- Dê um nome para sua máquina virtual, como macOS Sequoia ou macOS 15.
- Verifique o local para salvá-la e clique em Avançar.
- Especifique o tamanho máximo do disco para a máquina virtual.
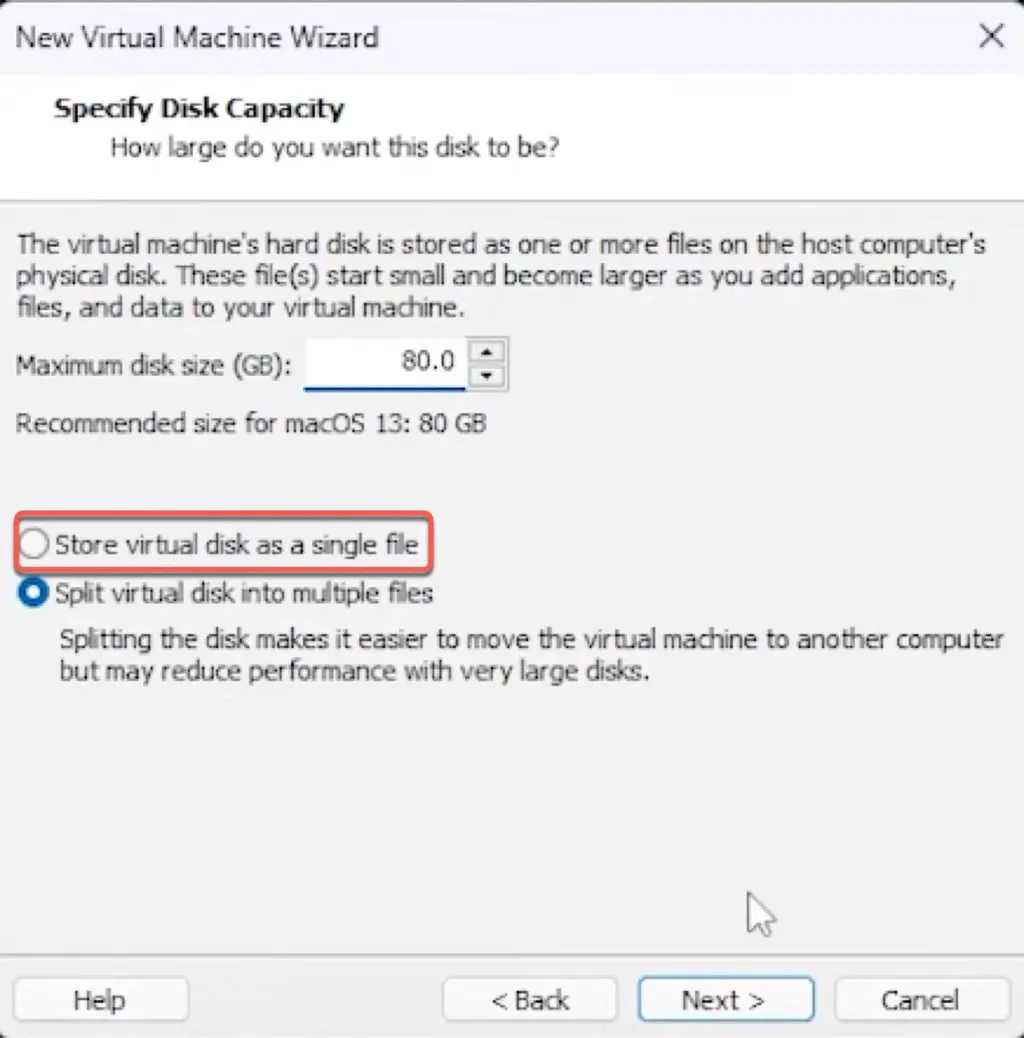
- Marque "Armazenar disco virtual como um único arquivo" se não precisar transferir a VM para outro computador.
- Clique em Avançar.
- Clique em "Personalizar Hardware."
- Na guia Memória, mova o controle deslizante para alocar RAM para sua máquina virtual (geralmente metade da sua RAM total).
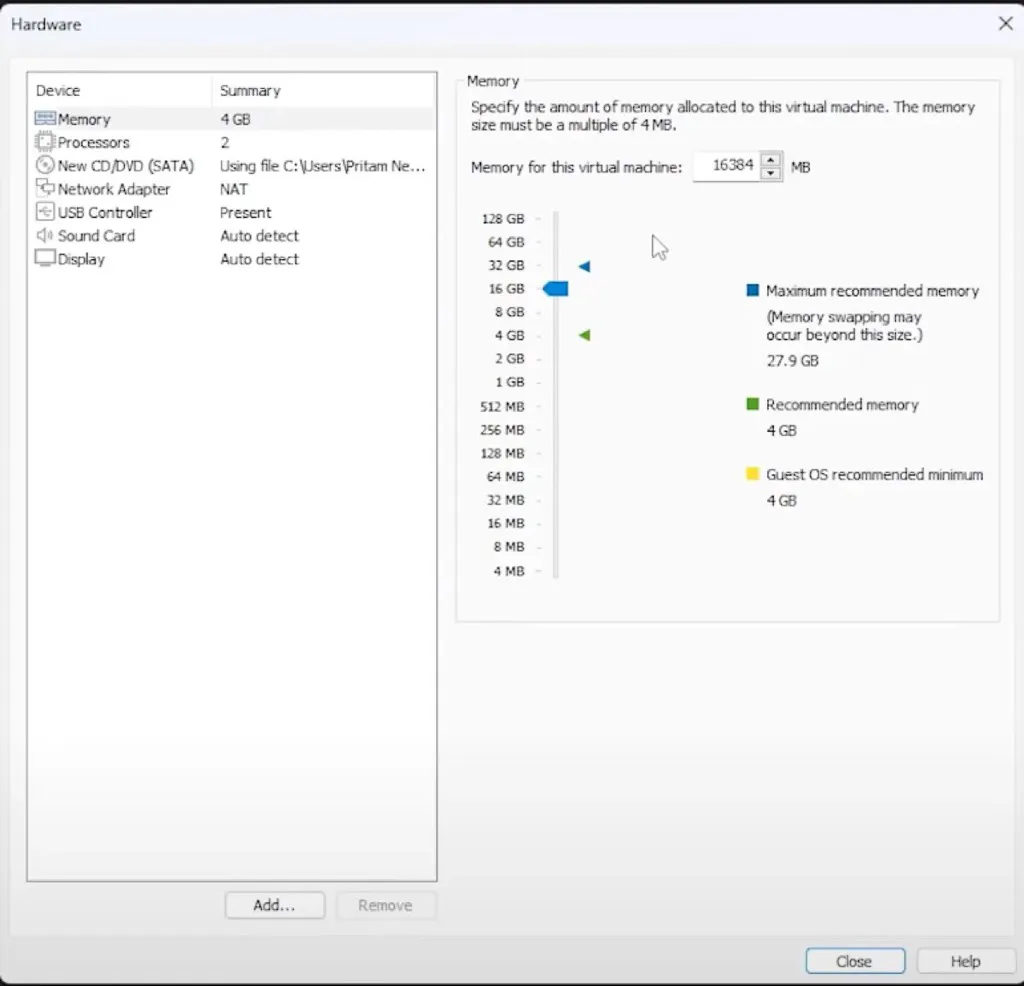
- Escolha Processadores e especifique o número de processadores para a máquina virtual (você pode compartilhar metade de seus processadores).
- Clique em Fechar > Concluir.
Passo 4. Edite o arquivo vmk
- Abra o Explorador de Arquivos e navegue até os arquivos da VM.
- Edite o arquivo .vmx em um editor de texto.
- Procure por board-id.reflectHost e defina o valor como "FALSE".
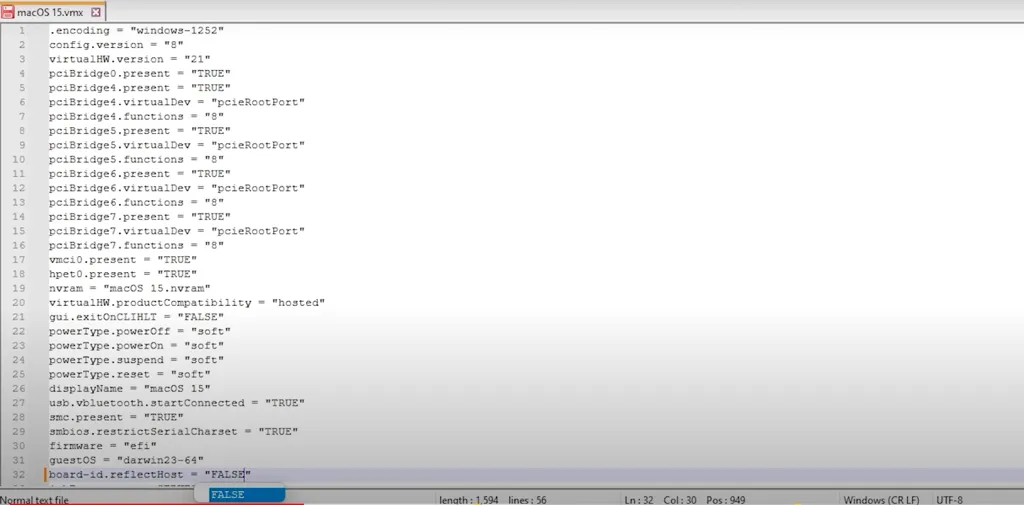
- Procure por ethernet0.virtualDev e defina o valor como "vmxnet3".
- Em seguida, copie e cole o seguinte texto no final do arquivo.board-id = "Mac-AA95B1DDAB278B95"
hw.model.reflectHost = "FALSE"
hw.model = "iMac20,1"
serialNumber.reflectHost = "FALSE"
serialNumber = "C01234567890" - De volta ao VMware, clique com o botão direito na VM do MacOS 15 > Ligar.
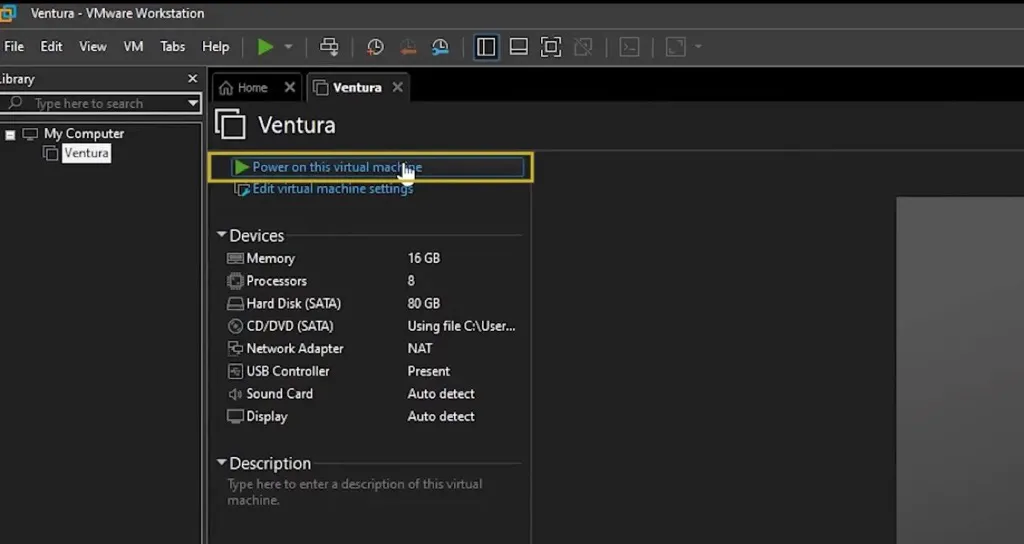
Passo 5. Formate o disco virtual
Precisamos formatar o novo disco rígido inserido porque o macOS não consegue reconhecê-lo. O painel da máquina virtual recém-criada rodando macOS aparecerá assim que todas as configurações forem concluídas, então:
- Clique em Ligar esta máquina virtual.
- Selecione o idioma do seu macOS, em seguida selecione Utilitário de Disco.
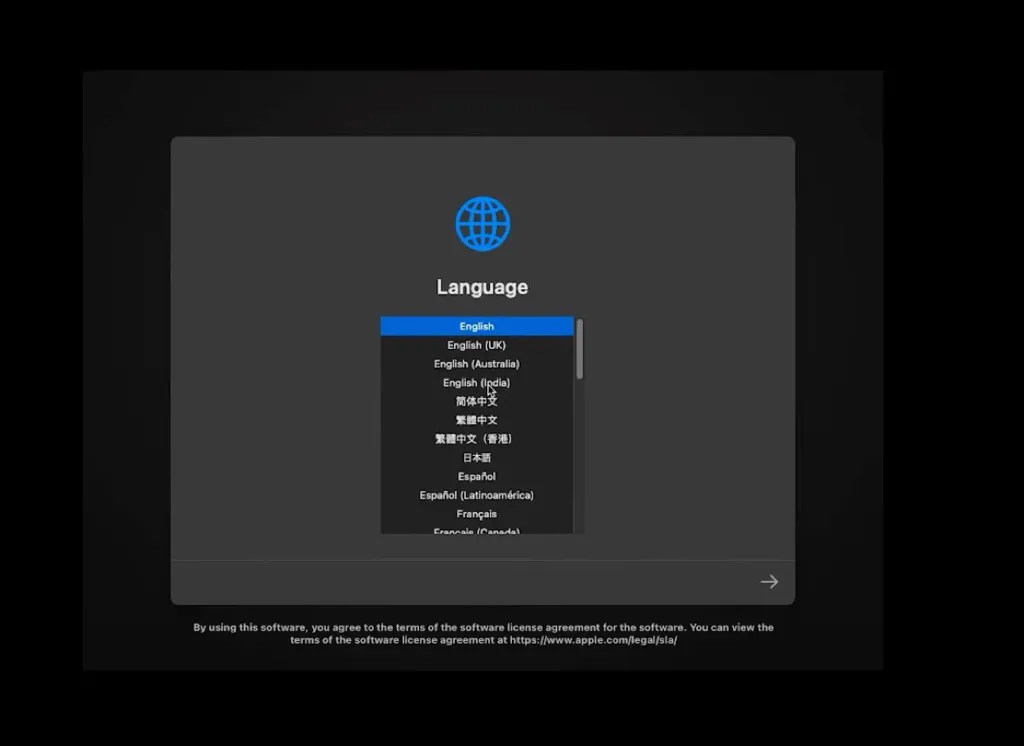
- Clique com o botão direito em VMware Virtual SATA Hard Drive Media à esquerda e escolha Apagar.
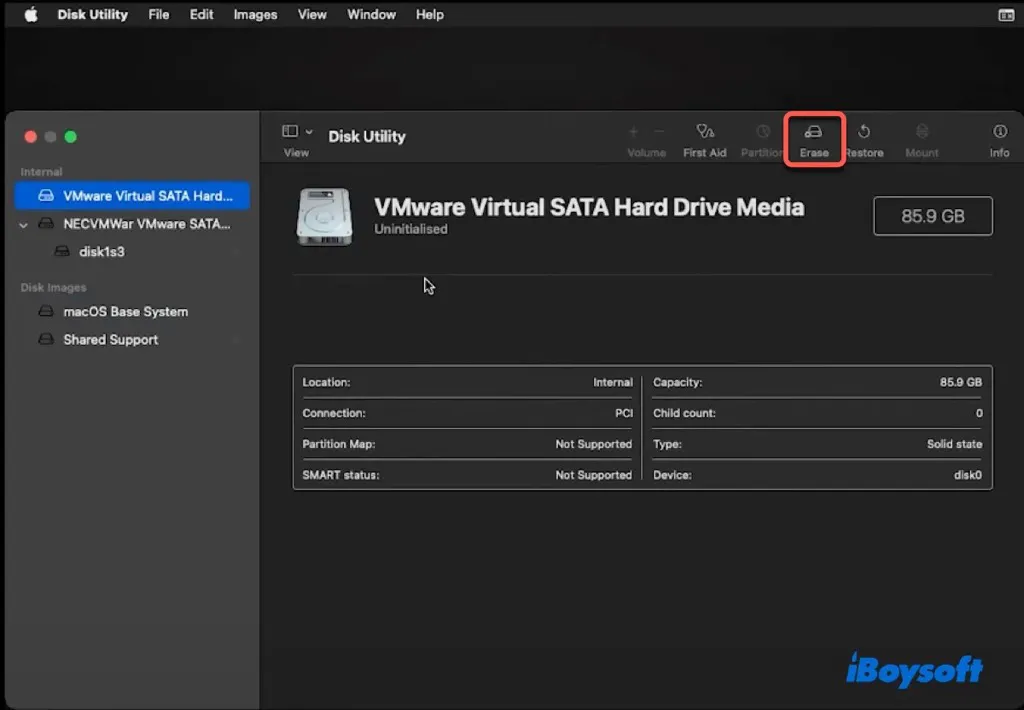
- Mantenha as configurações padrão e clique em Apagar.
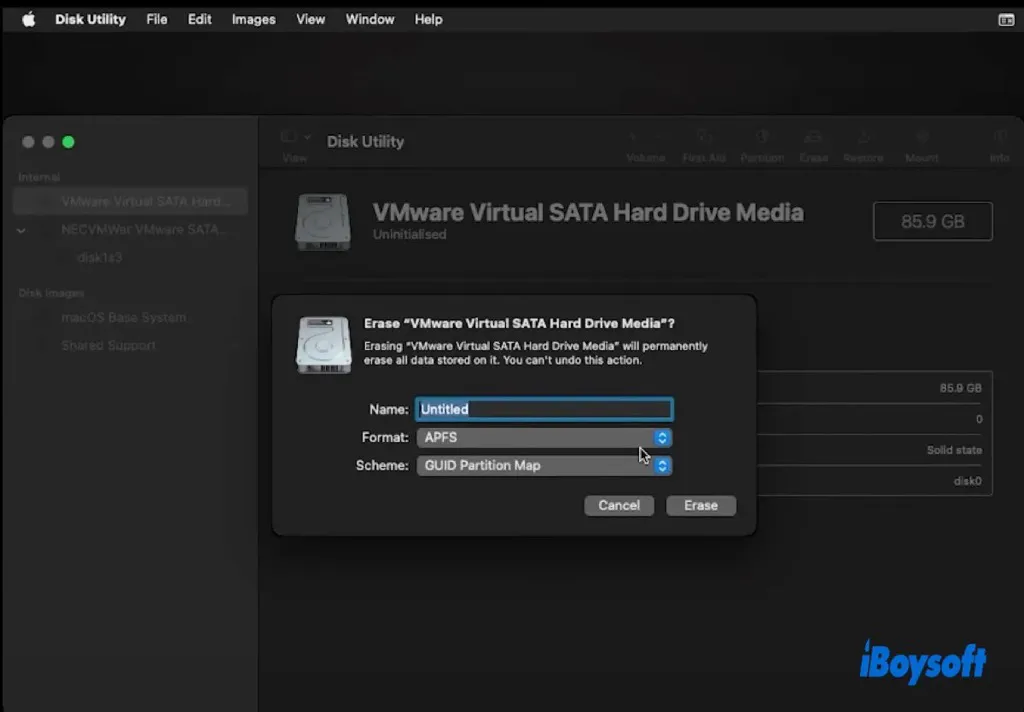
Passo 6. Instale o macOS Sequoia no VMware no Windows
Depois de formatar o disco da VM, você pode então instalar o macOS Seqoia no VMware:
- Voltar para a janela de Utilitários do macOS e selecionar Instalar macOS > Continuar.
- Concordar com os termos e condições.
- Escolher sua máquina virtual como unidade de destino.
- Seguir o guia na tela para completar a instalação do macOS.
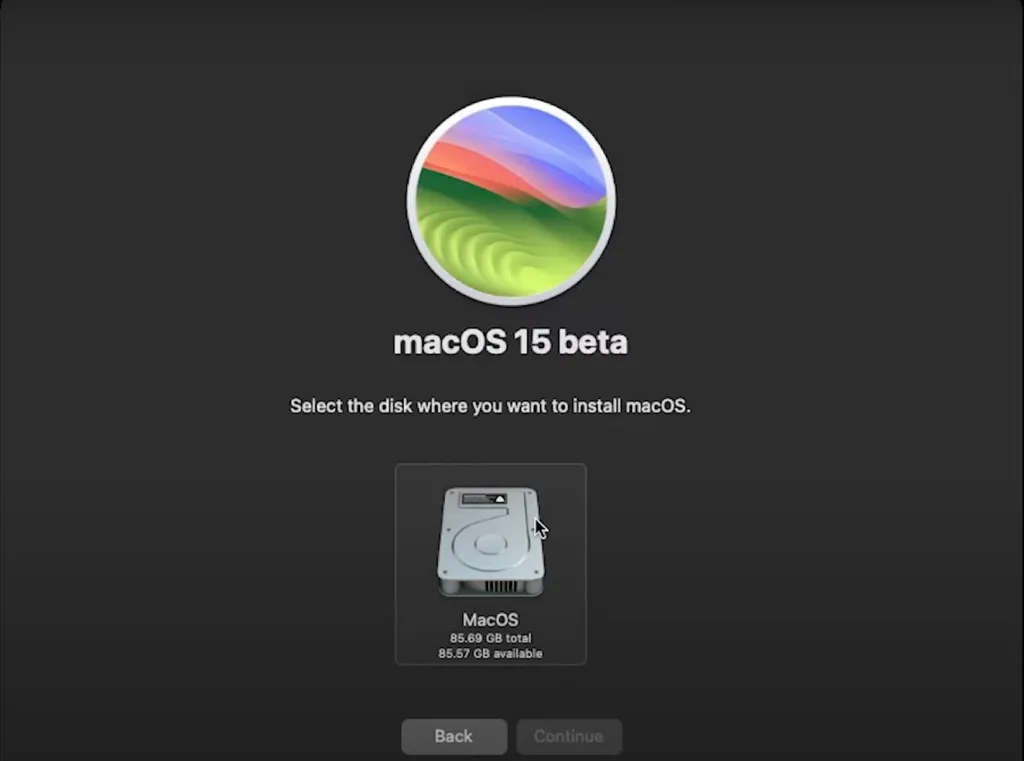
Passo 7. Instalar VMware Tools
Instalar as VMware Tools é o último passo necessário para executar o macOS Sequoia no VMware. Com essas ferramentas, você pode resolver problemas visuais e obter recursos extras como suporte a tela cheia e comunicação entre a sua máquina virtual macOS e o sistema operacional hospedeiro, incluindo sincronização de tempo, integração de mouse, e assim por diante.
- Abrir o VMware Workstation e ligar o macOS Sequoia.
- Clicar nas opções da VM e escolher "Instalar VMware tools".
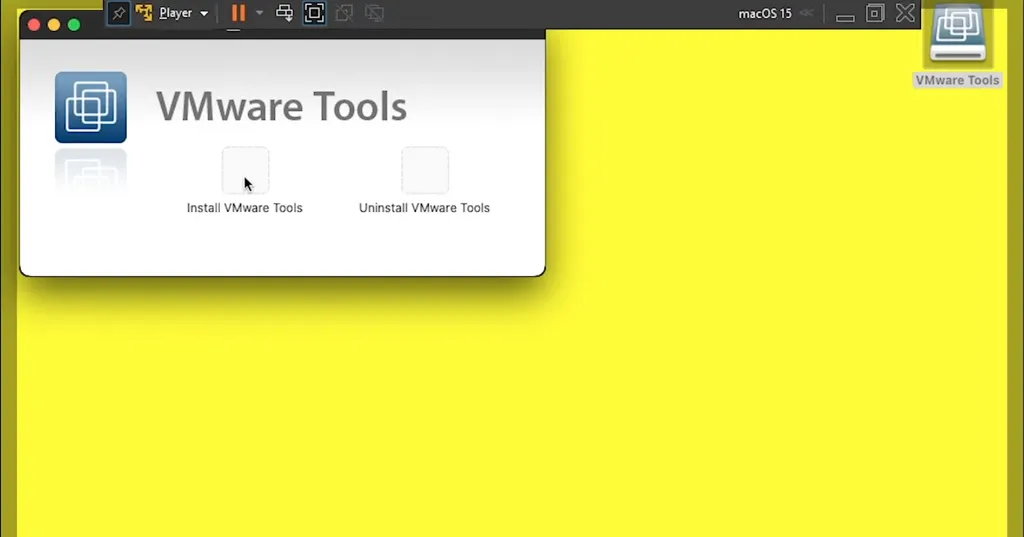
- Dar um duplo clique em Instalar ferramentas VMware > Instalar.
- Inserir sua senha e clicar em Instalar Software.
- Se aparecer a mensagem Extensões de Sistema Bloqueadas, seguir as instruções para habilitá-las.
- Clicar em Reiniciar para reiniciar o seu VMware do macOS Sequoia.
Compartilhe os passos detalhados com pessoas que queiram instalar o macOS Sequoia no VMware no Windows!