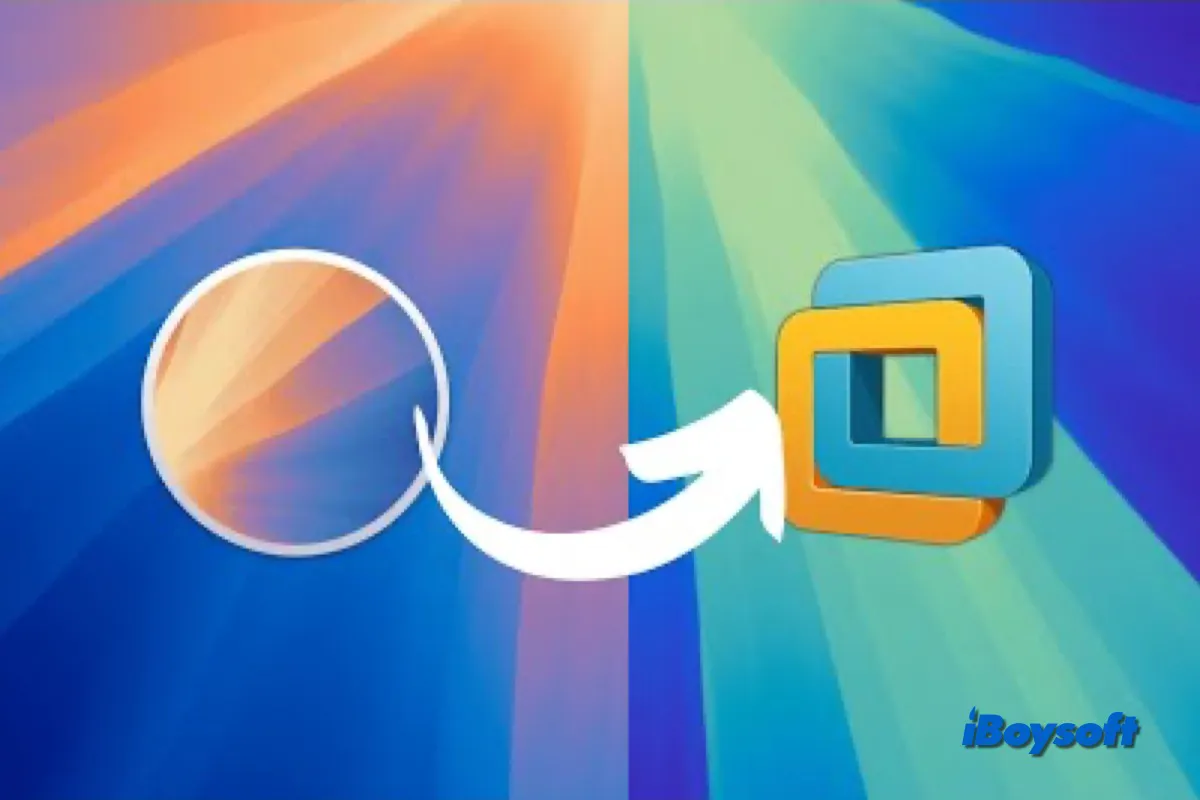macOS Sequoiaは、macOS 14 Sonomaの後継となるもので、2024年9月16日にリリースされました。Apple Intelligence、iPhone Mirroringなどの新機能が導入されており、macOS Sequoiaへのアップグレードを推進します。(最新のmacOS 26を実行したいですか?: Windows上のVMwareにmacOS Tahoeをインストールする方法)
Windows PCを使用していてもmacOS Sequoiaを試してみたいですか?従来のmacOSバージョンと同様に、仮想マシンを介してWindows PCにmacOS Sequoiaをインストールすることもできます。この投稿では、Windows PC上のVMwareにmacOS Sequoiaをインストールする方法をご案内します。詳細な手順と画像に従ってください。
ヒント: 近接性能を考慮すると、Hackintoshを構築してPCにmacOSをインストールすることも検討してください。また、無料の仮想マシンであるVirtualBoxに macOSをインストールするのも良いアイデアです。
最新のmacOS TahoeをVirtualBoxを使用してPCにインストールしたいですか?:このガイドに従ってください: Windows PCにVirtualBoxでmacOS Tahoeをインストールする方法
Windows上のVMwareにmacOS Sequoiaをインストールする方法
Windows上のVMwareにmacOS Sequoiaをインストールするには、以下の6つの手順を実行する必要があります:
- ステップ1. Windows PCにVMware Workstationをインストール
- ステップ2. VMwareのロック解除
- ステップ3. macOS Sequoia VMを作成
- ステップ4. vmkファイルを編集
- ステップ5. 仮想ディスクをフォーマット
- ステップ6. Windows上のVMwareにmacOS Sequoiaをインストール
- ステップ7. VMware Toolsをインストール
VMwareにmacOS Sequoiaをインストールする前の準備
Windows PCのVMware上でmacOS Sequoiaのインストールが成功するようにするために、以下の要件を確認し、コンピュータがそれを満たしていることを確認してください。
- 少なくとも8GBのRAMを搭載した健康なWindowsコンピュータ
- macOS Sequoia用の80GBのストレージスペース
- VMware Workstation Pro 17のダウンロードとインストール
- VMware Workstation Unlockerのダウンロードとインストール
- macOS Sequoia ISOファイルを入手
Windows PCのディスクスペースが不足している場合は、iBoysoft DiskGeeker for Windowsを試すことで数回のクリックで不要なファイルを素早く見つけて削除できます。さらに、インストール中にデータの誤消去を回避するため、PCのバックアップをお勧めします。iBoysoft DiskGeekerのClone機能が役立ちます。
ステップ1. Windows PCにVMware Workstationをインストール
まず、公式サイトからVMware Workstationをダウンロードしてインストールする必要があります。VMware Workstation Proは2024年5月13日以降、非商用目的で無料で利用できるようになっており、このフル機能版を入手することがお勧めされています。
ステップ2. VMwareのアンロック
VMware Workstation ProではデフォルトでmacOSのインストールをサポートしていませんので、互換性パスをインストールしてアンロックする必要があります。互換性パスのインストール前にVMware Workstationを終了してください。
VMwareのアンロックツールはGitHubからダウンロードできます。ファイルをコンピュータに解凍した後、win-install.cmdファイルを右クリックし、「管理者として実行」を選択してください。
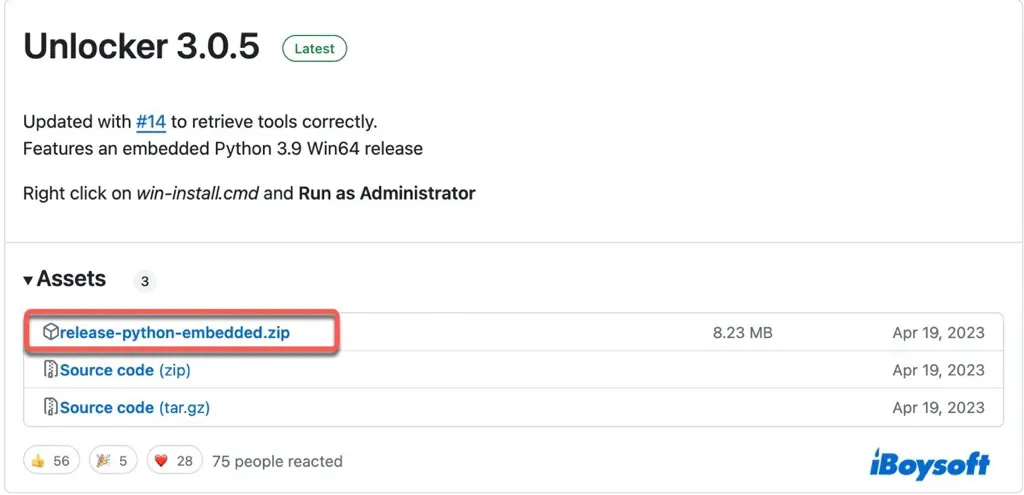
コマンドプロンプトウィンドウが開いたら、互換性パッチが自動的にインストールされます。インストールが完了したら、「Enterキーを押して続行...」というメッセージが表示されるまでEnterキーを押してこのウィンドウを終了してください。
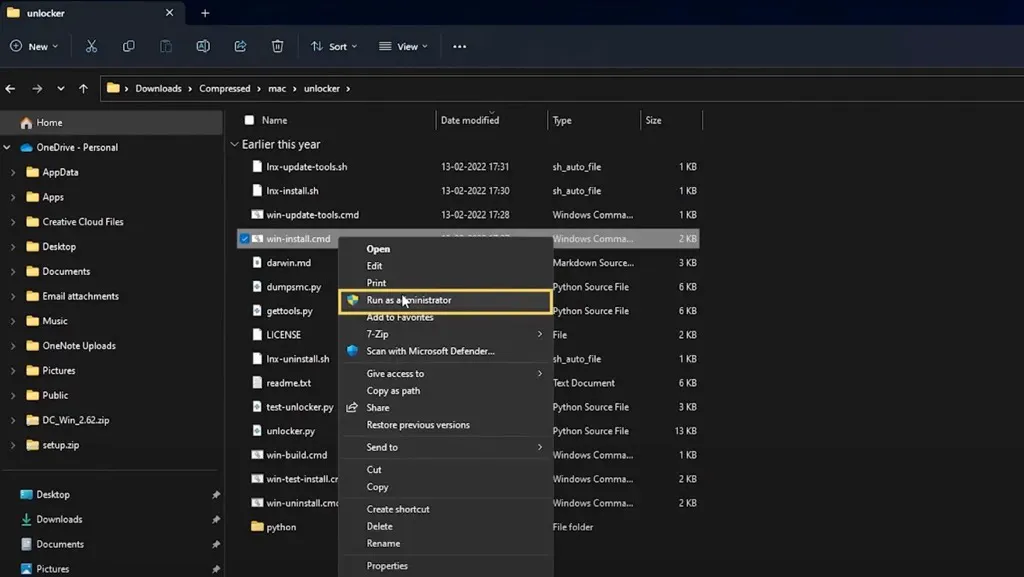
ステップ3. macOS Sequoia VMの作成
必要なファイルとツールがすべて準備できたら、macOS Sequoia用の仮想マシンを作成できます。以下が手順です:(事前に構成されたVMをご希望の場合は、macOS Sequoia VMDKファイルをダウンロードしてください。)
- VMware Workstation Proを開きます。
- "新しい仮想マシンを作成"を選択します。
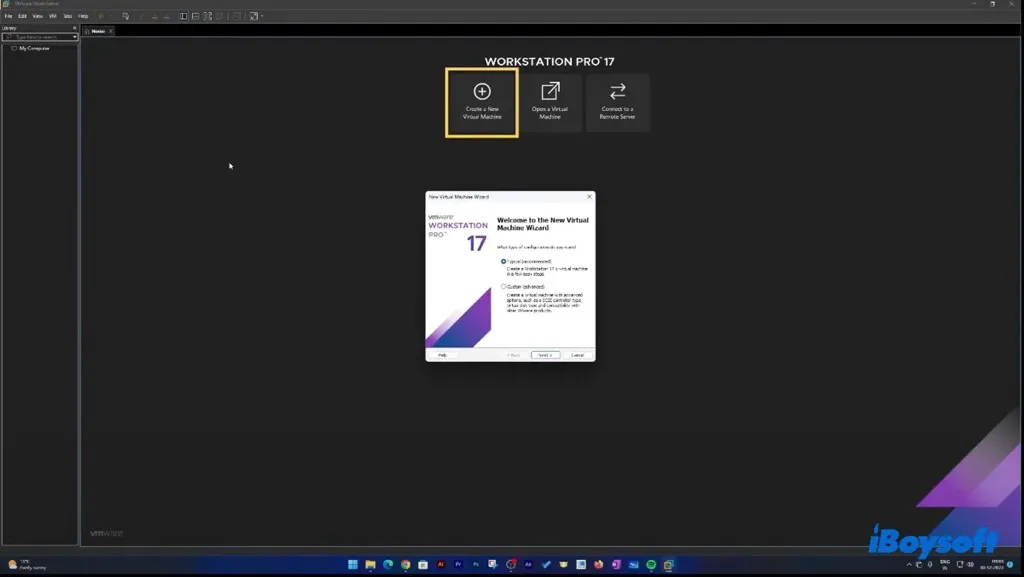
- 典型を選択し、次へをタップします。
- "インストーラディスクイメージファイル(iso)"を選択し、参照をクリックして次へをクリックします。
- "Apple Mac OS X"およびインストールしたいmacOS 15を選択します。
- 次へをクリックします。
- macOS SequoiaやmacOS 15などの仮想マシンに名前を付けます。
- 保存する場所を確認し、次へをクリックします。
- 仮想マシンの最大ディスクサイズを指定します。
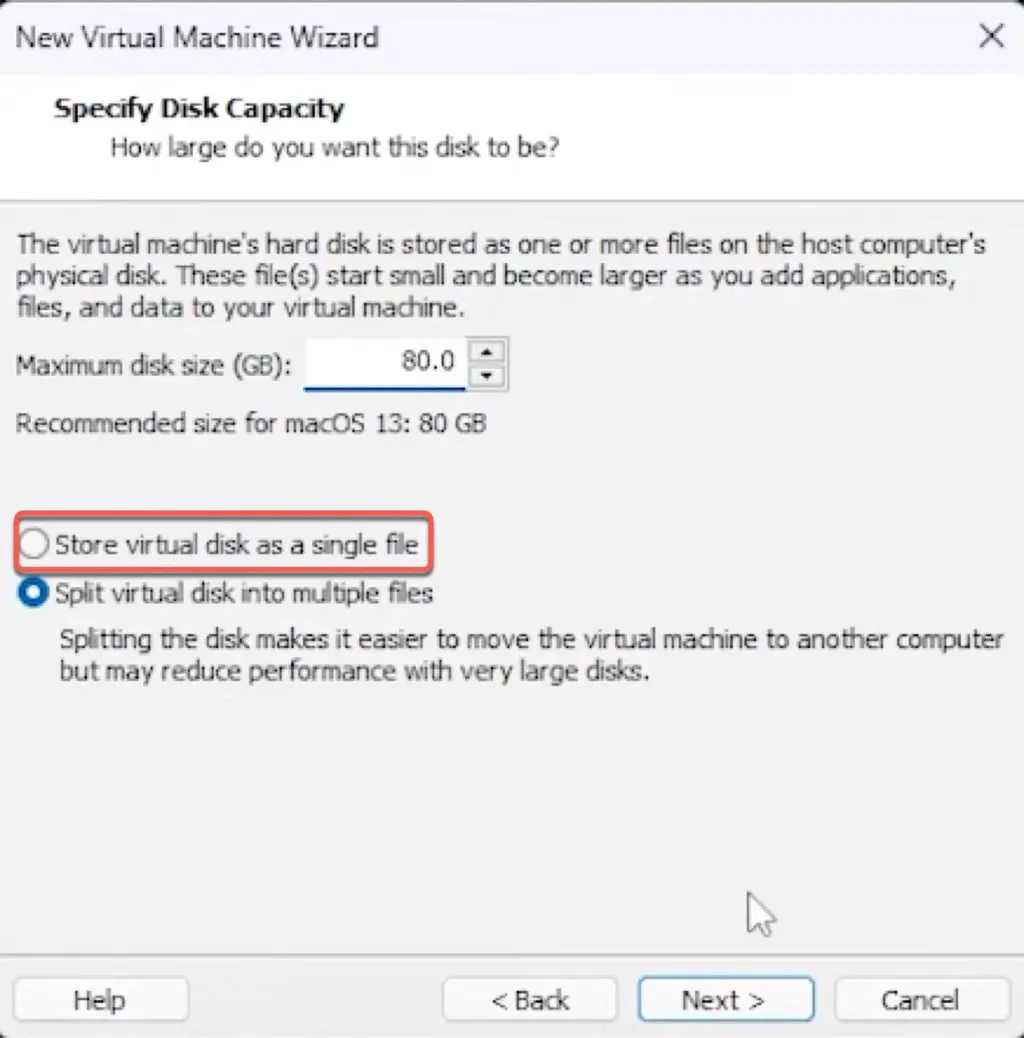
- 別のコンピュータにVMを転送する必要がない場合は、"仮想ディスクを単一ファイルとして保存"にチェックを入れます。
- 次へをタップします。
- "ハードウェアをカスタマイズ"をクリックします。
- メモリタブで、スライダーを移動して仮想マシンに割り当てるRAMを指定します(通常、合計RAMの半分)。
- プロセッサを選択し、仮想マシン用のプロセッサの数を指定します(プロセッサの半分を共有できます)。
- 閉じるをクリックして完了をクリックします。
ステップ4. vmkファイルを編集
- ファイルエクスプローラを開き、VMファイルに移動します。
- テキストエディタで.vmxファイルを編集します。
- board-id.reflectHostを検索し、値を"FALSE"に設定します。
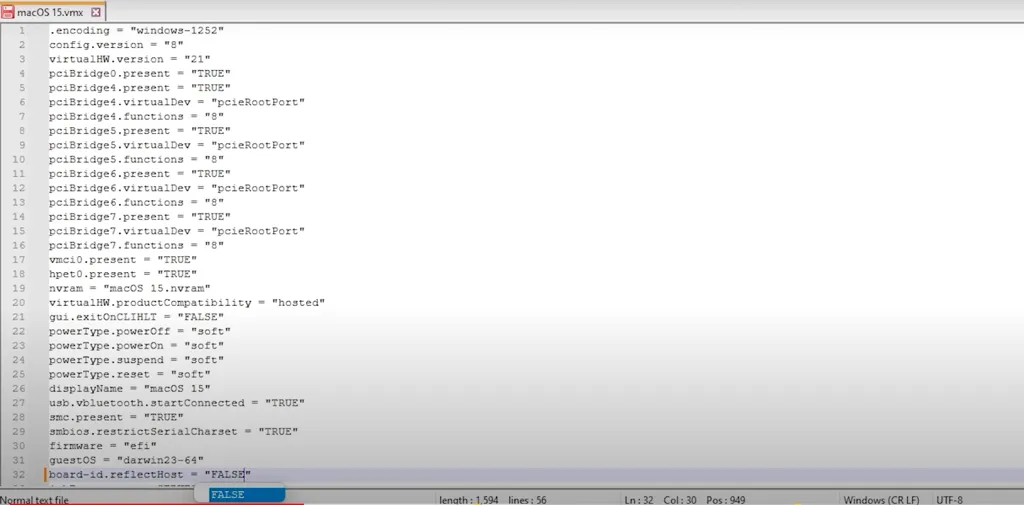
- ethernet0.virtualDevを検索し、値を"vmxnet3"に設定します。
- そして、ファイルの末尾に以下のテキストをコピー&ペーストします。board-id = "Mac-AA95B1DDAB278B95"
hw.model.reflectHost = "FALSE"
hw.model = "iMac20,1"
serialNumber.reflectHost = "FALSE"
serialNumber = "C01234567890" - VMwareで、MacOS 15 VMを右クリックしてPower Onをクリックします。
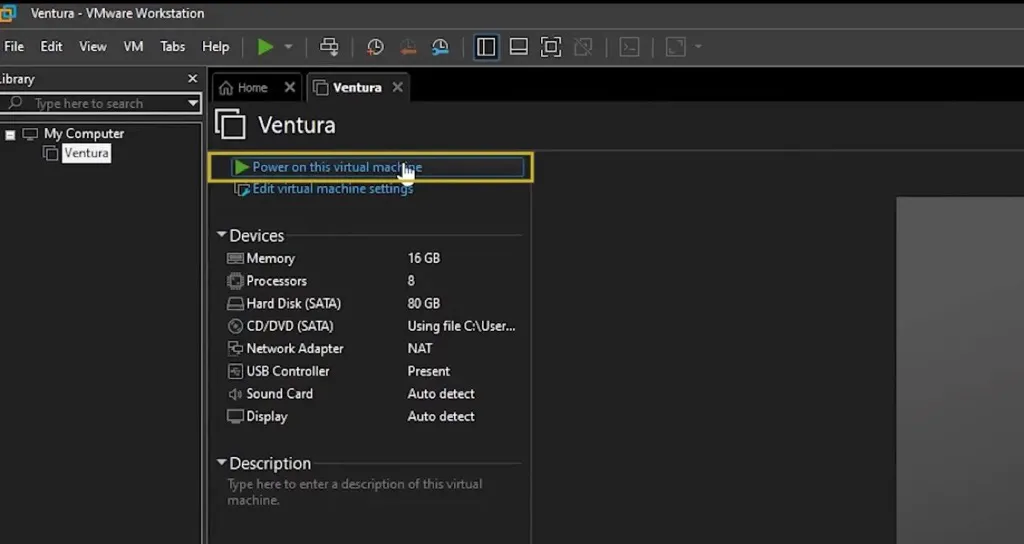
ステップ5. 仮想ディスクをフォーマット
macOSが認識できないため、新しく挿入されたハードディスクをフォーマットする必要があります。すべての設定が完了したら、macOSを実行する新しく構築された仮想マシンのダッシュボードが表示されます。その後、次の操作を行います:
- この仮想マシンの電源を入れます。
- macOSの言語を選択し、Disk Utilityを選択します。
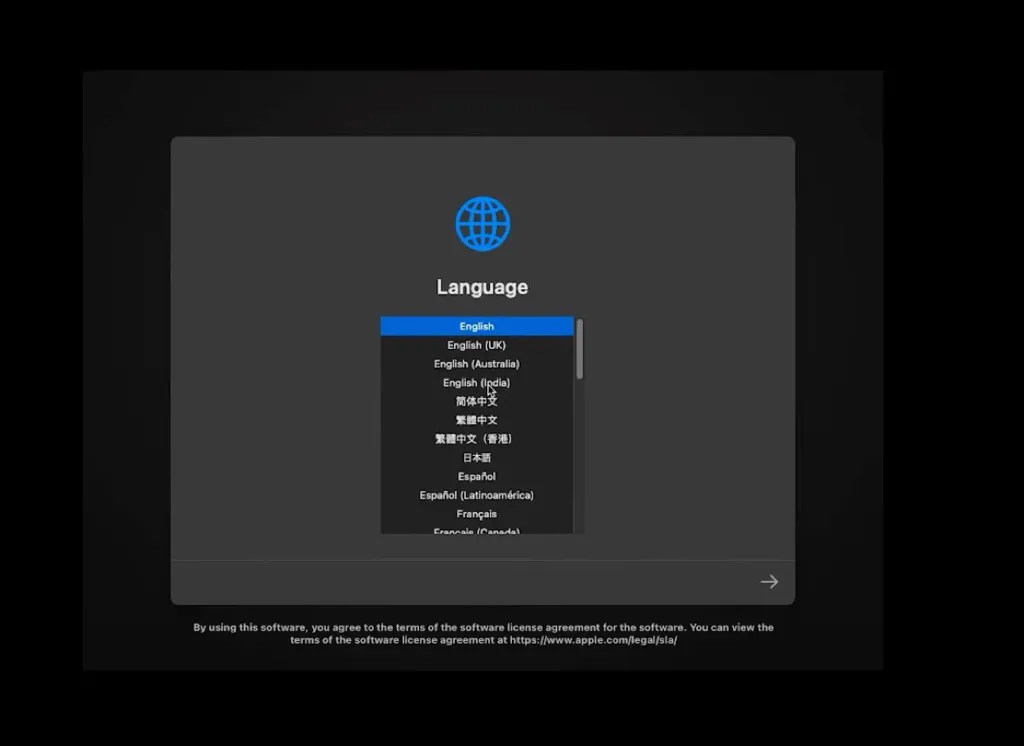
- 左側からVMware Virtual SATAハードディスクメディアを右クリックして消去を選択します。
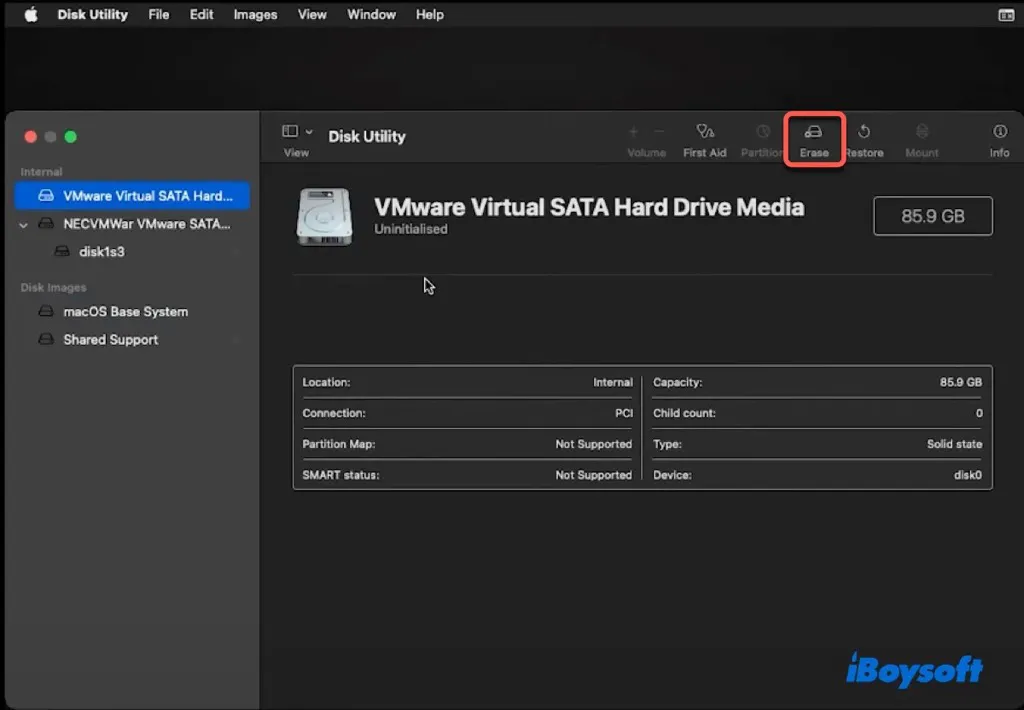
- デフォルト設定を維持して消去をクリックします。
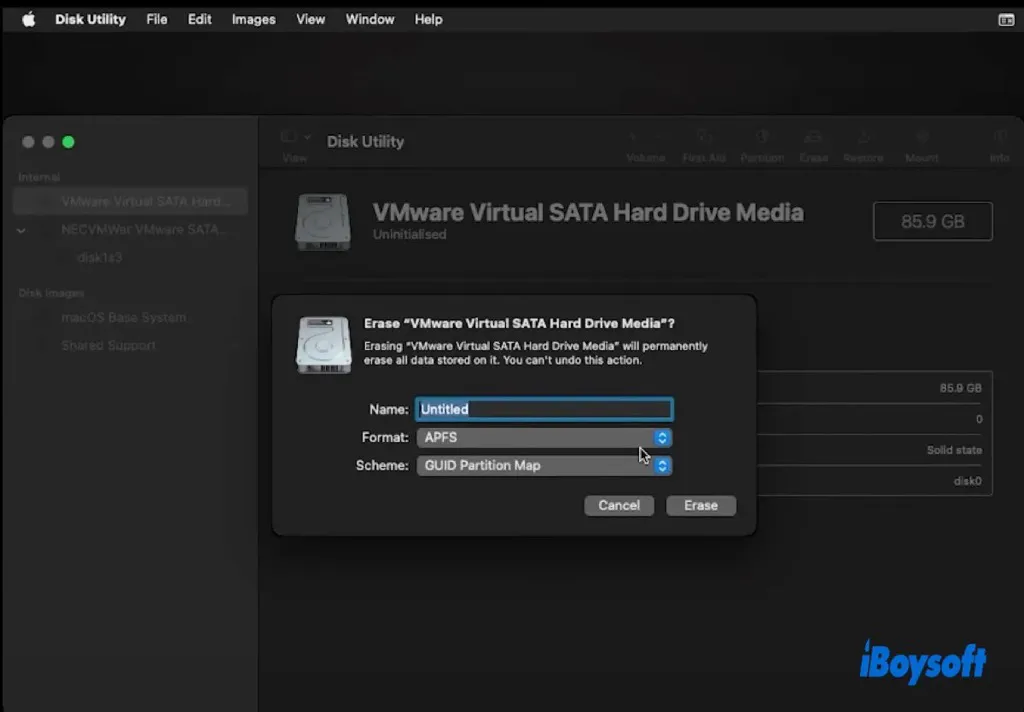
ステップ6. Windows上のVMwareにmacOS Sequoiaをインストール
VMディスクをフォーマットした後、VMwareにmacOS Sequoiaをインストールできます:
- macOSユーティリティウィンドウに戻り、[macOSをインストール]を選択>[続行]。
- 利用規約に同意します。
- 仮想マシンを宛先ドライブとして選択します。
- macOSのインストールを完了するためのオンスクリーンガイドに従います。
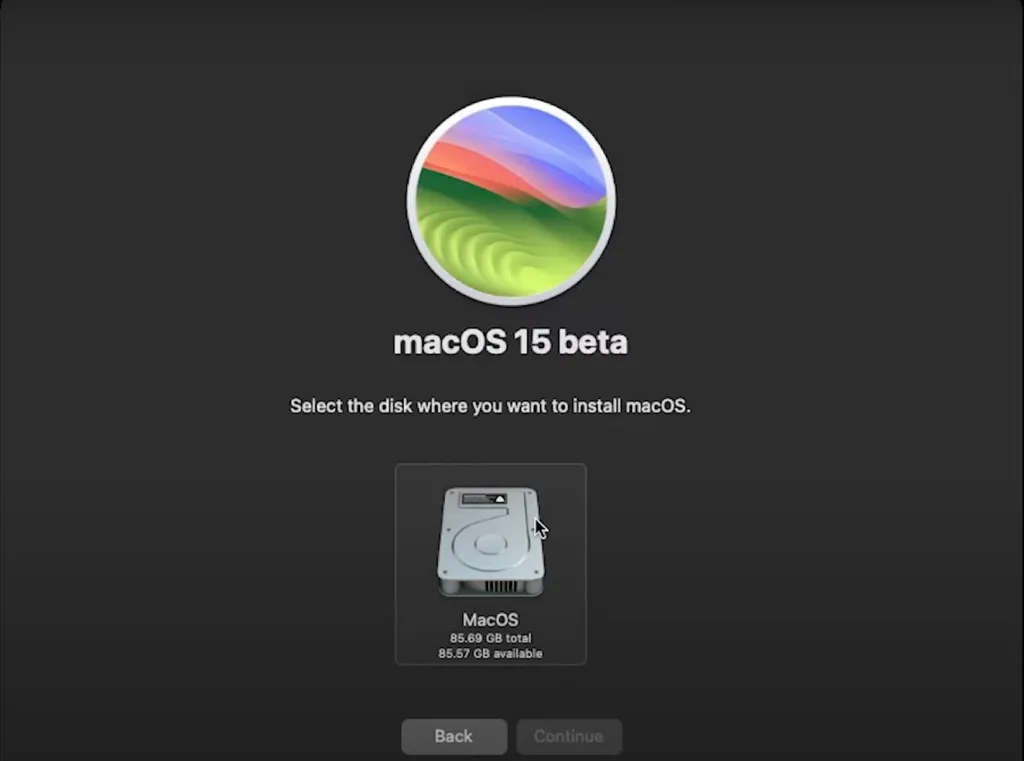
ステップ7. VMware Toolsをインストール
VMware Toolsをインストールすることは、macOS SequoiaをVMware上で実行するために必要な最後のステップです。これらのツールを使用すると、ビジュアルの問題を解決したり、フルスクリーンサポートやmacOS仮想マシンとホストOSとの間の通信を含む追加の機能を取得したりすることができます。これには、時刻同期、マウスの統合などが含まれます。
- VMware Workstationを開き、macOS Sequoiaを起動します。
- VMオプションをクリックし、「VMware Toolsのインストール」を選択します。
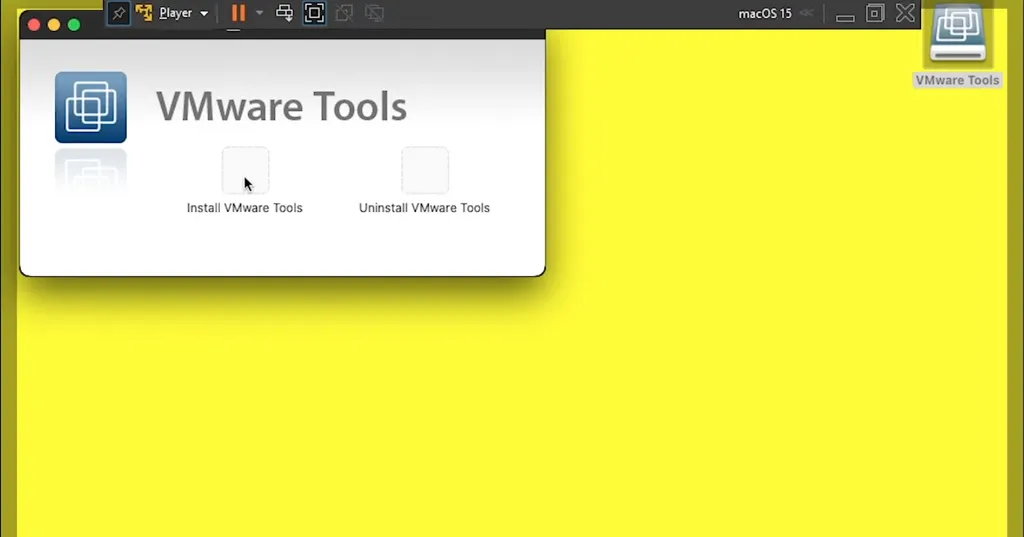
- 「VMware Toolsのインストール」をダブルクリック>[インストール]を選択します。
- パスワードを入力し、[ソフトウェアをインストール]をタップします。
- 「システム拡張機能がブロックされています」と表示された場合は、その拡張機能を有効にする指示に従います。
- VMwareまたはmacOS Sequoiaを再起動するために[再起動]をクリックします。
Windows上のVMwareでmacOS Sequoiaをインストールしたい人に、詳細な手順を共有してください!