Apple hat macOS Monterey seit einiger Zeit veröffentlicht und Sie möchten wahrscheinlich seine gut durchdachten Eigenschaften und erweiterten Funktionen kennenlernen. Aber der Monterey-Installationsfehler hält Ihre Schritte auf.
Was auch immer Ihre Situation ist, dieser Beitrag ist ein spezielles Tutorial, das Ihnen hilft, das Problem zu lösen - macOS Monterey kann nicht auf Ihrem Mac installiert werden. Danach können Sie erfolgreich die Aktualisierung der macOS-Software auf Ihrem MacBook Pro, macBook Air, iMac, Mac mini usw realisieren.
Inhaltsverzeichnis:
- 1. Warum können Sie Monterey auf Ihrem Macintosh HD nicht installieren?
- 2. macOS Monterey kann nicht auf dem Macintosh HD installiert werden, versuchen Sie zuerst diese Methoden
- 3. Andere Methoden zur erfolgreiche Installation von macOS Monterey auf Macintosh HD
- 4. FAQs über keine Installation von macOS Monterey auf Macintosh HD
Warum können Sie Monterey auf Ihrem Macintosh HD nicht installieren?
Vor der Lösung des Problems über die misslungene Aktualisierung von macOS Monterey müssen Sie die möglichen Gründen analysieren. Die Gründe sind der Schlüssel zur schnellen Behebung des der Mac nicht aktualisierten komplexen Problems.
Da die Installation von macOS Monterey ein einfache Aufgabe ist und eine erfolgreiche macOS-Installation viel abverlangt, gibt es viele Gründe, warum macOS Monterey nicht auf Macintosh HD installiert werden kann. Hier haben wir die häufigsten Ursachen zusammengefasst.
- Schlechte Internetverbindung
- Nicht genügender Speicherplatz auf Ihrem Macintosh HD
- Beschädigung der macOS-Installerdatei
- Ihr Mac-Startvolume hat einige Fehler
- Inkompatibilität zwischen macOS Monterey und Ihrem Mac-Modell
- Bugs in macOS Monterey
macOS Monterey kann nicht auf dem Macintosh HD installiert werden, versuchen Sie zuerst diese Methoden
Im Allgemein kann die Installation oder Aktualisierung von macOS Monterey in drei Teile inklusive Downloads, Installation, Personalisierung von macOS Monterey aufgeliedert werden. Wenn in irgendeinem Teil etwas schief läuft, kann macOS Monterey nicht auf Mac-Computern installiert werden.
Hier haben wie die notwendigen Prüfungen aufgeführt, die Sie durchführen sollten, um dieses Problem zu bewältigen.
1. Internetverbindung prüfen
Wenn Sie die macOS Monterey-Installationsdatei aus dem Mac App Store herunterladen oder über das Dienstprogramm "Softwareupdate" in den Systemeinstellungen auf Monterey aktualisieren, versuchen Sie, Monterey über das Internet zu installieren. Sie müssen also sicherstellen, dass die Internetverbindung während des Herunterladens des Betriebssystem-Installationsprogramms gut funktioniert.
2. Kompatibilität zwischen macOS Monterey und Ihr Mac Maschine prüfen
Mit der Zeit sind alte Macs nicht mehr zeitgemäß. Sie können die neusten macOS Version unterstützen, denn ist das neue System mit erweiterten Funktionen ausgestattet, die eine leistungsstarke Hardwareunterstützung erfordern.
Wenn Sie eine alte Mac Machine, ist es möglich, warum macOS Monterey nicht installiert werden kann. Um zu klären, welche Mac-Modelle sich aktualisieren und macOS Monterey ausführen lassen, können Sie sich an der folgenden Liste orientieren. Wenn Ihr Mac nicht in der Liste enthalten ist, kann er nicht auf macOS 12 aktualisiert werden.
- MacBook Pro (Anfang 2015 und später)
- MacBook Air (Anfang 2015 und später)
- MacBook (Anfang 2016 und später)
- iMac (Ende 2015 und später)
- iMac Pro (2017 und später)
- Mac mini (Ende 2014 und später)
- Mac Pro (Ende 2013 und später)
3. Speicherplatz auf Ihrem Mac prüfen
Wenn Ihr Mac bei Herunterladen oder Installation von macOS Monterey stecken bleibt, sollen Sie sich überlegen, ob der Mangel an Speicherplatz der Grund dafür ist. Normalerweise benötigt das macOS Monterey-Installationsprogramm etwa 4 bis 5 GB Speicherplatz auf dem Mac.
Wenn Sie von macOS Sierra oder später auf Monterey aktualisieren, wird 26GB verfügbarer Speicherplatz erfordert. Wenn Sie von älterem macOS aktualisieren, ist es besser, 44GB verfügbaren Speicherplatz zu haben.
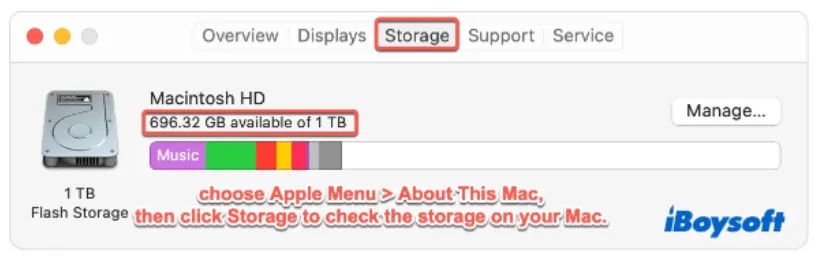
Wenn Ihr Mac also mit großen Dateien gefüllt ist, sollten Sie den Speicherplatz auf Ihrer Macintosh-Festplatte freigeben. Versuchen Sie dann erneut, macOS Monterey herunterzuladen und zu installieren.
4. Ihren Mac neu starten und die Installation von Monterey erneut versuchen
Vorübergehende Fehler oder Bugs auf Ihrem Mac-Computer können dazu führen, dass der Download- oder Installationsprozess von macOS Monterey stecken bleibt. Wenn Sie lange gewartet haben, aber die Prozessleiste immer noch keine Änderungen aufweist, können Sie Ihren Mac neu starten.
Wenn Ihr Mac eingefroren ist oder keine Reaktion hat, halten Sie die Schaltfläche Einschalttaste einige Sekunden, um Ausschalte zu zwingen, und drücken Sie sie noch einmal zum Neustart Ihres Macs. Danach gehen Sie zu Apple Store oder Softwareupdate, um macOS Monterey neu zu installieren.
Hinweis: Wenn Sie Ihr Mac von einem bootfähigen Laufwerk booten, zwingen Sie Ihren Mac zum Neustart während des Installationsprozesses von macOS, was die Installationsdatei von Monterey beschädigt wird.
5. Ihren Mac auf das neueste Update der aktuellen Version aktualisieren
Jede macOS-Version hat eine Reihe kleinerer Updates, die Patches enthalten, um die vorhandenen Fehler der Version zu beheben. Wenn Sie nicht die letzte macOS-Aktualisierung der aktuellen Version durchgeführt haben, sondern auf macOS Monterey aktualisieren möchten, gibt es Fehler, die dazu führen können, dass der Monterey-Aktualisierungsprozess stecken bleibt oder am Ende fehlschlägt.
Bevor Sie also Ihren Mac auf macOS 12 aktualisieren, sollten Sie ihn auf die neueste Version des aktuellen macOS aktualisieren.
Hier erfahren Sie, wie Sie Ihren Mac aktualisieren:
- Klicken Sie auf das Apple-Symbol > Systemeinstellungen > Softwareupdate.
- Klicken Sie auf weitere Infos und dann prüfen die neuste Version des aktuellen macOS.
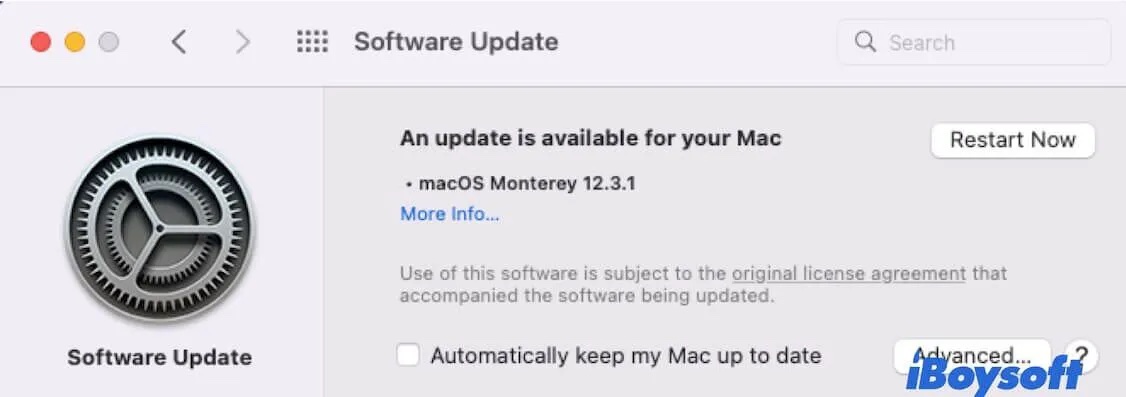
- Klicken Sie auf Jetzt installieren.
6. Startvolume Ihres Macs in macOS-Wiederherstellungsmodus prüfen.
Vielleicht sind einige Fehler auf dem Startvolume Ihres Macs aufgetreten. So kann macOS Monterey nicht reibungslos auf der Macintosh HD installiert werden. Insbesondere bereiten Sie sich darauf vor, Monterey zu installieren, um Probleme zu beheben, wie z.B. dass Ihr Mac langsam startet, das MacBook häufig abstürzt oder sich der Mac nicht einschalten lässt.
In diesem Fall könne Sie die Erste Hilfe im Wiederherstellungsmodus verwenden, um einige der kleinen Fehler auf Ihrem Startvolume zu überprüfen und zu beheben.
Hier erfahren Sie, wie Sie das Startvolumes Macs # im macOS-Wiederherstellungsmodus prüfen:
- Booten Sie Ihren Mac in macOS-Wiederherstellungsmodus.
Für Intel-basierten Mac: Schalten Sie zunächst Ihren Mac aus. Drücken Sie die Schaltfläche Einschalttaste und gleichzeitig halten Sie die Tasten Command + R gedrückt, bis das Apple-Logo auf dem Bildschirm angezeigt wird.
Für einen M1-Mac: Schalten Sie Ihren Mac aus. Danach drücken Sie kontinuierlich die Schaltfläche Einschalttaste , bis Sie die Startoptionen sehen. Wählen Sie das Symbol Optionen > Fortfahren. - Geben Sie Ihr Admin-Passwort gegebenenfalls ein.
- Wählen Sie das Festplattendienstprogramm im Wiederherstellungsmodus.
- Klicken Sie auf das Schaltfläche Ansicht oben im Fenster und wählen Sie Alle Geräte anzeigen.
- Wählen Sie das Macintosh HD-Volume, das Macintosh HD-Datenvolume, den Container und das gesamte Startvolume der linken Seitenleiste des Festplattendienstprogramms der Reihe nach aus und klicken Sie oben im Fenster auf Erste Hilfe, um sie zu überprüfen.
Nachdem Sie Ihre Startup-Disk und die darauf befindlichen Volumes überprüft und repariert haben, klicken Sie auf das Apple-Menü > Neustart, um Ihren Mac neu zu starten. Dann können Sie versuchen, macOS Monterey erneut zu installieren, um zu prüfen, ob der Prozess dieses Mal stecken bleibt.
7.Download löschen und erneut versuchen.
Vielleicht ist das Monterey-Installationsprogramm, das Sie heruntergeladen haben, beschädigt. Daher lässt sich Ihr MacBook Pro nicht auf Monterey aktualisieren.
Sie können versuchen, macOS-Installationsprogramm von Ihrem Computer zu löschen, das standardmäßig im Ordner Downloads im Finder gespeichert ist. Wenn Sie einen bootfähigen USB-Installer erstellt haben, löschen Sie das USB-Laufwerk und laden Sie macOS Monterey erneut über Terminal herunter.
Nachdem Sie macOS heruntergeladen haben, installieren Sie macOS Monterey erneut.
Wenn Sie macOS Monterey von einem bootfähigen USB-Installationsprogramm installieren, müssen Sie die folgenden zusätzlichen Prüfungen durchführen:
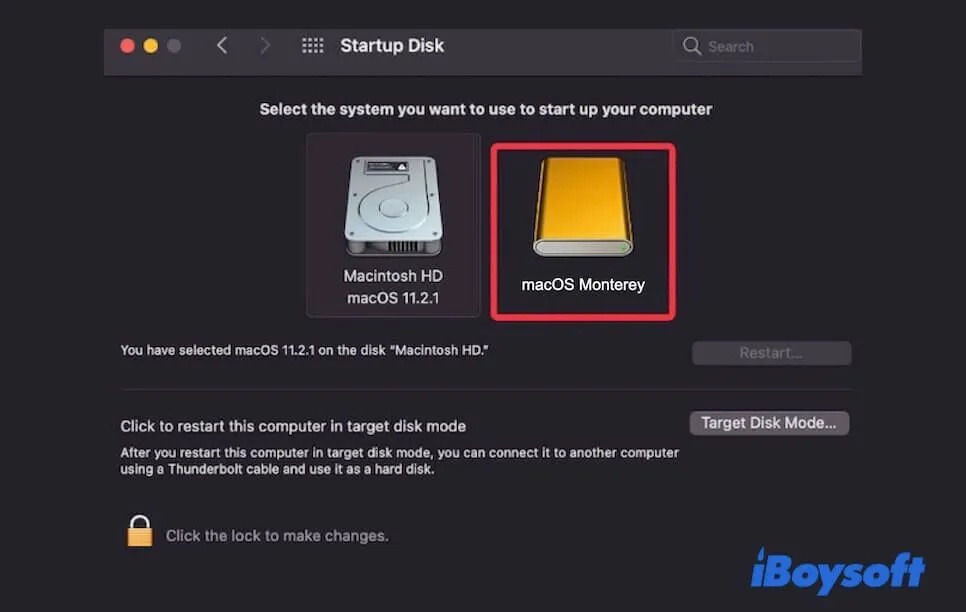
8. Format des USB-Laufwerks prüfen
Wenn Sie versuchen, ein bootfähiges USB-Laufwerk zu erstellen, um Ihren Mac für USB zu starten, aber das Herunterladen von macOS Monterey auf das Laufwerk fehlgeschlagen ist, müssen Sie zuerst das Format Ihres USB-Laufwerks überprüfen. Normalerweise ist das richtige Format für ein Laufwerk, um das macOS-Installationsprogramm zu laden und die Installation durchzuführen, Mac OS Extended (Journaled) (auch HFS+ genannt).
Sie können Ihr Laufwerk an Ihren Mac anschließen und das Festplatten-Dienstprogramm öffnen (Finder > Ordner Programme > Ordner Dienstprogramme), um das Format des USB-Laufwerks zu überprüfen. Wenn es nicht mit Mac OS Extended (Journaled) formatiert ist, sichern Sie die erforderlichen Dateien auf dem Laufwerk und formatieren Sie es im Festplatten-Dienstprogramm auf dieses Dateisystem um.
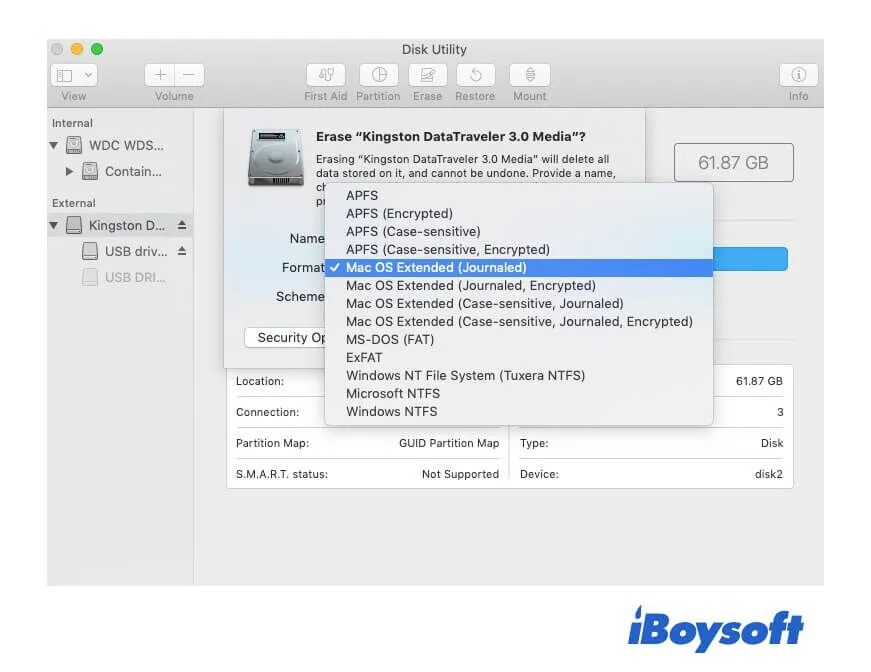
9. Verbindung zwischen Ihrem USB-Laufwerk und Ihrem Mac prüfen
Wenn Sie bereits ein bootfähiges Monterey-USB-Laufwerk erstellt haben, aber Ihren Mac damit nicht starten können, überprüfen Sie, ob das Laufwerk im Festplattendienstprogramm angezeigt wird. Ist dies nicht der Fall, gibt es möglicherweise ein Verbindungsproblem. Versuchen Sie, das Laufwerk erneut an einen anderen USB-Anschluss Ihres Macs anzuschließen.
Wenn Sie einen USB-Adapter verwenden, um das Laufwerk an Ihr MacBook ohne USB-Anschlüsse anzuschließen, überprüfen Sie, ob der Adapter funktioniert.
Wenn das bootfähige externe Laufwerk auch auf einem anderen Mac nicht angezeigt wird, hat es möglicherweise Hardwareprobleme. Sie müssen ein neues bootfähiges USB-Laufwerk erstellen.
10. Prüfen Sie, ob die Firewall-Einstellungen aktiviert sind
Wenn das USB-Laufwerk auf dem Bildschirm angezeigt wird, aber ist es fehlgeschlagen, Ihren Mac zu booten, Sie brauchen zu prüfen, ob die Firewall-Einstellungen aktiviert sind. Wenn die Firewall aktiviert ist, werden alle eingehenden Verbindungen zu Ihrem Mac nicht zugelassen, z. B. Ihr USB-Laufwerk.
Um die Firewall-Einstellungen zu deaktivieren, folgen Sie den nachstehenden Schritten:
- Wählen Sie das Apple-Logo > Systemeinstellungen > Sicherheit & Datenschutz.
- Klicken Sie auf das Schloss-Symbol links unten im Fenster und geben Sie Ihr Admin-Passwort ein.
- Klicken Sie auf Firewall ausschalten, um sie zu deaktivieren.
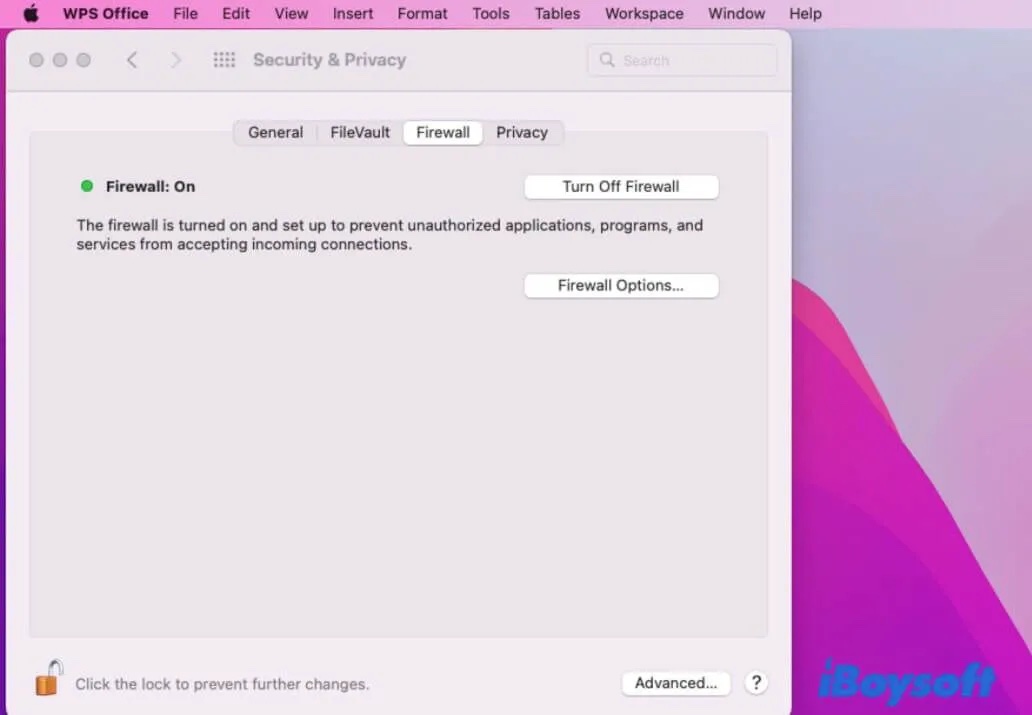
Schließen Sie dann Ihr USB-Laufwerk wieder an Ihren Mac an und starten Sie damit Ihren Mac in macOS Monterey.
11. Sicherheitseinstellungen beim Start prüfen
Wenn Ihr Mac mit einem T2 Sicherheit-Chips oder M1-Chips (Sehen Sie Apple-Menü > Über diesen Mac >Prozessor) ausgestattet, können Sie Ihren Mac standardmäßig nicht von einer externen Festplatte starten.
Um die Einstellungen zurückzusetzen, müssen Sie Ihren Mac im macOS-Wiederherstellungsmodus starten und ihn dann wieder verfügbar machen:
- Klicken Sie auf Dienstprogramm in der oberen Apple-Menüleiste im Wiederherstellungsmodus > Startsicherheitsdienstprogramm.
- Wählen Sie unter der Registerkarte Sicherer Boot die Option Mittlere Sicherheit.
- Wählen Sie auf der Registerkarte Erlaubte Boot-Medien die Option Starten von externen oder Wechselmedien erlauben.
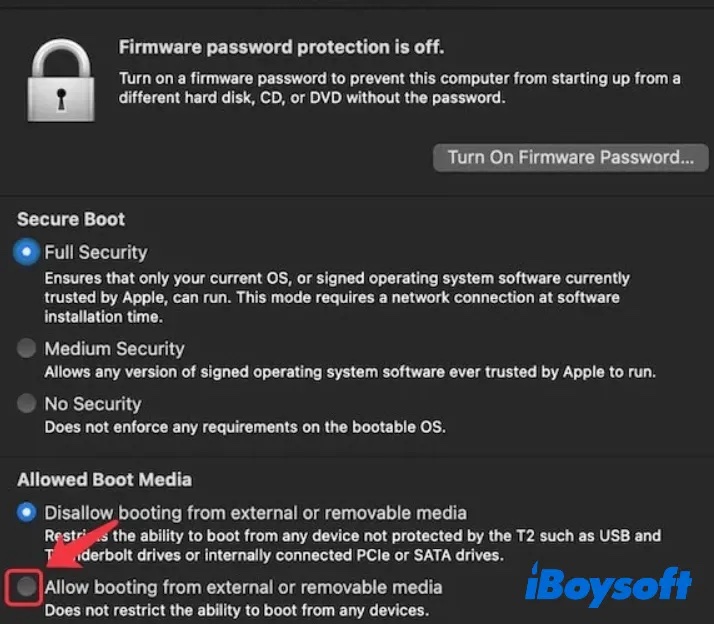
- Beenden Sie Startsicherheitsdienstprogramm und starten Sie Ihren Mac neu.
Jetzt können Sie Ihren Mac im Wiederherstellungsmodus aus einem externen bootfähigen Laufwerk.
12. Fehler des bootfähigen USB-Laufwerks mit Erste Hilfe prüfen
Wenn Ihr bootfähiges USB-Laufwerk über die oben erwähnte Problem nicht verfügen, starten Sie immer noch Ihren Mac im macOS-Wiederherstellungsmodus nicht. Sie sollen darüber nachdenken, ob das USB-Laufwerk Fehler hat. Sie haben die Möglichkeit, mit Erste Hilfe die Fehler auf der Festplatte zu beseitigen.
- Verbinden Sie Ihr USB-Laufwerk mit Ihrem Mac.
- Öffnen Sie das Festplattendienstprogramm (über Launchpad > Sonstige).
- Wählen Sie das USB-Laufwerk in der linken Seitenleiste des Festplattendienstprogramms aus und wählen Sie Erste Hilfe im oberen Bereich des Fensters. Klicken Sie auf Ausführen.
- Warten Sie, bis die Erste Hilfe die Überprüfung beendet hat, und versuchen Sie dann erneut, das Laufwerk mit dem macOS Monterey-Installationsprogramm zu verwenden, um Ihren Mac zu starten.
Leisten diese Methoden Ihnen Hilfe? Wenn ja, teilen Sie sie mit anderen Menschen.
Andere Methoden zur erfolgreiche Installation von macOS Monterey auf Macintosh HD
Wenn Sie den Fehler macOS kann nicht auf Macintosh HD installiert werden mit den oben genannten Überprüfungen und Korrekturen nacheinander behoben haben, aber Monterey immer noch nicht auf Ihrem Mac installieren können, können Sie versuchen, andere Wege, um den Job zu beenden.
Hier bestehen vier Methoden zur Installation von macOS Monterey auf Ihrem Mac.
macOS aus dem App Store installieren
Wenn Sie sich darauf vorbereiten, Ihren Mac über ein externes bootfähiges macOS Monterey-Installationsprogramm zu starten, kommt es häufig zu Fehlern, da das Starten des Mac von einem USB-Laufwerk keine einfache Sache ist.
Wenn Sie versucht haben, Ihren Mac über die Dienstprogramme "Softwareupdate" in den Systemeinstellungen zu aktualisieren, aber nicht weiterkommen, können Sie macOS Monterey auch direkt aus dem App Store herunterladen und auf Ihrem Mac installieren.
- Klicken Sie auf Apple-Menü >App Store.
- Suchen Sie macOS Monterey in App Store.
- Klicken Sie auf Übersicht, um macOS Monterey > Laden zu durchsuchen.
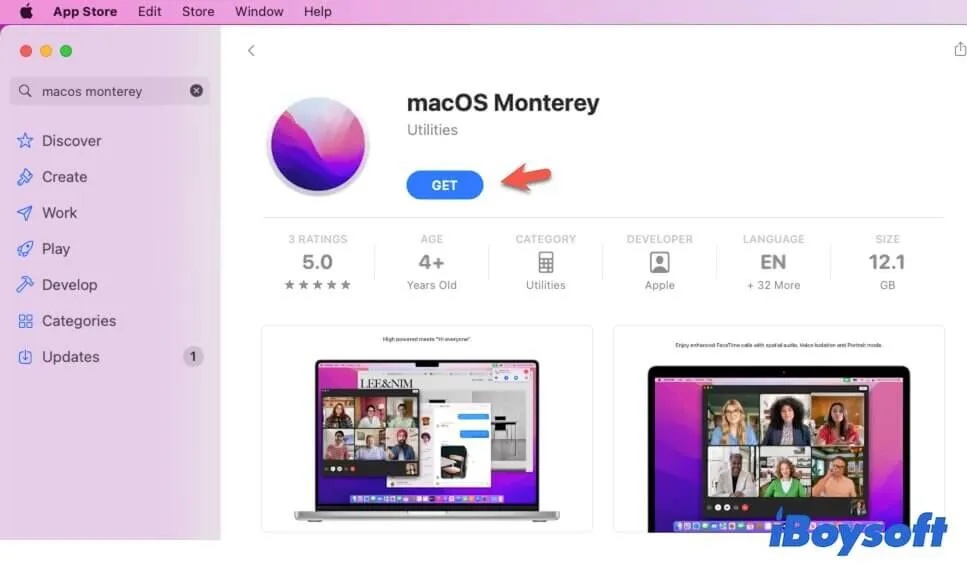
Nachdem Sie Monterey heruntergeladen haben, stellen Sie sicher, dass auf Ihrem Startvolume mindestens 26 GB freier Speicherplatz vorhanden ist. Sichern Sie außerdem Ihre Mac-Dateien mit Time Machine. Klicken Sie dann auf das Monterey-Installationsprogramm und folgen Sie den Anweisungen auf dem Bildschirm, um es zu installieren.
macOS Monterey im sicheren Modus installieren
Vielleicht manche Programme auf Ihrem Mac hindert macOS Monterey an Installation oder Update. Um die Störung durch störende Treiber von Drittanbietern zu reduzieren und eine relativ saubere Umgebung für die macOS-Installation zu schaffen, können Sie Monterey im sicheren Modus von Mac installieren.
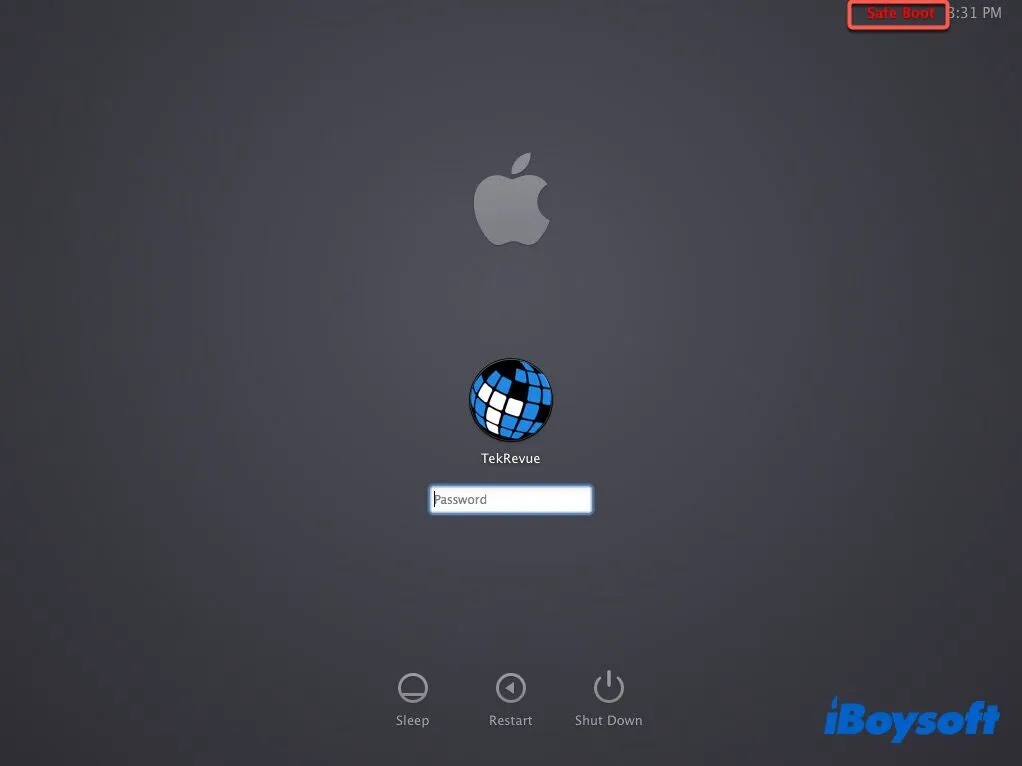
Intel-basierte Macs in sicheren Modus booten:
- Schalten Sie Ihren Mac aus und warten Sie eine Weile.
- Starten Sie Ihren Mac neu und drücken Sie zugleich die Umschalttaste, bis Sie das Anmeldefenster sehen.
Wenn in der oberen rechten Ecke des Anmeldefensters die Wörter Sicherer Start erscheinen, bedeutet dies, dass Sie sich im sicheren Modus befinden.
M1-basierte Mac im sicheren Modus booten:
- Schalten Sie Ihren Mac aus und warten Sie einige Sekunden.
- Halten Sie die Einschalttaste gedrückt und lassen Sie los, bis die Startoptionen erscheinen.
- Wählen Sie Ihr Startvolume aus.
- Drücken Sie die Umschalttaste und wählen Fortfahren, um in den sicheren Modus zu wechseln. Lassen Sie anschließend die Umschalttaste los.
Suchen Sie nun im sicheren Modus das macOS Monterey auf Ihrem Mac, klicken Sie darauf und folgen Sie den Anweisungen auf dem Bildschirm, um die Installation abzuschließen.
Neuinstallation von macOS Monterey im macOS-Wiederherstellungsmodus
Sie können auch Monterey im macOS-Wiederherstellungsmodus installieren.
Insbesondere Ihr Mac schaltet nicht ein und Sie wollen Ihren Mac von einem externen Laufwerk starten.
Aber da Sie alle oben genannten Lösungen ausprobiert haben, aber immer noch nicht macOS Monterey auf Ihrem Mac-Computer installieren können, sollten Sie besser eine Neuinstallation von macOS Monterey durchführen. Das heißt, Sie löschen Ihr Mac-Startvolume und installieren macOS Monterey im Wiederherstellungsmodus neu.
Es gibt noch einen weiteren Grund, warum Sie vor dem Upgrade auf macOS Monterey besser Ihr Startvolume löschen sollten.Einige Benutzer stellen fest, dass nach einem macOS-Upgrade Fehlermeldungen wie "Die Festplatte Macintosh HD kann nicht entsperrt werden" oder ähnliche auf ihren Mac-Rechnern erscheinen. Dieser Fehler wird wahrscheinlich dadurch verursacht, dass der Benutzer die Macintosh-Festplatte vor der Installation des neuen macOS nicht gelöscht hat.
Zur Neuinstallation von macOS Monterey auf Ihrem Mac müssen Sie ein Backup der wichtigen Dateien auf Ihrem Mac in erster Linie erstellen. Danach befolgen Sie diese nachstehenden Schritte:
Neuinstallation von macOS Monterey auf einem Intel-basierten Mac:
- Starten Sie Ihren Mac neu und halten Sie zugleich Wahltaste/Alt +Befehlstaste + R gedrückt, um in Wiederherstellungsmodus zu booten. Sorgen Sie dafür, dass Ihr Mac gut mit dem Internet verbunden ist.
- Wählen Sie Dienstprogramm im Wiederherstellungsmodus.
- Klicken Sie mit der rechten Maustaste auf Macintosh HD-Daten-Volume und wählen Sie APFS-Volume löschen.
- Wählen Sie Macintosh HD Volume aus und klicken auf Löschen.
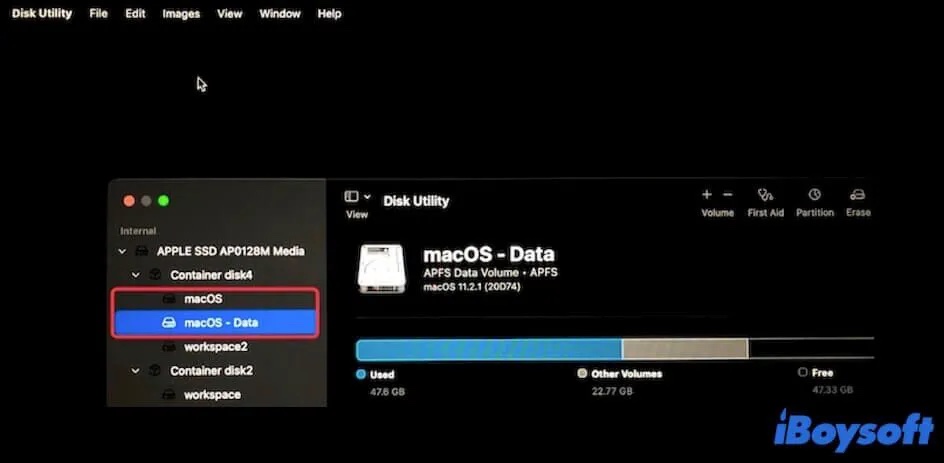
- Gehen Sie zurück zum Bildschirm macOS Dienstprogramm und klicken Sie auf die Option macOS neu installieren.
- Folgen Sie den Anweisungen auf dem Bildschirm, um macOS Monterey zu installieren.
Neuinstallation von macOS Monterey auf M1 Mac:
- Schalten Sie Ihren Mac und drücken Sie die Einschalttaste, bis die Startoptionen erscheinen.
- Klicken Sie auf Optionen und wählen Fortfahren.
- Wählen Sie im Wiederherstellungsmodus Dienstprogramme.
- Wählen Sie Macintosh HD und kicken Sie auf Löschen. Dann benennen Sie dann das Volume und wählen Sie APFS als Format. Wählen Sie "Volume-Gruppe löschen", um sowohl das Macintosh HD- als auch das Macintosh HD-Daten-Volume zu löschen.
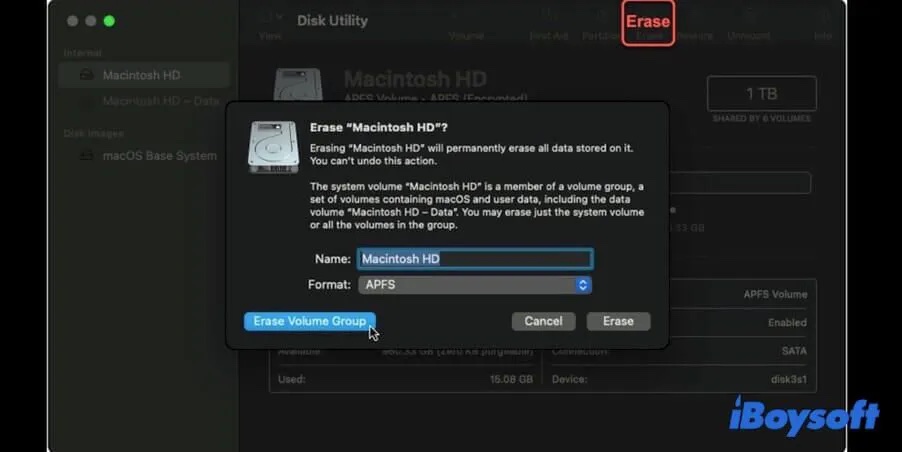
- Geben Sie zurück zum Hauptbildschirm des macOS-Wiederherstellungsmodus und wählen Sie macOS Monterey neu installieren.
Problem gelöst? Teilen Sie Ihn mit Ihren Freuden.
FAQs über keine Installation von macOS Monterey auf Macintosh HD
- Q1. Solle ich Monterey auf Macintosh HD oder Macintosh HD Date installieren?
-
A
Sie müssen macOS Monterey auf Macintosh HD Volume installieren. Das Macintosh HD-Daten-Volume wird zum Speichern von Benutzerdaten verwendet.
- Q2. Ist mein Mac zu alt für macOS Monterey?
-
A
Wenn Ihr Mac zu einem dieser Modelle gehört, kann er macOS Monterey installieren. Mac-Geräte, die macOS Monterey installieren können, sind MacBook Pro (Anfang 2015 und später), MacBook Air (Anfang 2015 und später), Mac mini (Ende 2014 und später), iMac (Ende 2015 und später), iMac Pro (2017 und später), MacBook (Anfang 2016 und später), Mac Pro (Ende 2013 und später).
- Q3. Solle ich meinen Mac von Big Sur nach Monterey aktualisieren?
-
A
Mit dem neuen macOS Monterey kommen neue Funktionen und Fehlerbehebungen. Wenn Sie die neuen Funktionen wie Quick Note, Live Text, Focus und andere ausprobieren möchten, können Sie Ihren Mac auf macOS Monterey aktualisieren. Wenn Sie mit macOS Big Sur vertraut sind, können Sie es beibehalten, da Big Sur eine ähnliche Stabilität und Geschwindigkeit wie Monterey aufweist.
