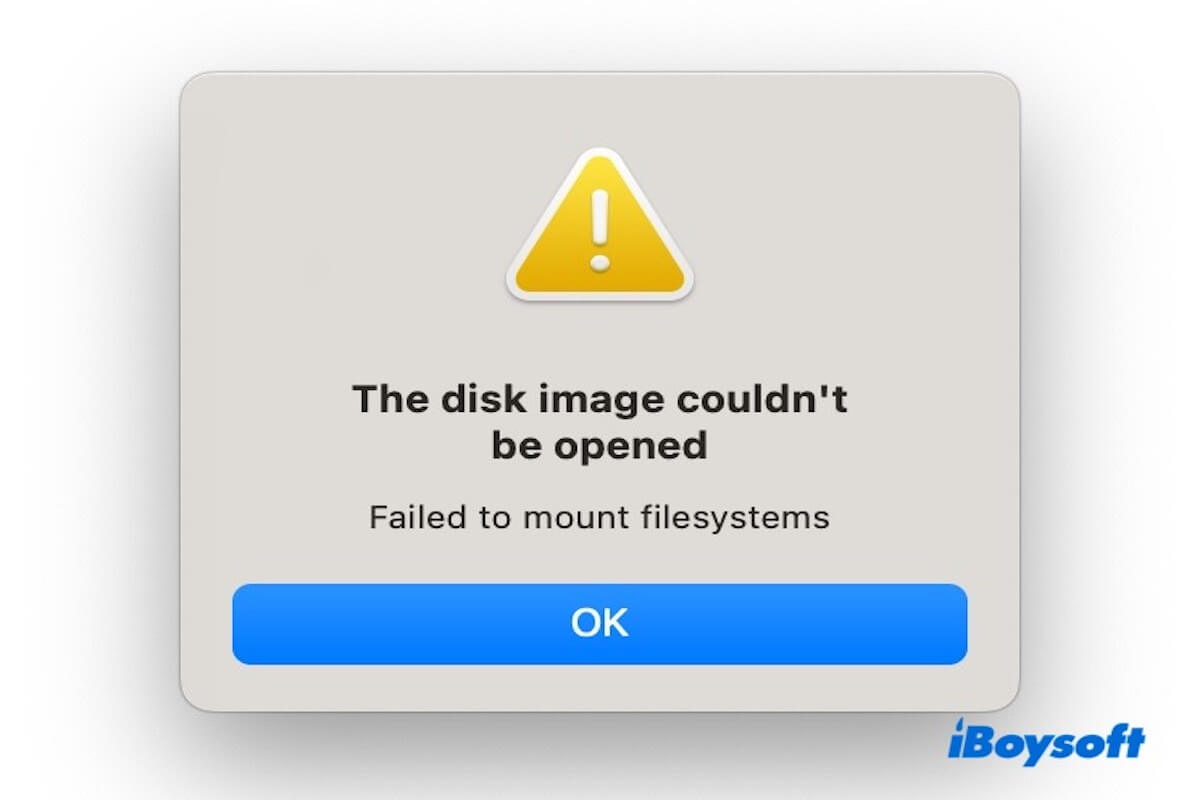DMG-Dateien werden in macOS häufig verwendet, hauptsächlich für die Installation von Software, die Datenspeicherung und Backups. Normalerweise unterstützt macOS native DMG-Dateien, sodass Sie sie einfach doppelklicken können, um sie einzuhängen und auf eine virtuelle Festplatte im Finder zuzugreifen.
Nach dem neuesten Update meines Macs auf Sequoia kann ich keine dmg-Dateien mehr öffnen und kann auch nichts installieren. Habe versucht, es durch das Terminal anzuhängen, funktioniert ebenfalls nicht. - Apple Community
Ich habe einige Daten, die ich in einer passwortgeschützten dmg-Datei auf einem alten MacBook gespeichert habe, auf ein neues übertragen. Jetzt kann ich die dmg-Datei nicht mehr einfach durch Doppelklick öffnen! - Apple Community
Einige Benutzer haben jedoch berichtet, dass sie nach dem Upgrade auf macOS Sequoia Probleme haben, dass sie DMG-Dateien auf dem Mac nicht öffnen können. Wenn Sie ein ähnliches Problem haben, folgen Sie uns, um es zu lösen.
Kann die DMG-Datei auf dem Mac nicht öffnen, wie behebe ich das?
Aus irgendeinem Grund können Sie möglicherweise eine DMG-Datei auf Ihrem Mac nicht öffnen. Sie können die folgenden Methoden ausprobieren, um das Problem zu beheben.
- Überprüfen Sie die DMG-Datei
- Speicherplatz freigeben
- DMG-Datei manuell über das Terminal einhängen
- DMG-Datei mit dem Festplatten-Dienstprogramm öffnen
- NVRAM & SMC zurücksetzen
Methode 1: Überprüfen Sie die DMG-Datei
Wenn die DMG-Datei unvollständig, beschädigt oder fehlerhaft heruntergeladen wurde, kann macOS möglicherweise nicht darauf zugreifen. Dies kann passieren, wenn der Download unterbrochen wurde oder wenn die Datei während der Übertragung beschädigt wurde.
Sie sollten also das Terminal öffnen, um zu überprüfen, ob die Datei beschädigt ist. Geben Sie den folgenden Befehl ein und drücken Sie Enter. Wenn ein Fehler angezeigt wird, ist die Datei wahrscheinlich beschädigt. In diesem Fall müssen Sie zur offiziellen Website gehen und die DMG-Datei erneut herunterladen.
hdiutil verify ~/Downloads/yourfile.dmg
Zur gleichen Zeit können Sie auch versuchen, es auf einem anderen Mac zu öffnen, um das Problem zu vermeiden, das durch Ihren Mac verursacht wird.
Methode 2. Speicherplatz freigeben
Genügend Speicherplatz ist erforderlich, um eine DMG-Datei auf dem Mac zu öffnen. Wenn eine DMG-Datei gemountet wird, generiert macOS Cache- und temporäre Dateien. Wenn nicht genügend Platz vorhanden ist, kann das System diese wesentlichen Dateien möglicherweise nicht erstellen, was zu einem Montagefehler führt.
Sie können Ihren verfügbaren Speicherplatz überprüfen, indem Sie auf das Apple-Menü > Über diesen Mac > Speicher klicken. Wenn nicht genügend Festplattenspeicherplatz für das Öffnen einer DMG-Datei vorhanden ist, versuchen Sie, einige überflüssige Dateien manuell zu löschen.
Alternativ können Sie für eine schnellere und effizientere Bereinigung ein Festplattenverwaltungstool wie iBoysoft DiskGeeker for Mac verwenden.
Es handelt sich um ein professionelles Festplattenverwaltungstool, das schnell große Dateien auf Ihrem Mac identifiziert, so dass Sie unerwünschte Dateien leicht löschen können. Es scannt auch nach Cache-Dateien, temporären Dateien, Systemprotokollen und anderen Datenmüll. Mit nur einem Klick auf Bereinigen können Sie diese unnötigen Dateien schnell entfernen und Speicherplatz freigeben.
Also, warum laden Sie es nicht herunter und probieren es aus?
Teilen Sie iBoysoft DiskGeeker for Mac mit mehr Menschen, wenn Sie es nützlich finden!
Methode 3. Manuelles Mounten der DMG-Datei über das Terminal
Manchmal schafft es der macOS Finder nicht, eine DMG-Datei automatisch zu mounten. Mit dem Terminal kann man es erzwingen.
- Öffnen Sie das Terminal (Programme > Dienstprogramme > Terminal).
- Geben Sie den folgenden Befehl ein und drücken Sie Enter: hdiutil attach ~/Downloads/yourfile.dmg
- Bei Erfolg sollten Sie eine Ausgabe sehen, die anzeigt, dass die DMG gemountet wurde.
Methode 4. Öffnen der DMG-Datei mit dem Festplatten-Dienstprogramm
Wenn die DMG-Datei nicht normal gemountet wird, versuchen Sie, sie manuell über das Festplatten-Dienstprogramm zu mounten.
- Öffnen Sie das Festplatten-Dienstprogramm (Programme > Dienstprogramme > Festplatten-Dienstprogramm).
- Klicken Sie auf "Datei" > "Disk-Abbild öffnen" und wählen Sie dann Ihre DMG-Datei aus.
Wenn Fehler auftreten, klicken Sie auf Erste Hilfe und führen Sie eine Reparatur durch.
Methode 5. NVRAM & SMC zurücksetzen
Wenn Sie eine DMG-Datei auf Ihrem Mac nicht öffnen können, kann dies an Systemeinstellungen, Hardwareverwaltung oder Energiekontrollproblemen liegen. Das Zurücksetzen des NVRAM (nichtflüchtiger Random-Access-Speicher) und des SMC (System Management Controller) kann helfen, diese Probleme zu lösen.
NVRAM zurücksetzen (nur für Intel Macs)
- Fahren Sie Ihren Mac herunter.
- Schalten Sie ihn ein und halten Sie sofort Option + Befehl + P + R für 20 Sekunden gedrückt.

- Lassen Sie die Tasten los und lassen Sie Ihren Mac neu starten.
Für Apple Silicon Macs genügt ein Neustart—das NVRAM wird automatisch zurückgesetzt.
SMC zurücksetzen (nur für Intel Macs)
- Fahren Sie Ihren Mac herunter.
- Für MacBooks: Halten Sie Umschalttaste + Steuerung + Option gedrückt und drücken Sie 10 Sekunden lang die Ein/Aus-Taste, dann lassen Sie los.
- Für Desktops: Stecker für 15 Sekunden ziehen, dann wieder anschließen und einschalten.
Apple Silicon Macs benötigen keinen SMC-Reset—einfach neu starten.
Versuchen Sie abschließend erneut, die DMG-Datei zu öffnen, nachdem Sie sie zurückgesetzt haben.
Teilen Sie die fünf Methoden, um mehr Menschen dabei zu helfen, das Problem des Nichtöffnens der DMG-Datei auf dem Mac zu beheben.
Warum kann ich die DMG-Datei auf dem Mac nicht öffnen?
Wenn Sie keine DMG-Datei auf Ihrem Mac öffnen können, könnte es verschiedene Ursachen geben, die das Mounten oder Installieren verhindern, wie z.B. Dateibeschädigung, Systemkompatibilitätsprobleme, Berechtigungseinstellungen, Sicherheitsbeschränkungen, etc.
- Beschädigte DMG-Datei: Wenn während des Downloads ein Fehler aufgetreten ist, könnte die DMG-Datei beschädigt sein und somit das ordnungsgemäße Mounten verhindern.
- Inkompatibilität der macOS-Version: Einige DMG-Dateien sind für neuere oder ältere macOS-Versionen konzipiert, was Kompatibilitätsprobleme verursachen kann.
- Berechtigungsprobleme: Wenn der DMG-Datei die erforderlichen Berechtigungen fehlen, müssen Sie sie möglicherweise manuell anpassen oder die Datei mit Administratorrechten öffnen.
- Sicherheitsbeschränkungen: macOS Gatekeeper könnte DMG-Dateien von nicht überprüften Entwicklern blockieren und somit das Öffnen verhindern.
- Unzureichender Speicherplatz: DMG-Dateien erfordern häufig vorübergehende Extraktion auf die Festplatte, und ein Mangel an verfügbarem Speicherplatz kann zu Mounting-Fehlern führen.
- Ungültiges Disk-Image: Einige DMG-Dateien sind keine standardmäßigen Disk-Images, sondern gefälschte oder verschlüsselte Dateien, wodurch sie unerkennbar werden.
- Systemfehler: macOS kann möglicherweise die DMG nicht mounten aufgrund von Cache-Problemen oder anderen systembezogenen Problemen.
Teilen Sie diesen Artikel mit Ihren Freunden, wenn er für Sie nützlich ist.