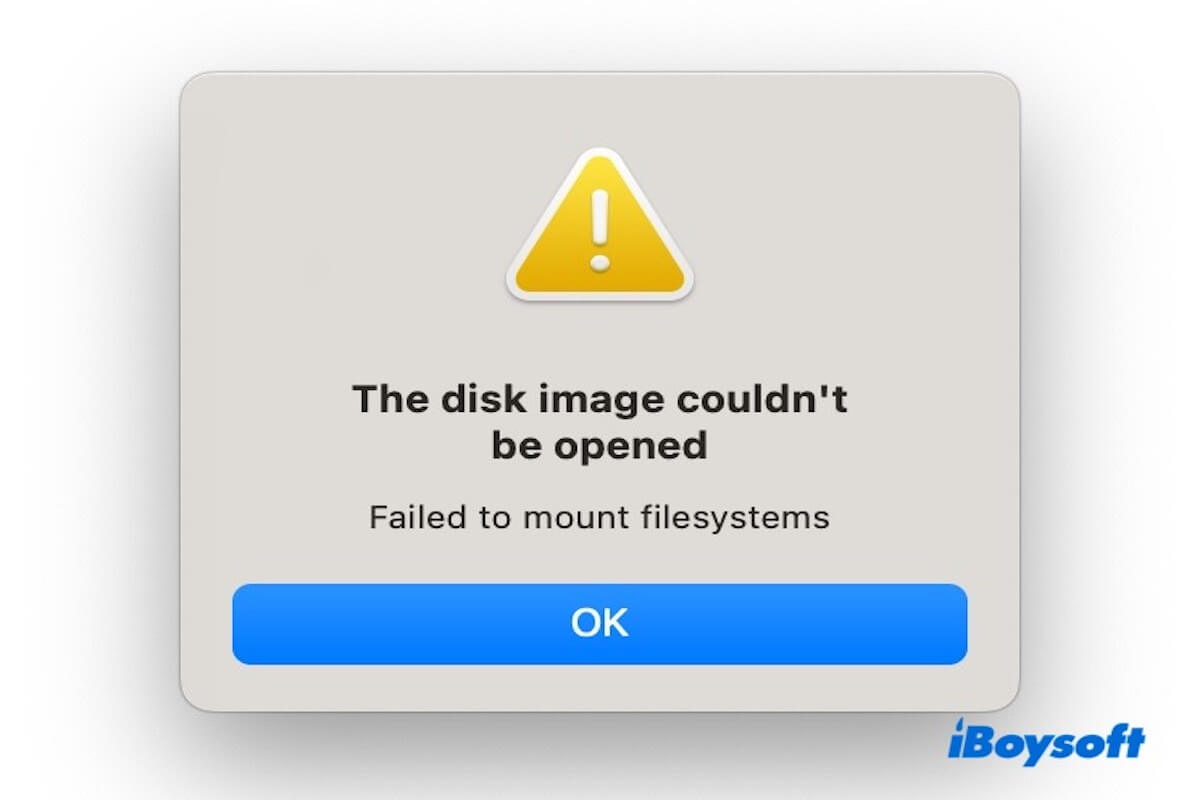Les fichiers DMG sont un format couramment utilisé dans macOS, principalement pour l'installation de logiciels, le stockage de données et les sauvegardes. Normalement, macOS prend en charge nativement les fichiers DMG, vous permettant de simplement double-cliquer pour les monter et accéder à un disque virtuel dans Finder.
Après la dernière mise à jour de mon Mac vers Sequoia, je ne peux pas ouvrir de fichiers dmg et je ne peux pas installer quoi que ce soit. J'ai essayé de le joindre via le terminal, cela ne fonctionne pas non plus. - Communauté Apple
Je migré des données stockées dans un fichier dmg protégé par mot de passe d'un ancien MacBook vers un nouveau. Maintenant, je ne peux pas ouvrir le fichier dmg en double-cliquant dessus! - Communauté Apple
Cependant, certains utilisateurs ont signalé des problèmes comme ils ne peuvent pas ouvrir les fichiers DMG sur Mac après la mise à jour vers macOS Sequoia. Si vous rencontrez un problème similaire, suivez-nous pour le résoudre.
Impossible d'ouvrir le fichier DMG sur Mac, comment le résoudre?
Pour une raison quelconque, vous pourriez ne pas être en mesure d'ouvrir un fichier DMG sur votre Mac. Vous pouvez essayer les méthodes suivantes pour résoudre le problème.
- Vérifiez le fichier DMG
- Libérez de l'espace de stockage
- Montez manuellement le fichier DMG via le Terminal
- Ouvrez le fichier DMG à l'aide de l'Utilitaire de disque
- Réinitialisez la NVRAM et le SMC
Méthode 1. Vérifiez le fichier DMG
Si le fichier DMG est incomplet, corrompu ou téléchargé de manière incorrecte, macOS peut échouer à le monter. Cela peut se produire si le téléchargement a été interrompu ou si le fichier a été endommagé pendant le transfert.
Donc, vous devez ouvrir Terminal pour vérifier si le fichier est corrompu. Tapez la commande suivante et appuyez sur Entrée. Si vous voyez une erreur, le fichier est probablement corrompu. À ce moment-là, vous devez aller sur le site officiel et télécharger à nouveau le fichier DMG.
hdiutil verify ~/Téléchargements/votrefichier.dmg
En même temps, vous pouvez également essayer de l'ouvrir sur un autre Mac pour éviter le problème causé par votre Mac.
Méthode 2. Libérer de l'espace de stockage
Un espace de stockage suffisant est nécessaire pour ouvrir un fichier DMG sur Mac. Lorsqu'un fichier DMG est monté, macOS génère des fichiers cache et temporaires. S'il n'y a pas suffisamment d'espace, le système peut échouer à créer ces fichiers essentiels, ce qui entraîne une erreur de montage.
Vous pouvez vérifier votre espace disponible en cliquant sur le menu Apple > À propos de ce Mac > Stockage. S'il n'y a pas suffisamment d'espace disque pour ouvrir un fichier DMG, essayez de supprimer manuellement quelques fichiers inutiles.
Alternativement, pour un nettoyage plus rapide et plus efficace, vous pouvez utiliser un outil de gestion de disque comme iBoysoft DiskGeeker pour Mac.
C'est un outil professionnel de gestion de disque qui identifie rapidement les grands fichiers sur votre Mac, ce qui vous permet de supprimer facilement ceux indésirables. Il scanne également les fichiers cache, les fichiers temporaires, les journaux système et autres données inutiles. En un clic sur Nettoyer, vous pouvez rapidement supprimer ces fichiers inutiles et libérer de l'espace de stockage.
Alors, pourquoi ne pas le télécharger et l'essayer?
Partagez iBoysoft DiskGeeker pour Mac avec plus de personnes si vous le trouvez utile!
Méthode 3. Monter manuellement le fichier DMG via le Terminal
Parfois, le Finder de macOS échoue à monter automatiquement un fichier DMG. Utiliser le Terminal peut le forcer à monter.
- Ouvrez le Terminal (Applications > Utilitaires > Terminal).
- Tapez la commande suivante et appuyez sur Entrée :hdiutil attach ~/Téléchargements/votrefichier.dmg
- Si c'est réussi, vous devriez voir une sortie indiquant que le DMG a été monté.
Méthode 4. Ouvrir le fichier DMG en utilisant Utilitaire de disque
Si le fichier DMG ne se monte pas normalement, essayez de le monter manuellement via Utilitaire de disque.
- Ouvrez Utilitaire de disque (Applications > Utilitaires > Utilitaire de disque).
- Cliquez sur Fichier > Ouvrir l'image disque, puis sélectionnez votre fichier DMG.
Si vous rencontrez des erreurs, cliquez sur Premiers secours et exécutez une réparation.
Méthode 5. Réinitialiser le NVRAM & SMC
Si vous ne pouvez pas ouvrir un fichier DMG sur votre Mac, cela pourrait être dû à des paramètres système, à une gestion matérielle ou à des problèmes de contrôle d'alimentation. La réinitialisation de la NVRAM (mémoire vive à accès aléatoire non volatile) et du SMC (contrôleur de gestion du système) peut aider à résoudre ces problèmes.
Réinitialiser la NVRAM (uniquement sur les Mac Intel)
- Éteignez votre Mac.
- Allumez-le et maintenez immédiatement les touches Option + Commande + P + R pendant 20 secondes.

- Relâchez les touches et laissez votre Mac redémarrer.
Pour les Mac Apple Silicon, il suffit de redémarrer—la NVRAM se réinitialise automatiquement.
Réinitialiser la SMC (uniquement sur les Mac Intel)
- Éteignez votre Mac.
- Pour les MacBooks : Maintenez les touches Maj + Contrôle + Option et appuyez sur le bouton d'alimentation pendant 10 secondes, puis relâchez.
- Pour les ordinateurs de bureau : Débranchez pendant 15 secondes, puis rebranchez et allumez.
Les Mac Apple Silicon n'ont pas besoin d'une réinitialisation de la SMC—il suffit de redémarrer.
Enfin, essayez d'ouvrir à nouveau le fichier DMG après la réinitialisation.
Partagez les cinq méthodes pour aider plus de gens à résoudre le problème d'impossibilité d'ouvrir le fichier DMG sur un Mac.
Pourquoi ne peut-on pas ouvrir le fichier DMG sur un Mac ?
Si vous ne pouvez pas ouvrir un fichier DMG sur votre Mac, il peut y avoir diverses raisons l'empêchant de se monter ou de s'installer correctement telles que la corruption du fichier, les problèmes de compatibilité système, les paramètres de permission, les restrictions de sécurité, etc.
- Fichier DMG corrompu : S'il y a eu une erreur lors du processus de téléchargement, le fichier DMG pourrait être corrompu, l'empêchant de se monter correctement.
- Incompatibilité de version macOS : Certains fichiers DMG sont conçus pour des versions plus récentes ou plus anciennes de macOS, ce qui peut causer des problèmes de compatibilité.
- Problèmes de permission : Si le fichier DMG manque des permissions nécessaires, vous devrez peut-être les ajuster manuellement ou ouvrir le fichier avec des privilèges d'administrateur.
- Restrictions de sécurité : Gatekeeper macOS peut bloquer les fichiers DMG provenant de développeurs non vérifiés, les empêchant de s'ouvrir.
- Espace disque insuffisant : Les fichiers DMG nécessitent souvent une extraction temporaire sur le disque, et un manque d'espace disponible peut causer des échecs de montage.
- Image disque invalide : Certains fichiers DMG ne sont pas des images disque standard mais plutôt des fichiers faux ou cryptés, les rendant non reconnaissables.
- Erreurs système : macOS peut échouer à monter le DMG en raison de problèmes de cache ou d'autres problèmes liés au système.
Partagez cet article avec vos amis s'il vous est utile.