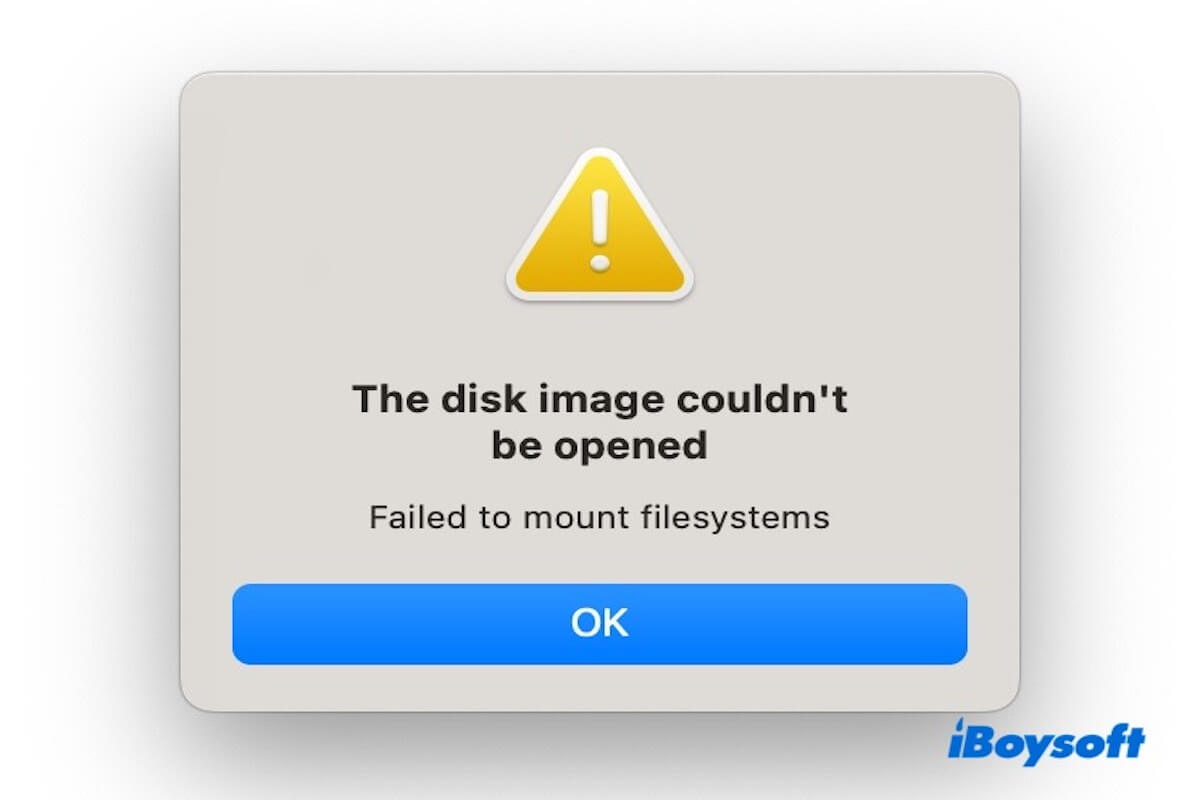DMG ファイル は、macOS でよく使用される形式で、主にソフトウェアのインストール、データの保管、バックアップに使用されます。通常、macOS は DMG ファイルをネイティブでサポートしており、ダブルクリックしてマウントし、Finder で仮想ディスクにアクセスすることができます。
Sequoia への最新の Mac のアップデート後、dmg ファイルを開くことができず、何もインストールできません。ターミナルを介してアタッチしようとしましたが、うまくいきません。 - Apple Community
古い MacBook から新しい MacBook に保存されているパスワードで保護された dmg ファイル内のいくつかのデータを移行していました。今、ダブルクリックだけで dmg ファイルを開くことができないんです! - Apple Community
しかし、一部のユーザーは、macOS Sequoia にアップグレード後に Mac で DMG ファイルを開けない という問題を報告しています。同様の問題が発生している場合は、解決方法をご覧ください。
Mac で DMG ファイルを開けない場合、どうすればよいですか?
何らかの理由で、Mac で DMG ファイルを開けないかもしれません。問題を解決するために、次の方法を試してみることができます。
- DMG ファイルをチェックする
- ストレージ容量を解放する
- ターミナルを使用して DMG ファイルを手動でマウントする
- Disk Utility を使用して DMG ファイルを開く
- NVRAM と SMC をリセットする
方法1. DMG ファイルをチェックする
DMG ファイルが不完全、破損、または正しくダウンロードされていない場合、macOS はマウントに失敗する可能性があります。これは、ダウンロードが中断された場合やファイルが転送中に損傷した場合に起こることがあります。
ですので、ターミナルを開いて、ファイルが破損しているかどうかをチェックする必要があります。次のコマンドを入力してエンターキーを押してください。エラーが表示された場合は、ファイルがおそらく破損しています。この時点で、公式ウェブサイトから DMG ファイルを再度ダウンロード する必要があります。
hdiutil verify ~/Downloads/yourfile.dmg
同時に、Macでの問題を避けるために、別のMacで開くこともお試しください。
手順2. ストレージスペースを解放する
MacでDMGファイルを開くためには十分なストレージスペースが必要です。DMGファイルがマウントされると、macOSはキャッシュや一時ファイルを生成します。十分なスペースがない場合、システムはこれらの重要なファイルを作成できず、マウントエラーが発生する可能性があります。
使用可能なスペースを確認するには、Appleメニュー > このMacについて > ストレージをクリックします。DMGファイルを開くためのディスクスペースが足りない場合は、不要なファイルを手動で削除してみてください。
また、より迅速で効率的なクリーンアップのために、iBoysoft DiskGeeker for Macのようなディスク管理ツールを使用することもできます。
これは、Macで大きなファイルをすばやく特定し、不要なファイルを削除するのを簡単にするプロフェッショナルなディスク管理ツールです。キャッシュファイル、一時ファイル、システムログ、その他のジャンクデータをスキャンします。 クリーンをクリックするだけで、これらの不要なファイルをすばやく削除してストレージスペースを解放できます。
なぜダウンロードして試してみないのでしょうか?
役立つと思ったら、iBoysoft DiskGeeker for Macを他の人と共有してください!
手順3. ターミナルを使用してDMGファイルを手動でマウントする
時には、macOS FinderがDMGファイルを自動的にマウントできないことがあります。ターミナルを使用すると強制的にマウントできます。
- Terminalを開きます(アプリケーション > ユーティリティ > Terminal)。
- 次のコマンドを入力してEnterキーを押します:hdiutil attach ~/Downloads/yourfile.dmg
- 成功すれば、DMGがマウントされたことを示す出力が表示されます。
手順4. ディスクユーティリティを使用してDMGファイルを開く
DMGファイルが通常通りにマウントされない場合は、ディスクユーティリティを使用して手動でマウントしてみてください。
- ディスクユーティリティを開きます(アプリケーション > ユーティリティ > ディスクユーティリティ)。
- ファイル > ディスクイメージを開くをクリックし、DMGファイルを選択します。
エラーが表示された場合は、修復をクリックして実行してください。
手順5. NVRAMとSMCをリセットする
MacでDMGファイルを開けない場合は、システム設定、ハードウェア管理、または電源制御の問題が原因である可能性があります。 NVRAM(非ボラタイルランダムアクセスメモリ)とSMC(システム管理コントローラー)をリセットすると、これらの問題を解決するのに役立ちます。
NVRAMのリセット(Intel Macのみ)
- Macをシャットダウンします。
- 電源を入れ、すぐにOption + Command + P + Rキーを20秒間押し続けます。

- キーを離してMacを再起動させます。
Apple Silicon Macの場合、再起動するだけでNVRAMが自動的にリセットされます。
SMCのリセット(Intel Macのみ)
- Macをシャットダウンします。
- MacBookの場合:Shift + Control + Optionを押しながら電源ボタンを10秒間押し続け、それからリリースします。
- デスクトップの場合:15秒間コードを抜き、再接続して電源を入れます。
Apple Silicon MacはSMCのリセットは必要ありません—再起動するだけです。
最後に、リセット後にDMGファイルを再度開いてみてください。
DMGファイルを開けない問題を解決するための5つの方法を共有しましょう。
なぜMacでDMGファイルを開けないのでしょうか?
MacでDMGファイルを開けない場合、ファイルの破損、システムの互換性の問題、許可設定、セキュリティ制限などが正しくマウントまたはインストールできない原因として考えられます。
- 破損したDMGファイル:ダウンロード中にエラーが発生した場合、DMGファイルが正しくマウントできない可能性があります。
- macOSのバージョン非互換性:一部のDMGファイルは新しいバージョンや古いバージョンのmacOS向けに設計されており、互換性の問題を引き起こす可能性があります。
- 許可の問題:DMGファイルに必要な権限がない場合、手動で調整するか管理者権限でファイルを開く必要があるかもしれません。
- セキュリティ制限:macOS Gatekeeperが未確認の開発者からのDMGファイルをブロックし、開けないようにしている可能性があります。
- ディスクスペースの不足:DMGファイルは一時的にディスクに展開が必要なことが多く、利用可能なスペースが不足しているとマウントが失敗することがあります。
- 無効なディスクイメージ:一部のDMGファイルは標準的なディスクイメージではなく、偽装されたり暗号化されたりしており、認識できないことがあります。
- システムエラー:macOSがキャッシュの問題やその他のシステム関連の問題によりDMGをマウントできない可能性があります。
この記事が役に立った場合、友達と共有してください。